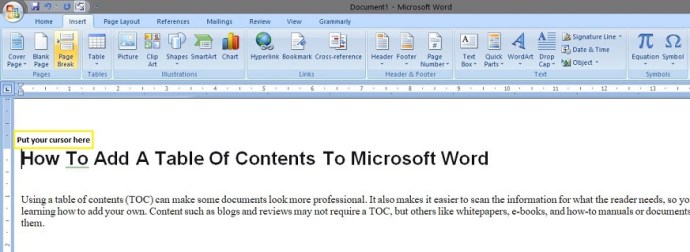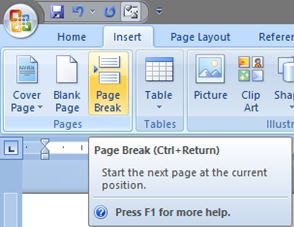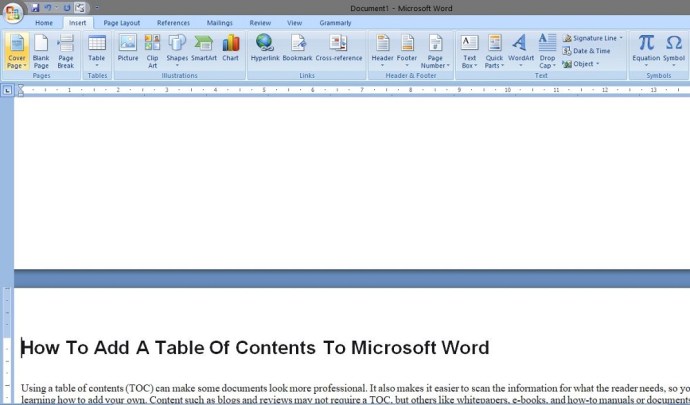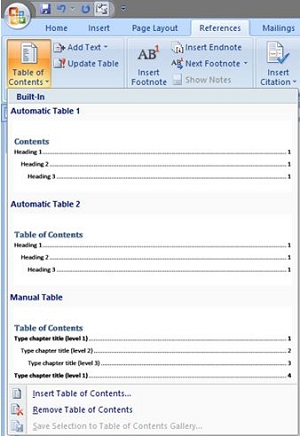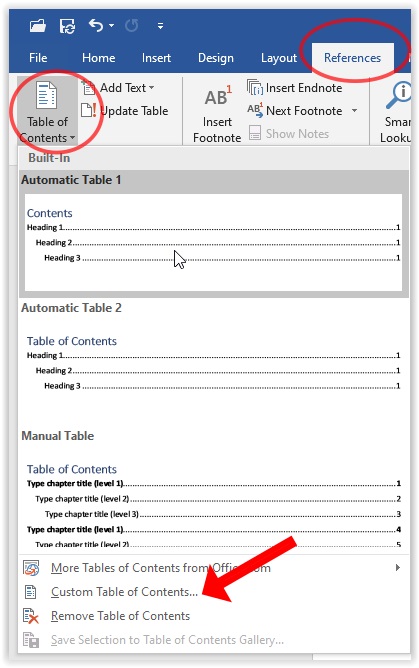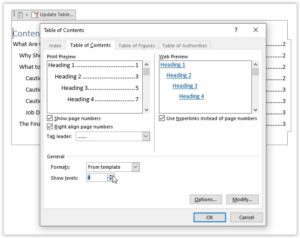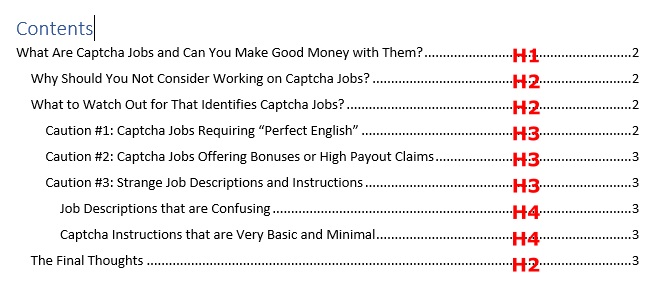Korzystanie ze spisu treści (TOC) może sprawić, że niektóre dokumenty będą wyglądać bardziej profesjonalnie. Ułatwia również skanowanie informacji pod kątem potrzeb czytelnika, więc warto rozważyć nauczenie się dodawania własnych. Treści, takie jak blogi i recenzje, mogą nie wymagać spisu treści, ale inne, takie jak białe księgi, e-booki i instrukcje obsługi lub dokumenty, z pewnością mogą z nich skorzystać.

Proces jest dość prosty, choć może się nieznacznie różnić w zależności od używanej wersji programu Word. Ten przewodnik jest zgodny z następującymi wersjami programu Microsoft Word:
- Słowo 2019
- Słowo 2016
- Słowo 2013
- Słowo 2010
- Słowo 2007
- Microsoft Office 365
- Słowo dla sieci
Dodawanie spisu treści w Microsoft Word dla Windows
Nagłówki są wymagane do utworzenia spisu treści w programie Word. Możesz wybrać, jakie nagłówki będą wyświetlane w spisie treści, na przykład do H3 lub nawet do H7. Oto jak dodać spis treści do programów Word 2007, 2010, 2013, 2016, 2019, Word dla sieci Web i Office 365 w systemie Windows.
- Umieść kursor w żądanym miejscu dla nowego spisu treści.
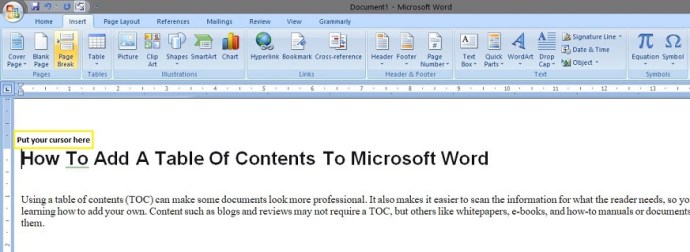
- Może być konieczne utworzenie podziału strony lub naciśnięcie przycisku powrotu, aby przenieść pierwszą stronę w dół do następnej strony.
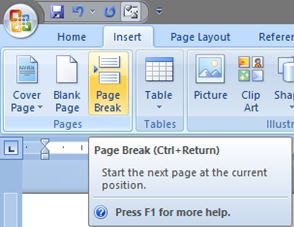
- Powinieneś mieć następującą nową stronę, aby umieścić swój spis treści.
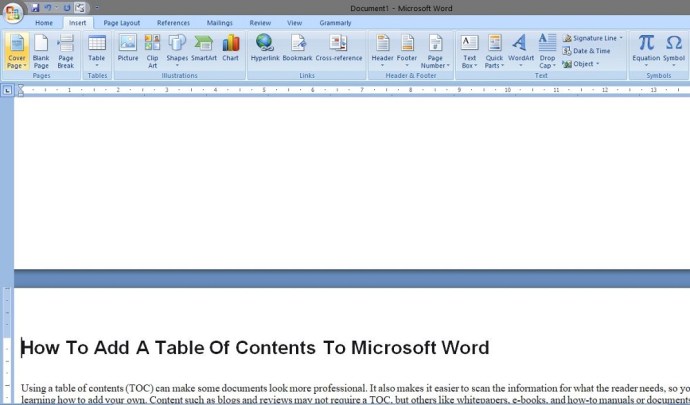
- Kliknij kartę Odnośniki, a następnie wybierz Spis treści.
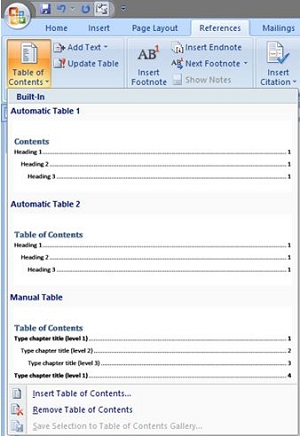
- Powinieneś zobaczyć swój nowy spis treści na pustej stronie, jak pokazano poniżej. Aby zobaczyć całą stronę (wraz z białymi znakami), umieść kursor pomiędzy podziałem strony i kliknij dwukrotnie lewym przyciskiem myszy.

Powyższy przykład pokazuje nagłówek 1, nagłówek 2 i nagłówek 3. Aby uwzględnić nagłówek 4, jest jeszcze kilka kroków.
- Kliknij kartę Referencje i wybierz Spis treści, ale tym razem wybierz Niestandardowy spis treści, aby zmienić opcje.
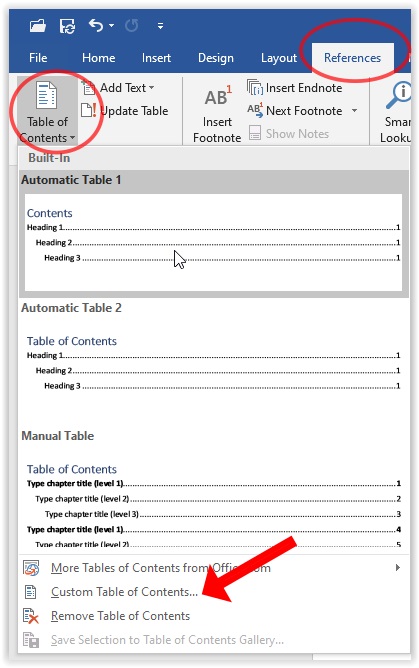
- W sekcji Ogólne kliknij strzałkę w górę obok Pokaż poziomy: aby dodać nagłówek 4 do spisu treści. W razie potrzeby możesz także wprowadzić inne zmiany spisu treści.
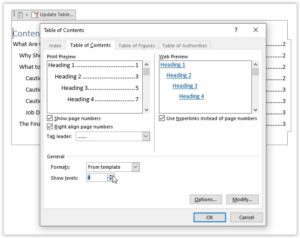
- Kliknij przycisk Tak, gdy pojawi się monit o zastąpienie bieżącego spisu treści.

- TOC zmieni się zgodnie z wprowadzonymi zmianami, jak pokazano poniżej.
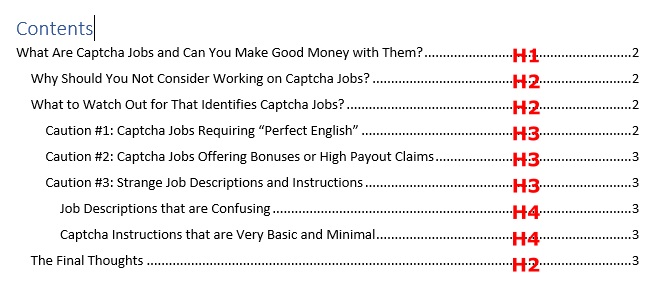
Jeśli dokonasz jakichkolwiek nowych zmian w nagłówkach, możesz zaktualizować spis treści, klikając stronę, a następnie wybierając „Aktualizuj spis”.