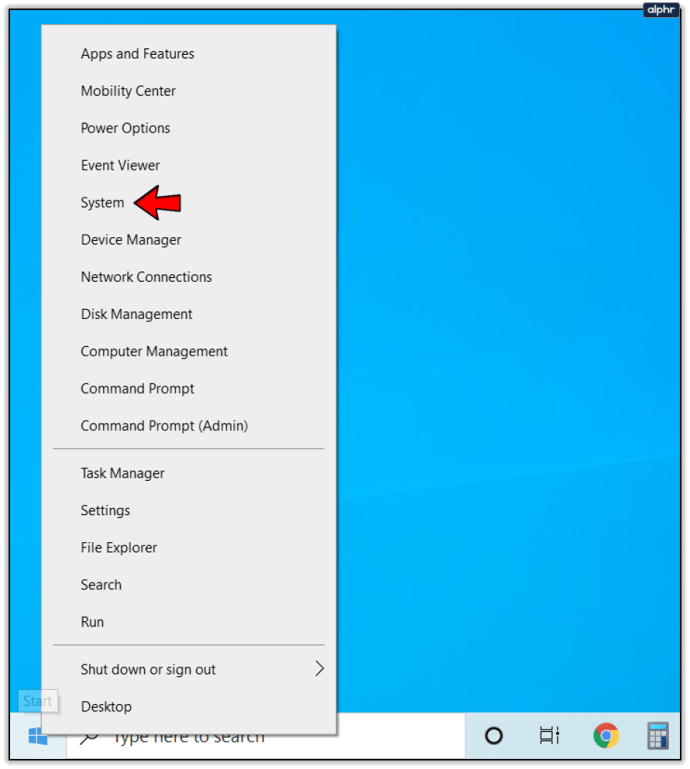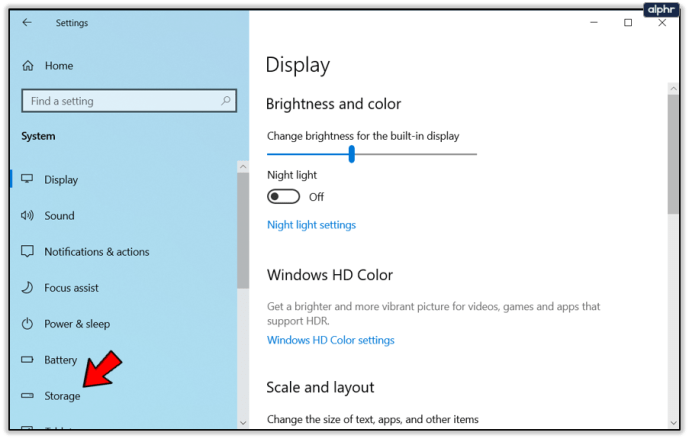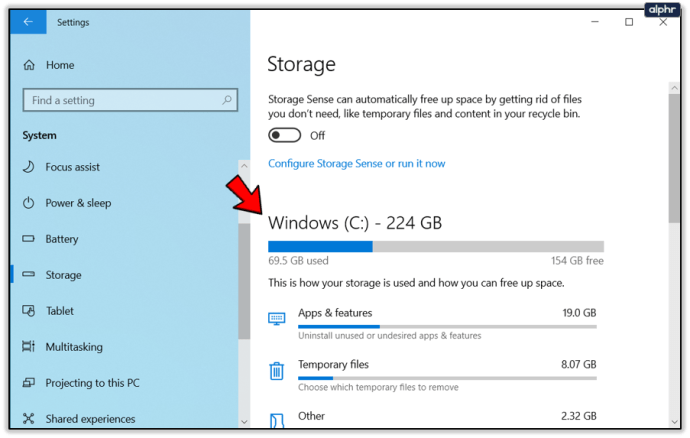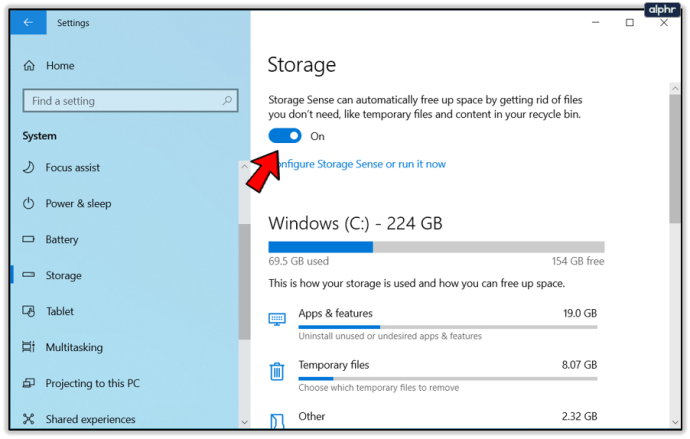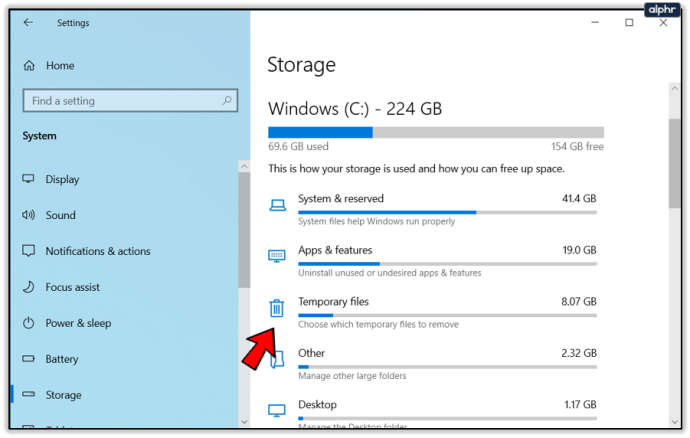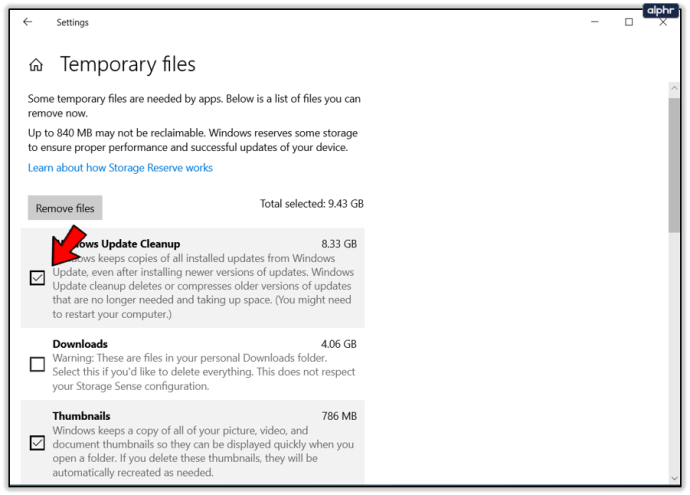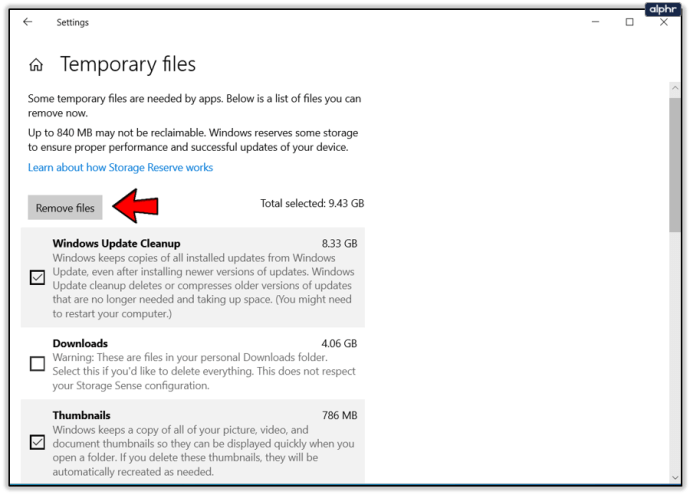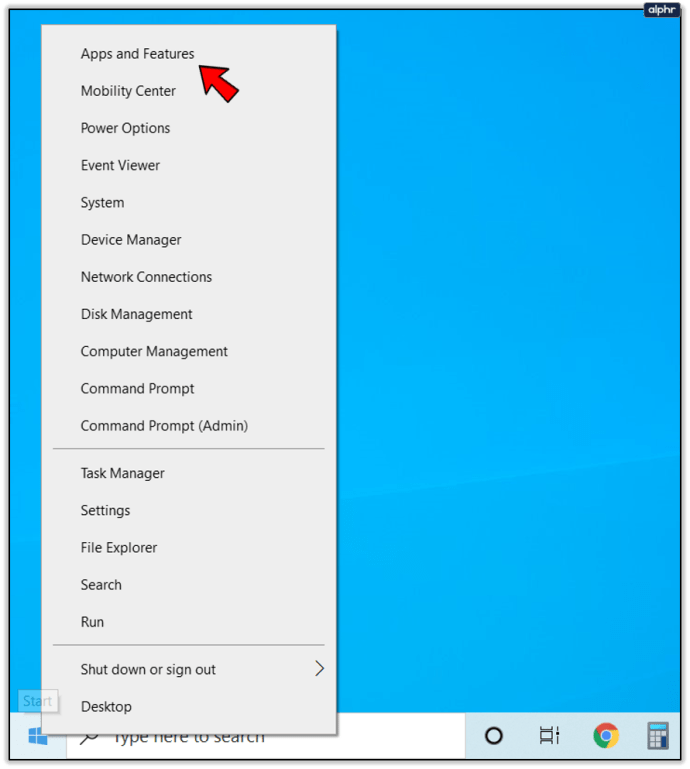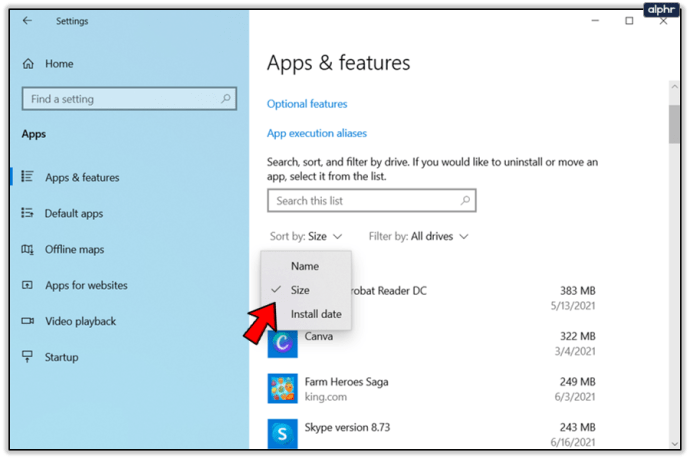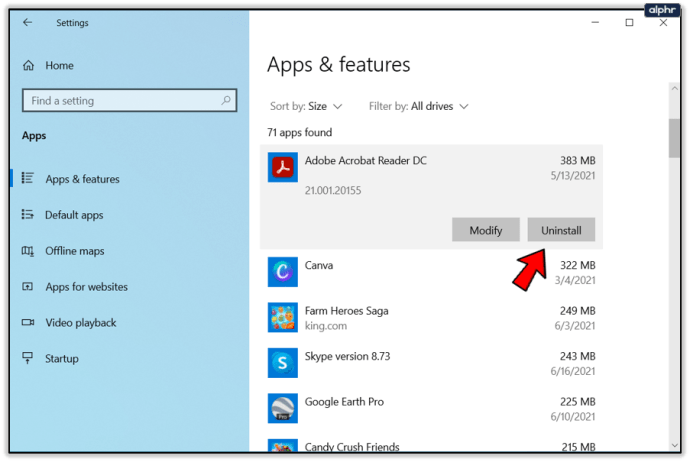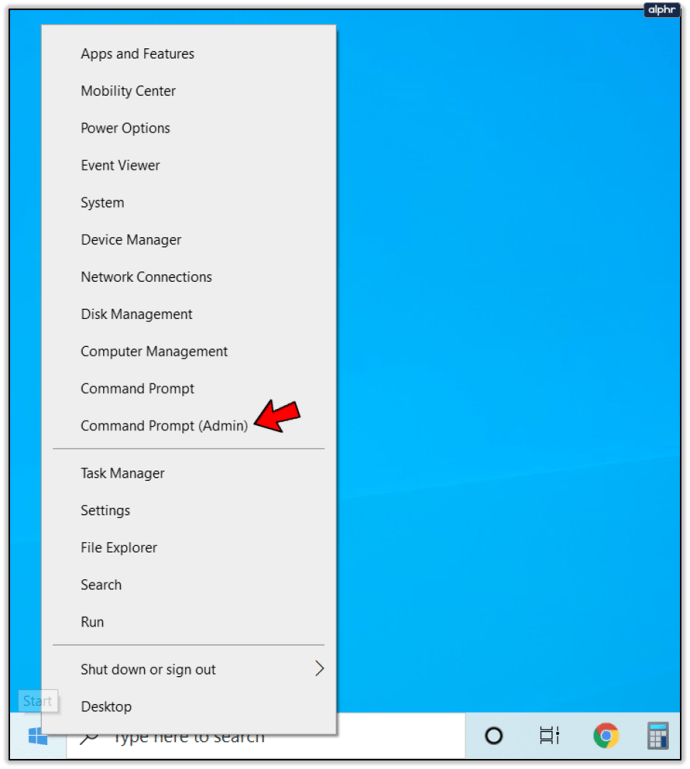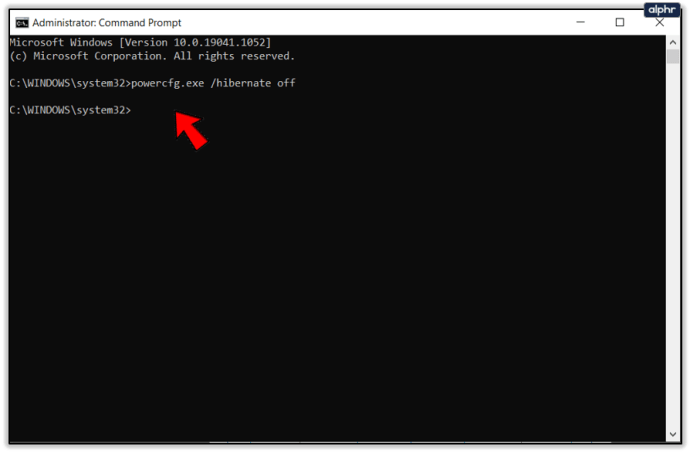Ze wszystkich błędów wspólnych dla systemu Windows błąd 0xc190020e jest jednym z najłatwiejszych do naprawienia. Oznacza to, że nie masz wystarczającej ilości wolnego miejsca na dysku, aby pobrać i zainstalować aktualizację. Zwykle dzieje się tak tylko w przypadku aktualizacji funkcji systemu Windows, takich jak aktualizacja Fall Creator, gdzie instalacja może zająć kilka gigabajtów miejsca na dysku. Oto jak naprawić błąd aktualizacji systemu Windows 10 0xc190020e.

Na pozór każdy błąd, który narzeka na brak wolnego miejsca, powinien być łatwy do naprawienia. Albo zwalniamy trochę miejsca, albo kupujemy większy dysk. Nie każdy może po prostu kupić większy dysk, więc ten samouczek skoncentruje się na skutecznych sposobach czyszczenia miejsca na dysku twardym w systemie Windows 10, abyśmy mogli naprawić błąd aktualizacji systemu Windows 10 0xc190020e.

Napraw błąd aktualizacji systemu Windows 10 0xc190020e
Windows 10 zajmuje mniej miejsca niż kiedykolwiek wcześniej, ale nadal lubi się rozkładać i wygodnie. Pomiędzy przechowywaniem pobranych plików, wielu wersji przywracania systemu, historii plików i wielu kopii większości plików, system Windows zajmuje sporo miejsca. Na szczęście istnieje wiele sposobów na bezpieczne zwolnienie miejsca na dysku komputera.
Najpierw zobaczmy, ile mamy miejsca, abyśmy mogli zobaczyć, jak skuteczne są nasze wysiłki związane z czyszczeniem dysku.
- Kliknij prawym przyciskiem myszy przycisk Start systemu Windows i wybierz System.
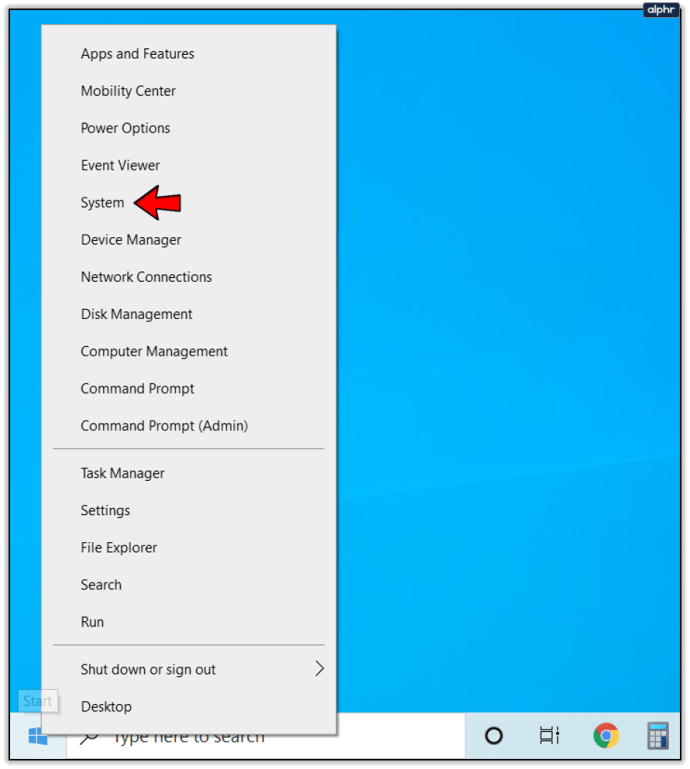
- Wybierz Pamięć w lewym okienku.
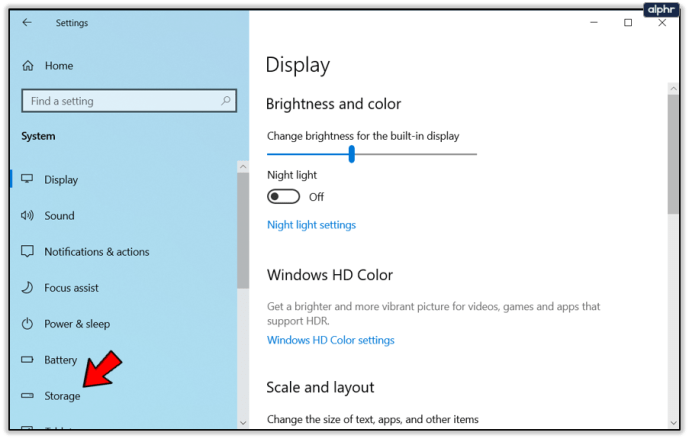
- Sprawdź panel Local Storage, aby zobaczyć, ile masz wolnego miejsca.
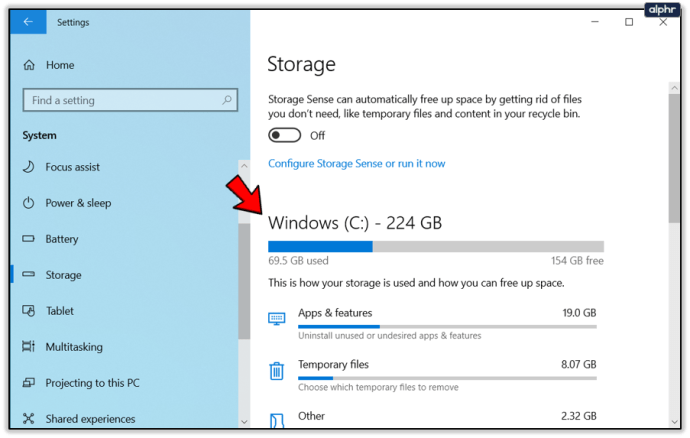
Pamięć lokalna informuje o liczbie posiadanych dysków twardych i ilości wolnego miejsca na każdym z nich. W przypadku aktualizacji systemu Windows zajmujemy się tylko dyskiem C:, ponieważ jest to miejsce, w którym przechowywane są wszystkie pliki. Nie zamykaj jeszcze okna pamięci.
- Wybierz Czujnik pamięci.
- Włącz go.
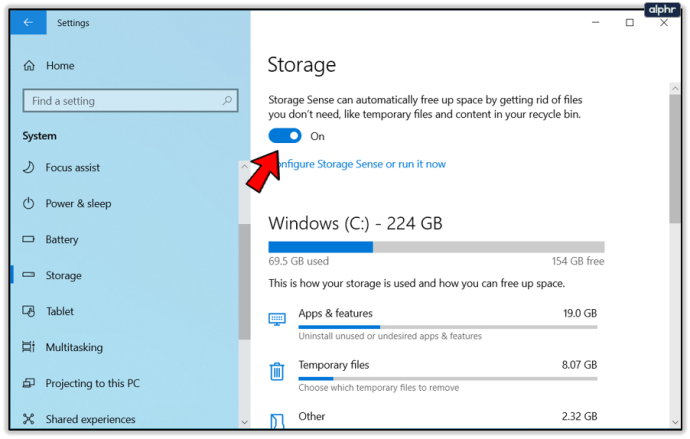
- Wybierz z listy pod magazynem.
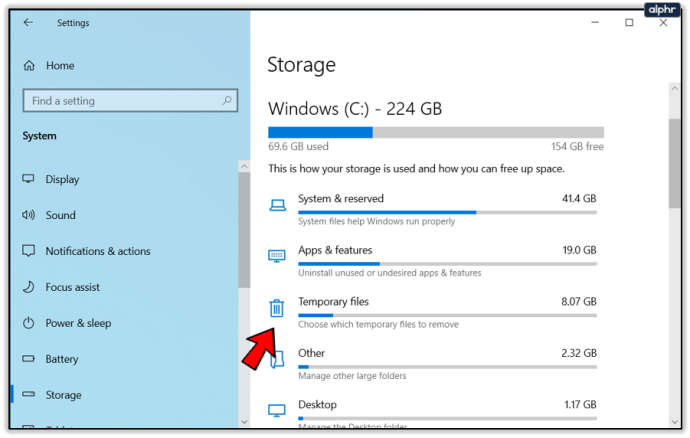
- Zaznacz wszystkie pola w następnym oknie o rozmiarze powyżej 250 MB.
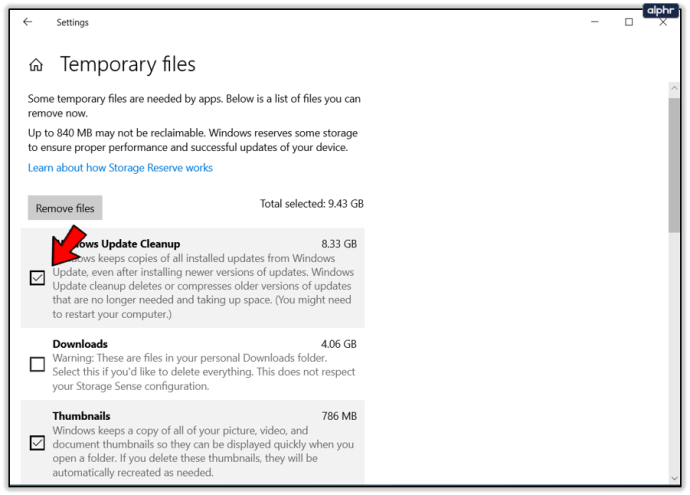
- Wybierz Usuń pliki i poczekaj, aż proces się zakończy.
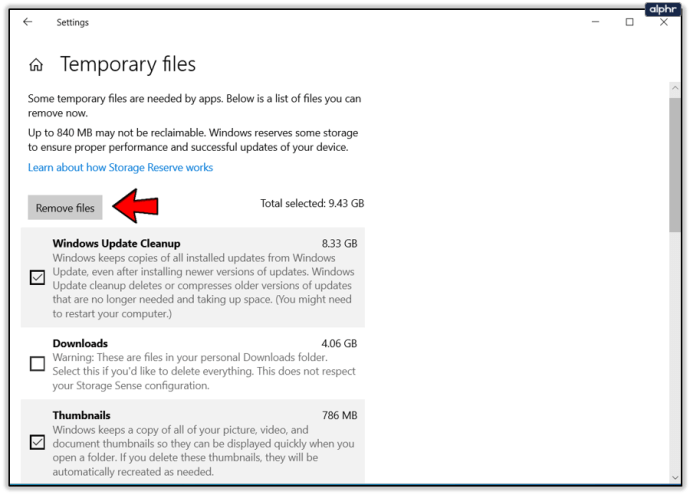
W zależności od tego, ile miejsca znajdzie to narzędzie, aby zwolnić, może nie być konieczne robienie nic więcej. Jak widać na powyższym obrazku, Windows Update miał 8,33 GB miejsca do zwolnienia. Kilka z nich i masz wystarczająco dużo miejsca, aby naprawić błąd 0xc190020e.
Storage Sense to bardzo zgrabne narzędzie. Tam, gdzie kiedyś musieliśmy ręcznie wykonywać czyszczenie dysku, usuwać pliki Windows Update, poprzednie instalacje systemu Windows w czasami ogromnych folderach Windows.old, czyścić kosz i pliki tymczasowe, wszystko to jest teraz załatwione. Korzystanie z funkcji Storage Sense i konfigurowanie jej do regularnego uruchamiania to teraz nowy sposób zarządzania miejscem na dysku. Jest to jedna z najlepszych funkcji porządkowych systemu Windows 10.
Zwolnij więcej miejsca na dysku w systemie Windows 10
Najbardziej oczywistym sposobem na zwolnienie większej ilości miejsca na dysku w systemie Windows 10 jest odinstalowanie dowolnego programu, którego już nie używasz. Więc zróbmy to.
- Kliknij prawym przyciskiem myszy przycisk Start systemu Windows i wybierz Aplikacje i funkcje.
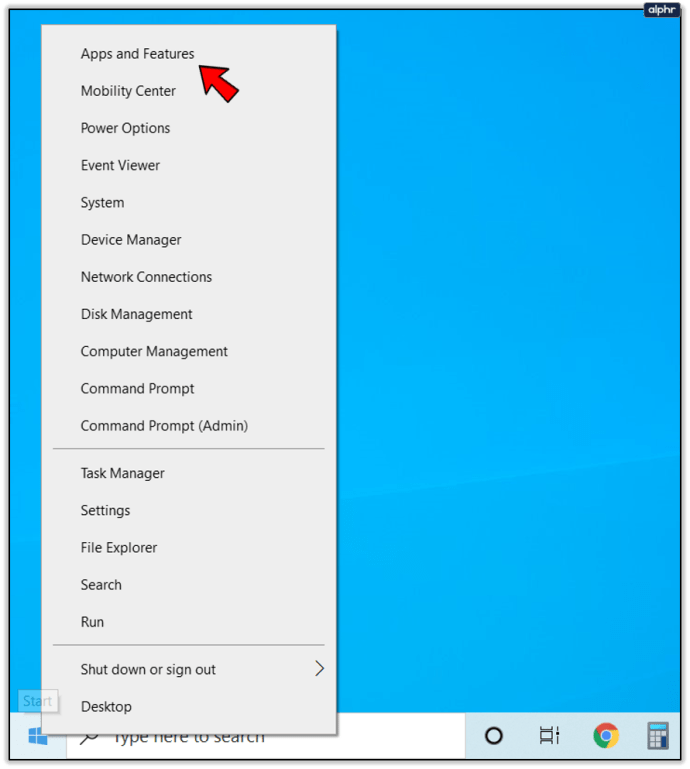
- Wybierz Sortuj według: u góry listy i wybierz Rozmiar zamiast Nazwa.
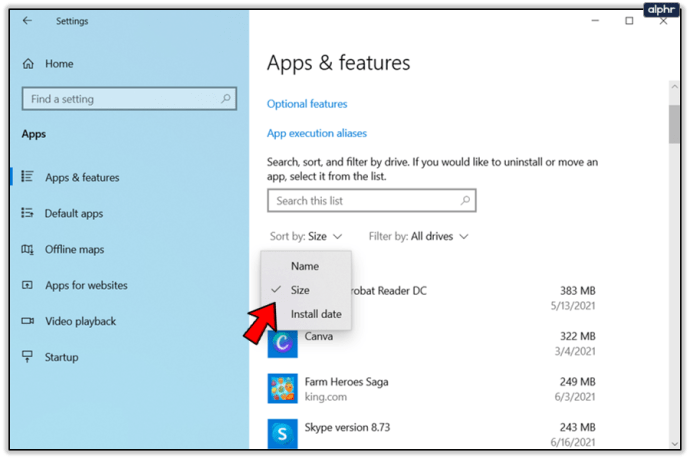
- Przeglądaj listę i odinstaluj wszystkie aplikacje, których nie używasz.
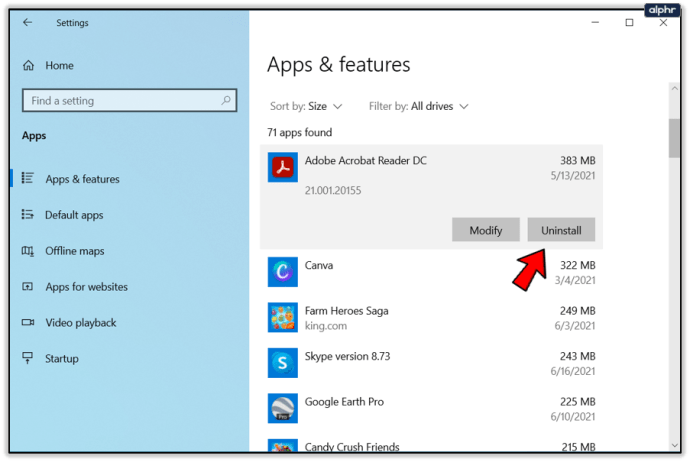
W zależności od tego, co tu znajdziesz, być może zwolniłeś już kilka gigabajtów miejsca. Możesz ponowić próbę Windows Update, jeśli chcesz sprawdzić, czy zwolniłeś wystarczająco dużo miejsca. Jeśli nadal widzisz błąd 0xc190020e, mamy więcej do zrobienia.
Wyłącz hibernację
Hibernacja to stan zasilania w systemie Windows, który wykonuje migawkę systemu i uruchamia się z tej migawki podczas uruchamiania komputera. Działa dobrze, ale może zająć kilka gigabajtów miejsca. Jeśli potrzebujesz tej przestrzeni i nie korzystasz z Hibernate, możemy lepiej wykorzystać Twój dysk.
- Kliknij prawym przyciskiem myszy przycisk Start systemu Windows i wybierz Wiersz polecenia (administrator).
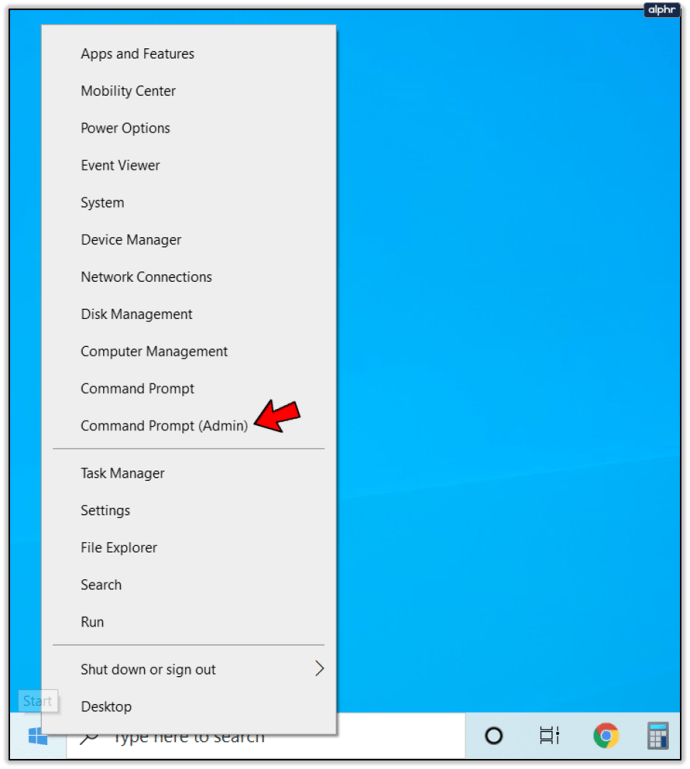
- Wpisz lub wklej „powercfg.exe / hibernate off” i naciśnij Enter.
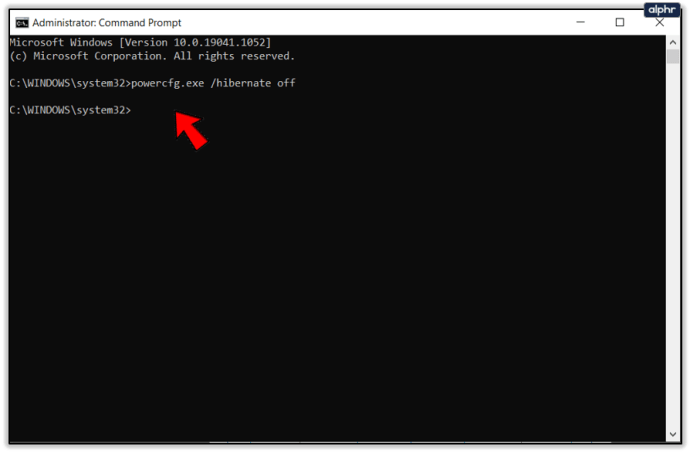
- Wpisz „exit” i naciśnij Enter lub po prostu wyjdź z wiersza polecenia.
W zależności od konfiguracji może to zwolnić 3-4 GB miejsca na dysku. Będziesz jednak musiał ponownie uruchomić komputer i może być konieczne ponowne uruchomienie funkcji Storage Sense, aby odzyskać swoją przestrzeń.
Przenieś programy z dysku rozruchowego
Na komputerach z wieloma dyskami twardymi sugeruję instalowanie programów na innym dysku niż Windows. Oznacza to, że ponowna instalacja systemu Windows niekoniecznie będzie oznaczać ponowną instalację wszystkich programów. Oznacza to również, że system Windows może robić to, co chce, z dyskiem, na którym jest zainstalowany. Wyjątkiem jest sytuacja, gdy uruchamiasz komputer z dysku SSD i masz zapasowe dyski twarde. Korzyści wynikające z szybkości dysku SSD są zbyt duże, aby je zignorować.
Jeśli jednak desperacko potrzebujesz miejsca i masz inny dysk twardy, rozważ przeniesienie programów z dysku C: na zapasowy. Tam, gdzie jesteś w aplikacjach i funkcjach i sortujesz według rozmiaru powyżej, przenieś te większe programy, których nadal używasz. Możesz przeciągnąć je i upuścić na nowy dysk za pomocą Eksploratora Windows, a system Windows zajmie się resztą.
Gdzieś podczas tego procesu powinieneś zająć się błędem Windows 10 Update 0xc190020e. Być może uwolniłeś też mnóstwo zmarnowanego miejsca na dysku!