Korzystając z oprogramowania do arkuszy kalkulacyjnych, takiego jak Arkusze Google, zaawansowani użytkownicy często muszą zastosować formułę (lub funkcję) do całej kolumny tabeli. Na przykład możesz chcieć zsumować wartości z dwóch kolumn i 10 wierszy w trzeciej kolumnie tabeli.

Najprostszym sposobem na to jest dodanie funkcji SUMA do 10 komórek w kolumnie docelowej. Jednak ręczne wstawianie wszystkich tych wzorów byłoby podatne na błędy, nie mówiąc już o nudności.
Na szczęście istnieją różne sposoby szybkiego stosowania formuł do całych kolumn w Arkuszach bez ręcznego wprowadzania ich do każdej komórki, dzięki czemu praca jest bardziej wydajna i dokładna.
Dzięki tej metodzie możesz pracować szybciej, wydajniej i dokładniej, stosując formuły do całych kolumn w Arkuszach Google. Zacznijmy!
Dodaj formuły do kolumn tabeli za pomocą uchwytu wypełniania
Większość aplikacji do obsługi arkuszy kalkulacyjnych, w tym Arkusze Google, ma uchwyt wypełniania umożliwiający kopiowanie formuły komórek w kolumnach lub wierszach. Możesz użyć uchwytu wypełniania Arkuszy, przeciągając komórkę formuły przez zakres komórek, aby skopiować ją do każdej komórki w zakresie.
Pozostałe komórki kolumn będą wtedy zawierać tę samą funkcję i względne odwołania do komórek w swoich wierszach tabeli Wykonaj poniższe czynności, aby dodać formuły do całych kolumn tabeli za pomocą uchwytu wypełniania:
- Otwórz pusty Arkusz Google w przeglądarce, otwierając pusty arkusz kalkulacyjny.

- Aby zobaczyć przykład działania uchwytu napełniania, wprowadź 500 w A1, 250 w A2, 500 w A3 i „1500” w A4.

- Następnie wpisz „500” w komórce B1, „1250” w B2, „250” w B3 i ponownie „500” w B4, aby arkusz kalkulacyjny Arkusza Google pasował do tego na migawce bezpośrednio poniżej.

Teraz możesz dodać formułę do kolumny C za pomocą uchwytu wypełniania:
- Najpierw wybierz komórkę C1 w arkuszu Google; i kliknij w bar walutowy

- Następnie wejdź
=SUMA(A1:B1)w pasku FX.
- Naciśnij Enter, a komórka C1 zwróci wartość 1000.

- Aby skopiować funkcję C1 do innych wierszy tabeli w kolumnie C za pomocą uchwytu wypełniania, wykonaj następujące kroki:
- Wybierz komórkę C1 i przesuń kursor do jej prawego dolnego rogu komórki.
- Gdy kursor zmieni się w krzyżyk, naciśnij i przytrzymaj lewy przycisk myszy.

- Przeciągnij kursor w dół do komórki C4.
- Następnie zwolnij lewy przycisk myszy.

Ten proces zastosuje funkcję do pozostałych trzech wierszy kolumny C. Komórki dodadzą wartości wprowadzone w kolumnach A i B.
Funkcja ArrayFormuła
Korzystanie z narzędzia uchwytu wypełniania w Arkuszach doskonale nadaje się do dodawania formuł do mniejszych kolumn tabeli. Jeśli jednak masz dużą tabelę, lepiej zastosować formułę do całej kolumny arkusza kalkulacyjnego za pomocą funkcji ARRAYFORMULA.
Aby użyć ARRAYFORMULA, musisz wiedzieć, ile wierszy ma adresować formuła. Na szczęście łatwo to rozgryźć. Możesz przewijać w dół 1000 wierszy w arkuszach kalkulacyjnych za pomocą paska przewijania. Mimo że możesz dodać więcej, 1000 to domyślna liczba wierszy w Arkuszach. W związku z tym 1000 komórek stanowi całą kolumnę, jeśli nie zmodyfikujesz wartości domyślnej. Ta sztuczka pozwoli Ci zaoszczędzić sporo czasu.

Możesz szybko zastosować formułę do wszystkich tych wierszy kolumn za pomocą funkcji ARRAYFORMULA.
- Zastąp funkcję SUMA w kolumnie C tabeli formułą tablicową.
- Wybierz zakres komórek
C1:C4.
- Naciśnij klawisz Del, aby usunąć SUM. Wybierz komórkę C1, aby uwzględnić funkcję.

- Wejście
=A1:A+B1:Bna pasku fx i naciśnij Ctrl + Shift + Enter, aby dodać ARRAYFORMULA do formuły.
- Pasek efektów będzie wtedy zawierał formułę tablicową pokazaną na zrzucie bezpośrednio poniżej.

Następnie uderz Wchodzić skopiować formułę do wszystkich 1000 wierszy. Ten proces spowoduje, że 1000 wierszy w kolumnie C arkusza kalkulacyjnego doda teraz wartości wprowadzone w kolumnach A i B!

Kluczową rzeczą, na którą należy zwrócić uwagę, jest to, że zawsze powinieneś naciskać Ctrl + Shift + Enter po wpisaniu funkcji podstawowej w pasku fx jako Ctrl + Shift + Enter automatycznie konwertuje podstawową funkcję na formułę tablicową, której potrzebujesz w tym ćwiczeniu.
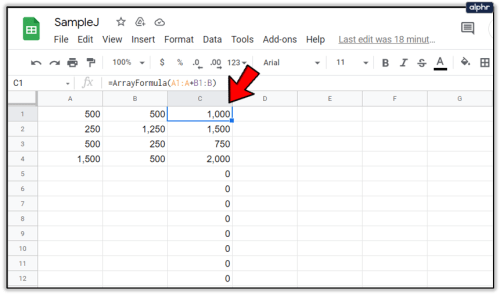
Musisz także zmodyfikuj odwołanie do komórki funkcji aby formuła tablicowa działała. Pierwsza komórka kolumny jest zawsze zawarta w odwołaniu.
Jednak druga połowa odwołania jest w rzeczywistości nagłówkiem kolumny. Odwołania do komórek powinny zawsze wyglądać tak: A1:A, B4:B, C3:Citp., w zależności od tego, gdzie znajduje się pierwsza komórka kolumny tabeli w arkuszu Google, nad którym pracujesz.
Dodaj formuły do tabel za pomocą Autosumowania
Power Tools to świetny dodatek do Arkuszy, który rozszerza aplikację internetową o narzędzia do tekstu, danych, formuł, usuwania zawartości komórek i nie tylko. Autosumowanie to opcja w Power Tools, za pomocą której można dodawać funkcje do całych kolumn.
Dzięki AutoSum możesz dodać SUM, COUNT, AVERAGE, MAX, PRODUCT, MODE, MIN i inne funkcje do pełnych kolumn.
Aby dodać elektronarzędzia, wykonaj następujące kroki:
- Wejdź na stronę Power Tools
- wciśnij Bezpłatny przycisk na tym e, aby dodać elektronarzędzia do arkuszy

- Kliknij Kontyntynuj w oknie dialogowym, które pojawi się za kilka sekund

- Następnie wybierz konto Google Docs (to samo konto, co Gmail), na którym chcesz zainstalować Power Tools

- Przejdź do Dodatki menu

- Wybierać Elektronarzędzia następnie Początek otworzyć dodatkowy pasek boczny lub wybierz jedną z dziewięciu 9 grup narzędzi z Elektronarzędzia menu

- Kliknij nagłówek D w arkuszu kalkulacyjnym, aby zaznaczyć całą kolumnę

- Wybierać Formuły z menu Elektronarzędzia

- Następnie kliknij Autosumowanie przycisk opcji na pasku bocznym

- Wybierać SUMA z rozwijanego menu

- wciśnij Uruchomićprzycisk, aby dodać SUMA do kolumny D, jak pokazano na poniższym zrzucie ekranu

- To dodaje funkcje SUMA do wszystkich 1000 komórek w kolumnie D, jak pokazano na drugim zrzucie ekranu poniżej

Teraz możesz szybko dodawać funkcje do wszystkich komórek kolumn tabeli w Arkuszach za pomocą uchwytu wypełniania, ARRAYFORMULA i opcji Autosumowania w Power Tools. Uchwyt wypełniania Arkuszy Google zwykle sprawdza się w przypadku mniejszych tabel, ale ARRAYFORMULA i Autosumowanie są znacznie lepszym wyborem do stosowania funkcji w całych kolumnach Arkuszy Google.
Jeśli chcesz nauczyć się korzystać z zaawansowanej i potężnej funkcji Arkuszy Google, zapoznaj się z artykułem Jak tworzyć, edytować i odświeżać tabele przestawne w Arkuszach Google.
Czy masz inne sugestie dotyczące dodawania funkcji do całej kolumny w Arkuszach Google lub inne porady i wskazówki? Podziel się nimi z nami poniżej!























