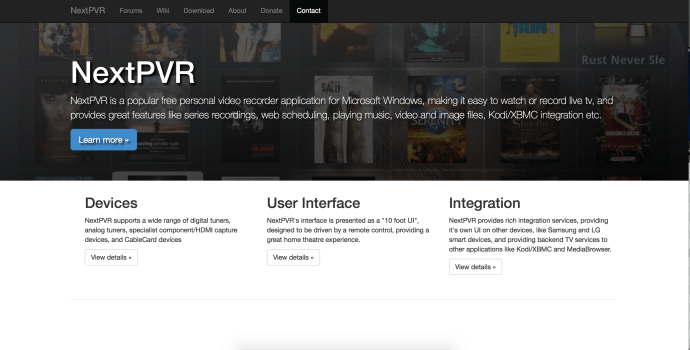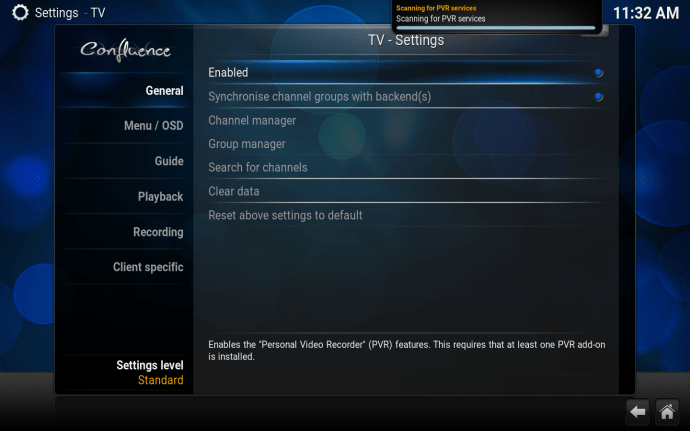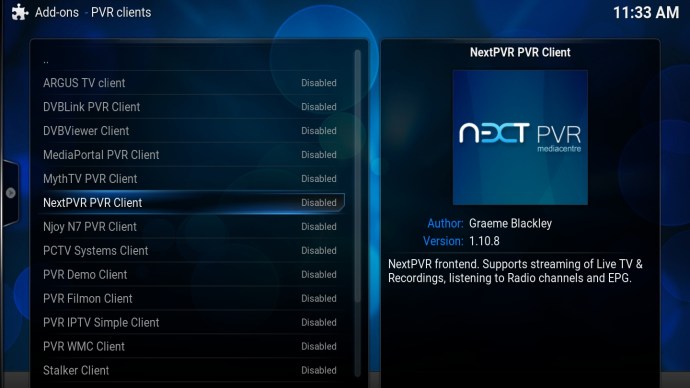Kodi może być świetnym sposobem na przesyłanie strumieniowe treści z dysku twardego lub Internetu, ale można go również skonfigurować do wyświetlania naziemnych kanałów cyfrowych i analogowych. A ponieważ Kodi można zainstalować na laptopie z systemem Windows lub komputerze z systemem Windows, będzie on również działał jako PVR – pozwalając oglądać i nagrywać wszystko, co chcesz. Zainteresowany? Oto jak to zrobić.

Konfigurowanie Kodi jako PVR można podzielić na dwie odrębne części. Pierwszym krokiem jest umożliwienie komputerowi PC lub laptopowi odbioru sygnału cyfrowego/analogowego, co oznacza, że będziesz musiał kupić odpowiedni tuner TV lub kartę telewizyjną.
Należy pamiętać, że wiele dodatków zawiera treści, które nie są oficjalnie licencjonowane, a dostęp do takich treści może być nielegalny. Krótko mówiąc, jeśli treść jest bezpłatna, ale wygląda zbyt dobrze, aby była prawdziwa, prawdopodobnie tak jest.
Jak skonfigurować Kodi jako PVR?
- Tunery telewizyjne były kiedyś drogie, ale ich cena znacznie spadła w ciągu ostatnich kilku lat, a teraz możesz kupić jeden za jedyne 30 funtów. Musisz także wziąć pod uwagę koszt anteny, zwłaszcza jeśli oglądasz Freeview.

- Po zainstalowaniu sprzętu musisz pobrać oprogramowanie, które może dekodować i obsługiwać tuner telewizyjny.
- W tym samouczku będziemy używać nextpvr.com , bezpłatnego programu do strojenia telewizji o otwartym kodzie źródłowym wraz z EPG. Jeśli poprawnie zainstalowałeś swój sprzęt, znalezienie tunera telewizyjnego za pomocą Next PVR i skonfigurowanie listy kanałów powinno być łatwe. Backend operacji jest teraz gotowy.
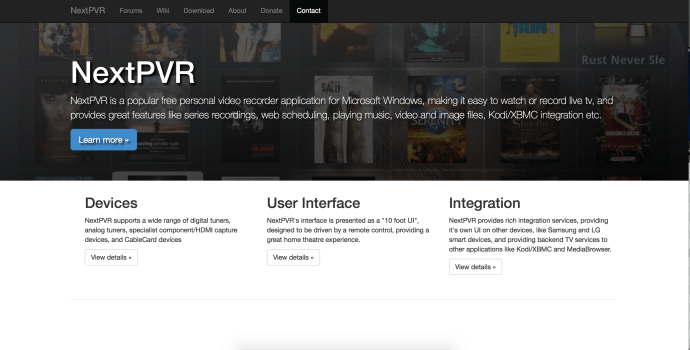
- W tym momencie możesz zacząć oglądać telewizję, ale potrzebny jest drugi krok, aby Kodi mógł „rozmawiać” z tunerem telewizyjnym. Aby podłączyć Kodi do sprzętu, przejdź do Kodi, a następnie kliknij System | Ustawienia.
- Tam przejdź do telewizora i upewnij się, że zaznaczono opcję „Włączone”.
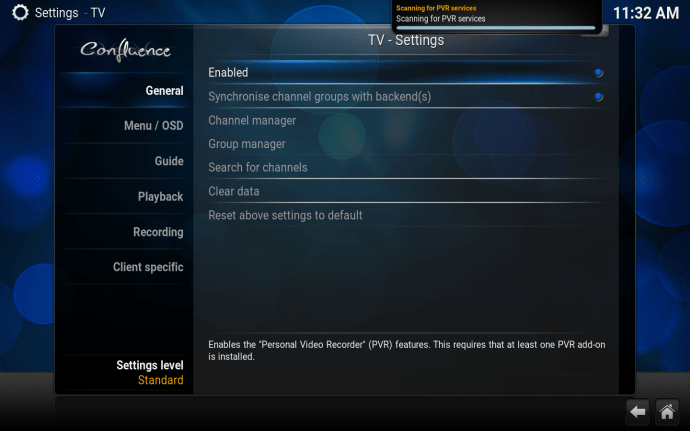
- W tym momencie zostaniesz poproszony o wybranie wtyczki do rozmowy z zapleczem tunera telewizyjnego, więc przewiń w dół i wybierz dodatek Next PVR.
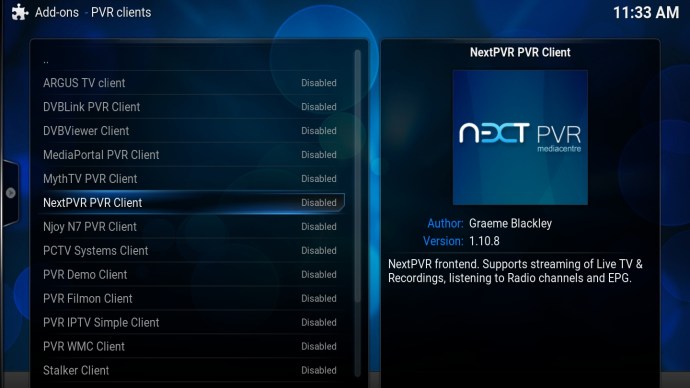
- Kodi będzie teraz mógł „rozmawiać” z oprogramowaniem kontrolującym wszystko za kulisami, co oznacza, że będziesz mógł używać Kodi do przeglądania kanałów.
- Na głównym ekranie Kodi powinna pojawić się zupełnie nowa opcja TV, dzięki której będziesz mógł oglądać telewizję na żywo i nagrywać ulubione programy do późniejszego oglądania.
Szukasz sieci VPN do użytku z Kodi? Sprawdź Buffered, wybrany jako najlepszy VPN dla Wielkiej Brytanii przez BestVPN.com.
Należy pamiętać, że wiele dodatków zawiera treści, które nie są oficjalnie licencjonowane, a dostęp do takich treści może być nielegalny. Obowiązkiem użytkownika jest przestrzeganie wszystkich obowiązujących przepisów w swoim kraju w odniesieniu do użytkowania. Dennis Publishing Ltd wyklucza wszelką odpowiedzialność za takie treści. Nie akceptujemy i nie ponosimy odpowiedzialności za naruszenie jakiejkolwiek własności intelektualnej lub innych praw osób trzecich i nie ponosimy odpowiedzialności wobec żadnej strony w wyniku udostępnienia takich treści. Krótko mówiąc, jeśli treść jest bezpłatna, ale wygląda zbyt dobrze, aby była prawdziwa, prawdopodobnie tak jest.