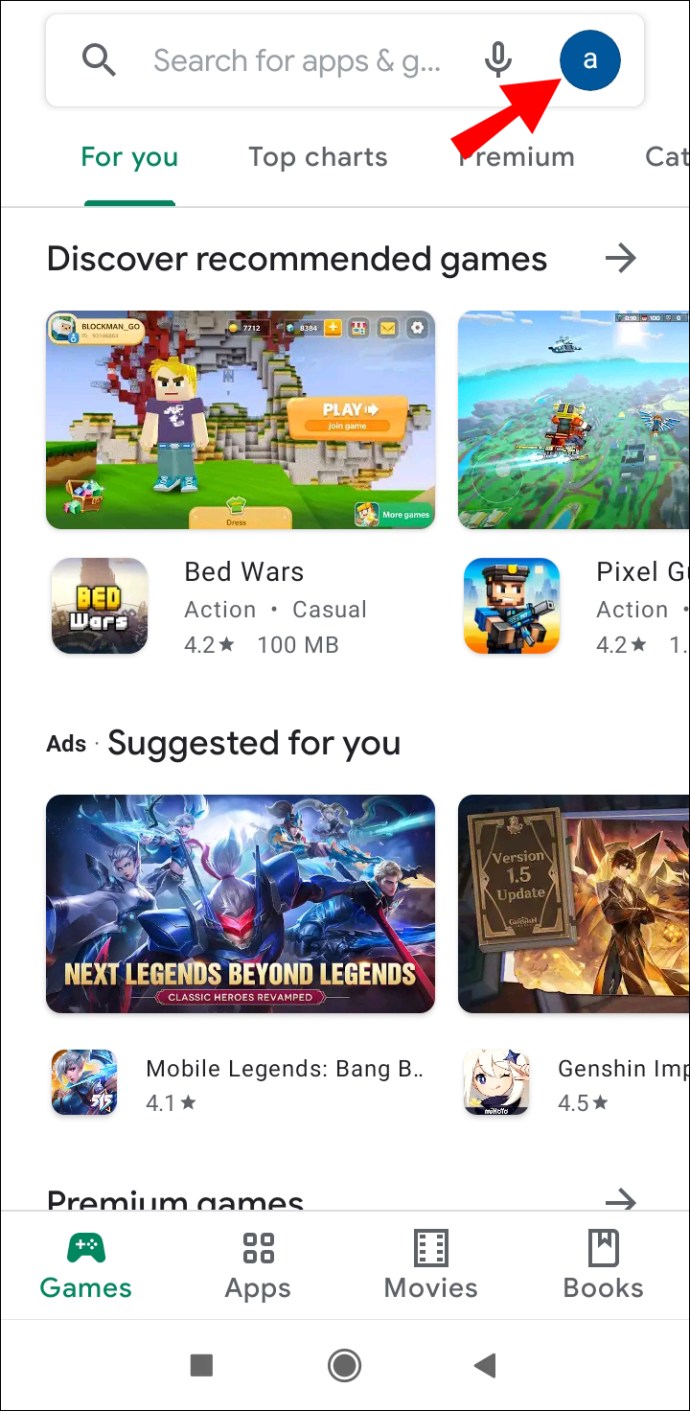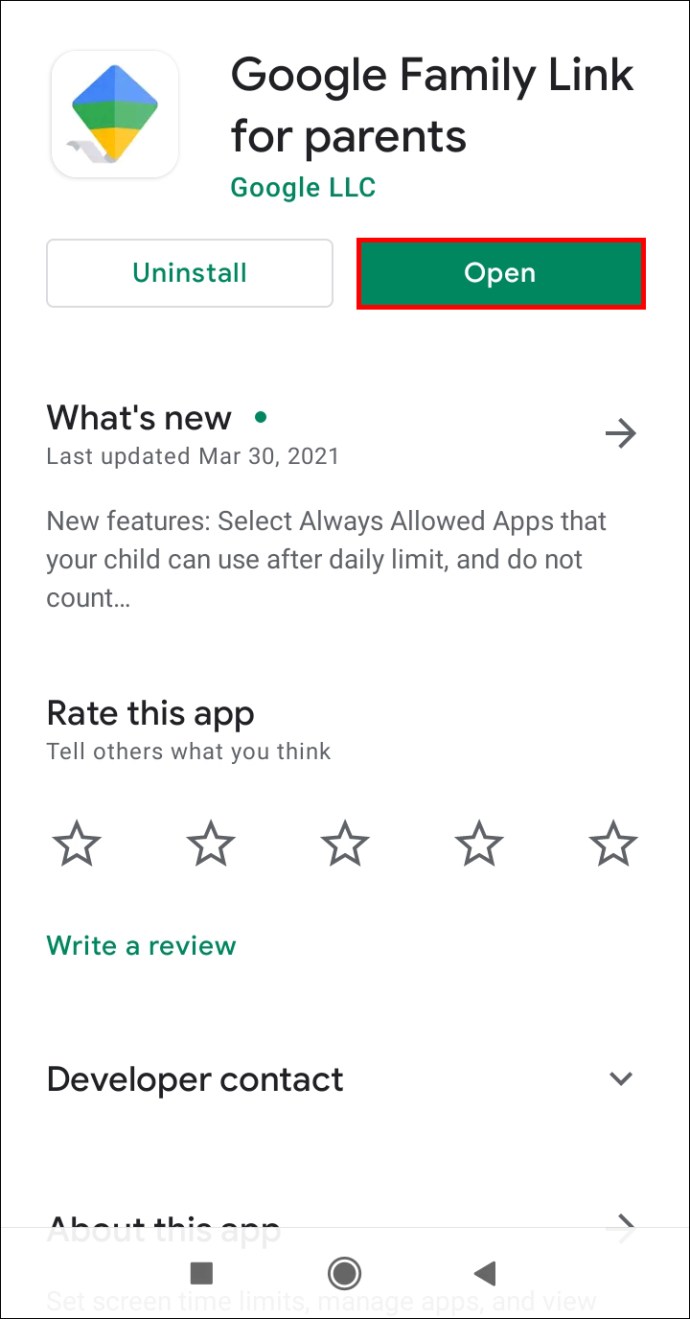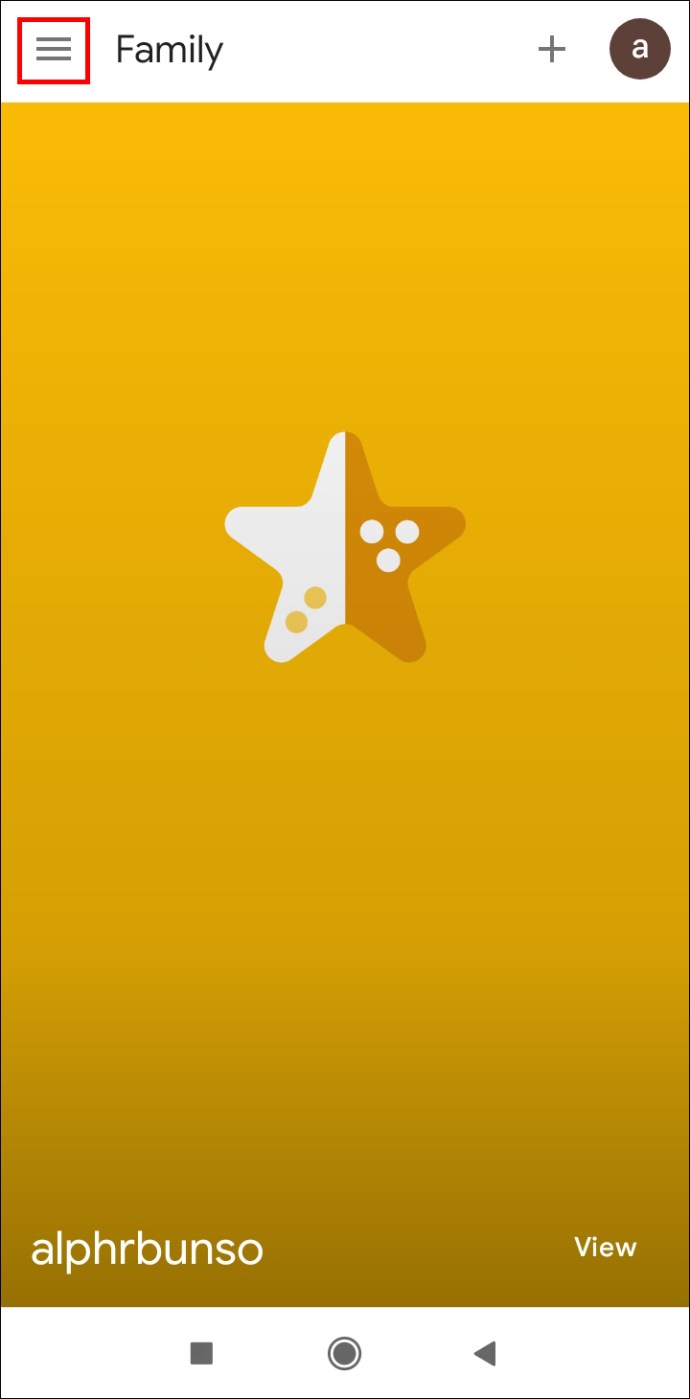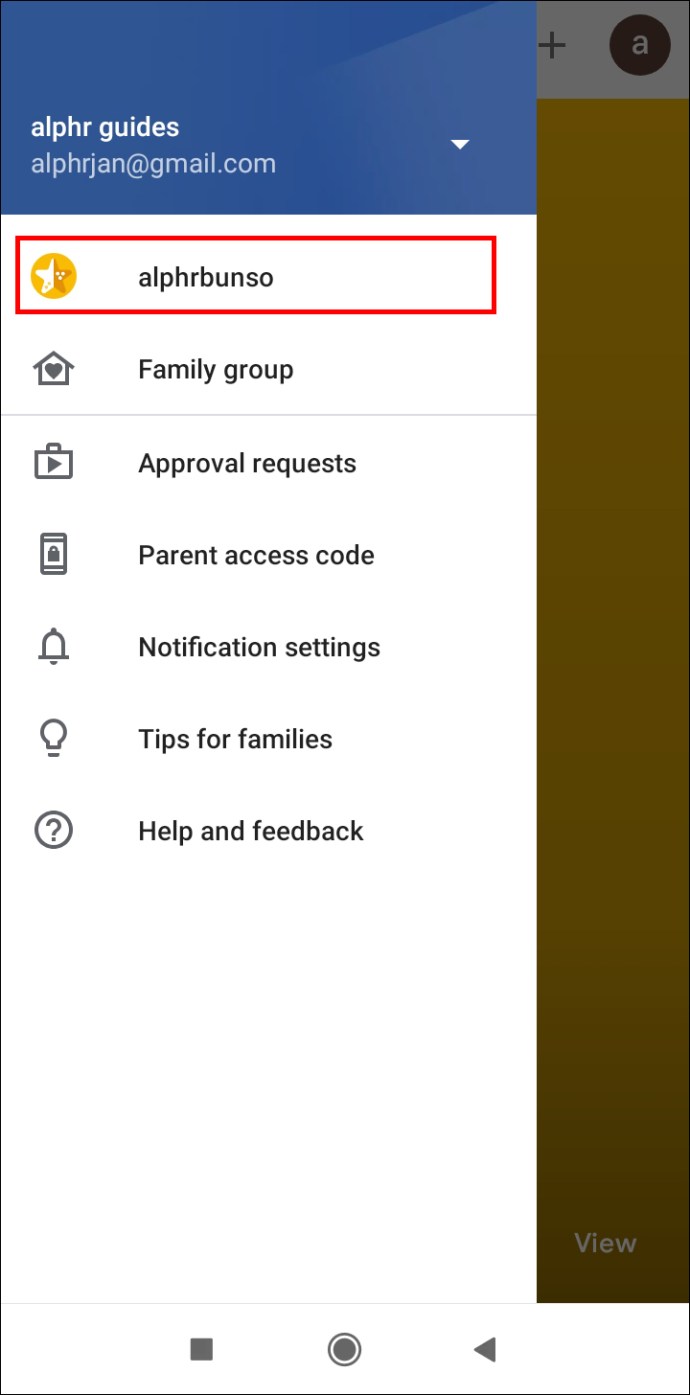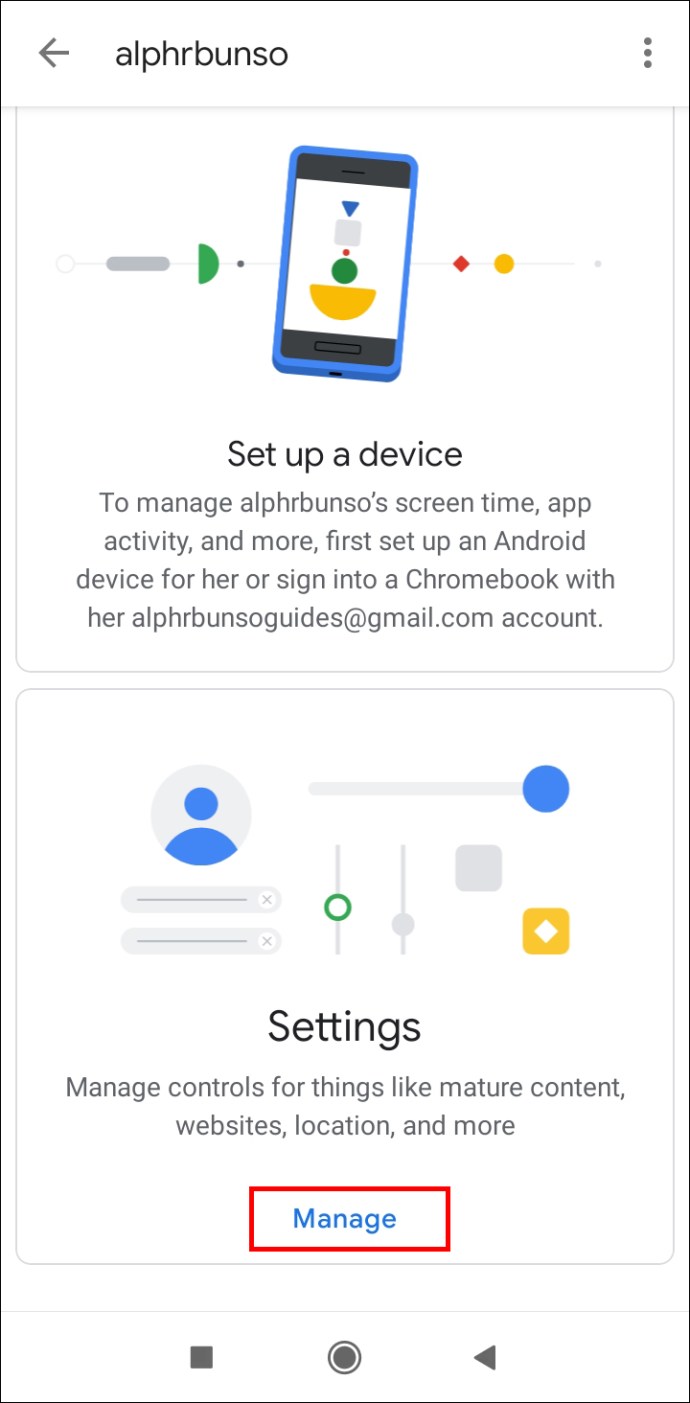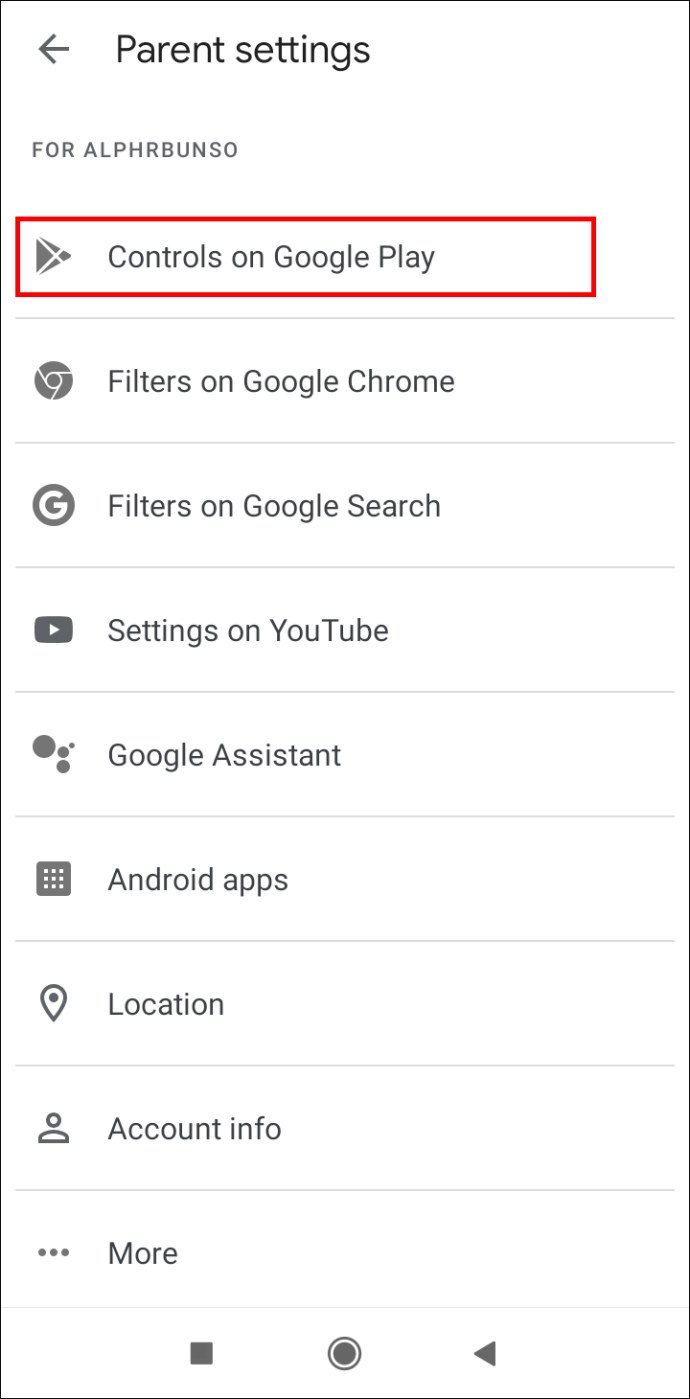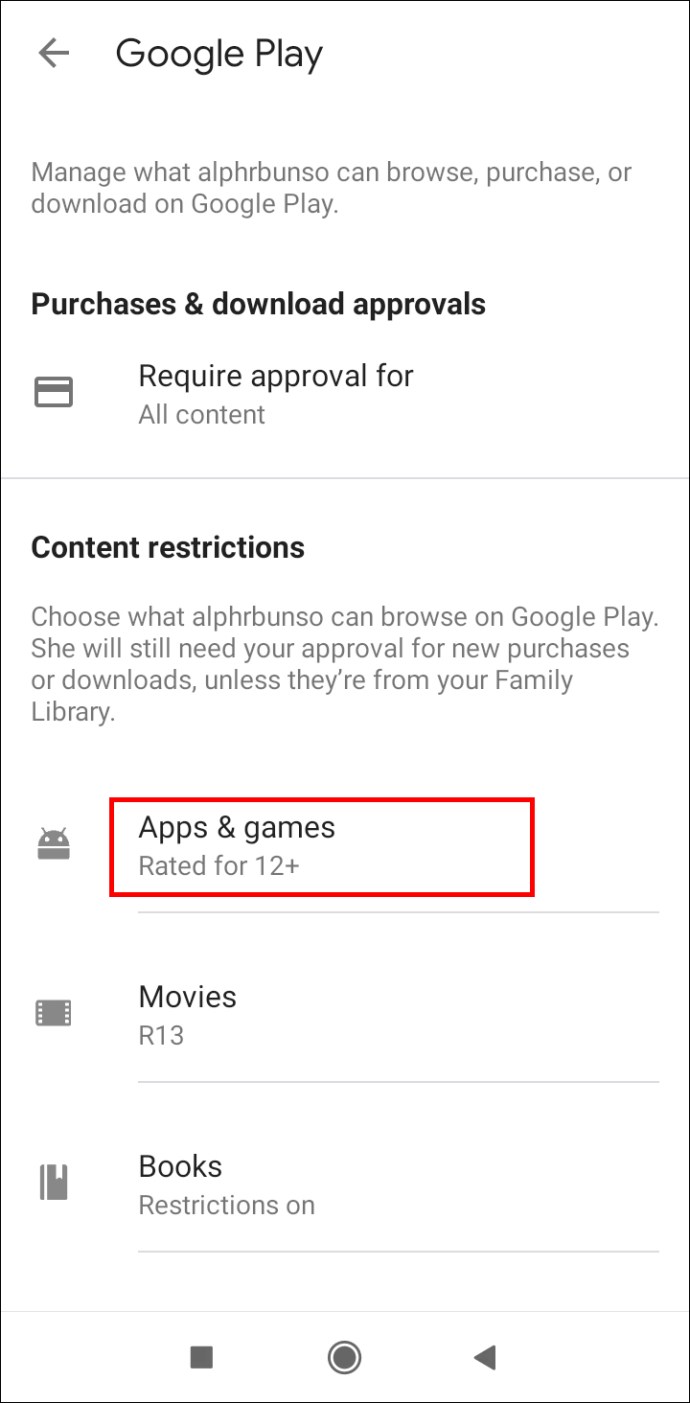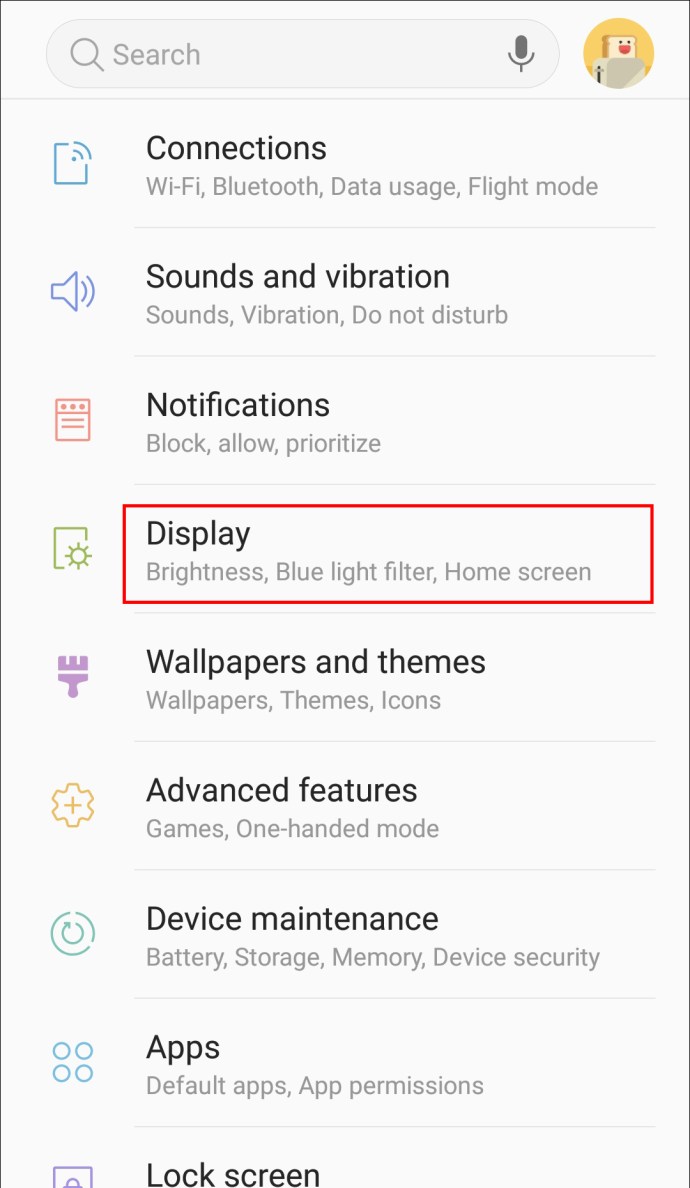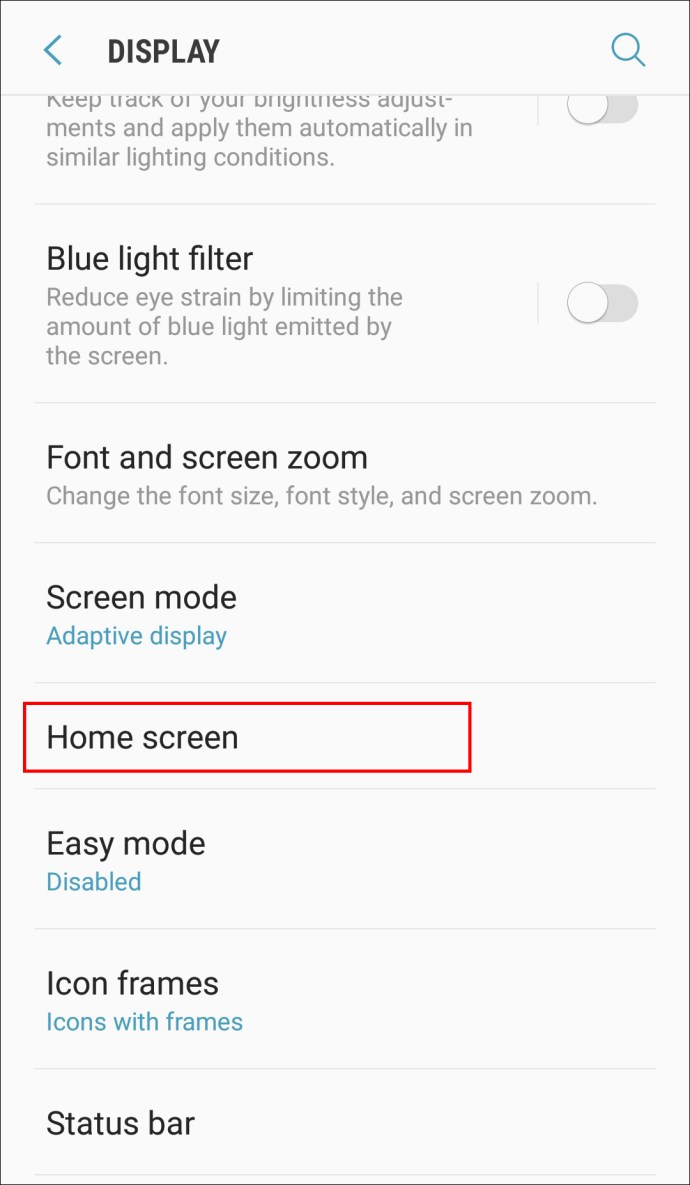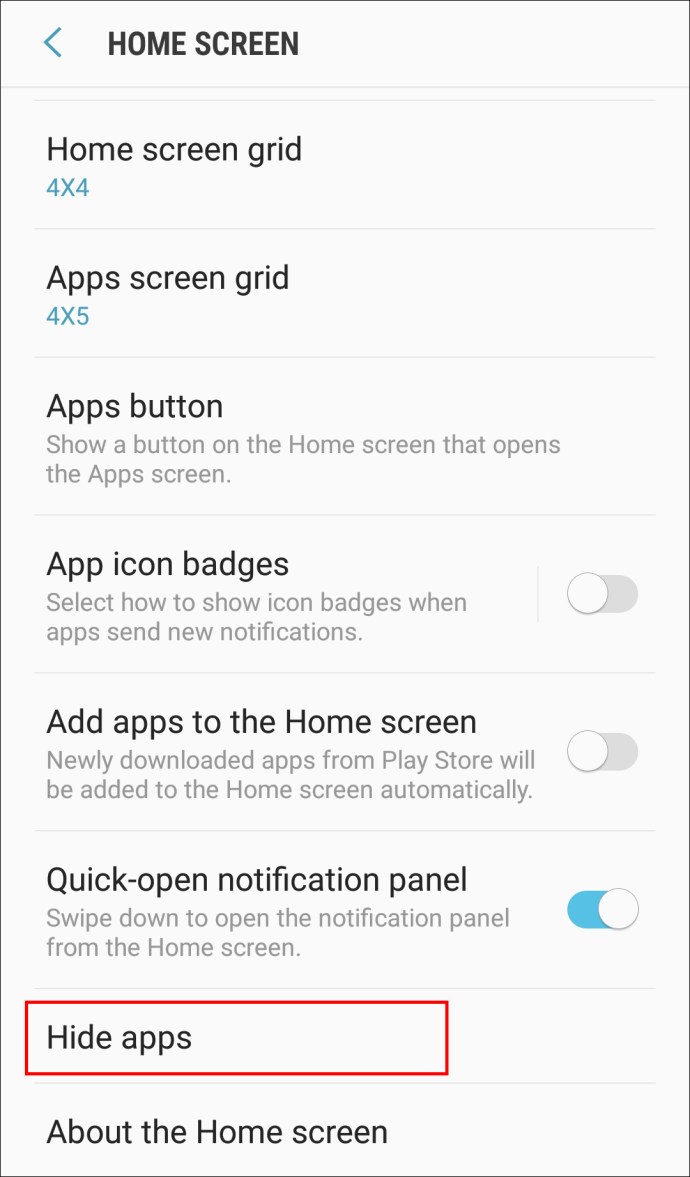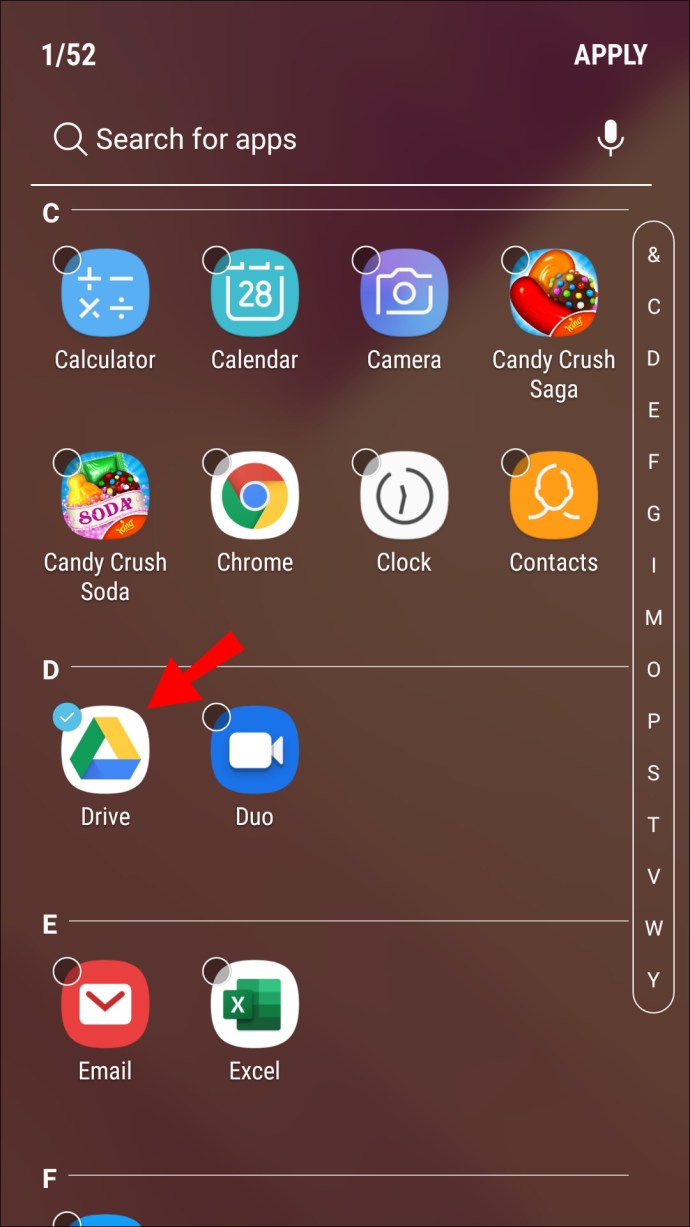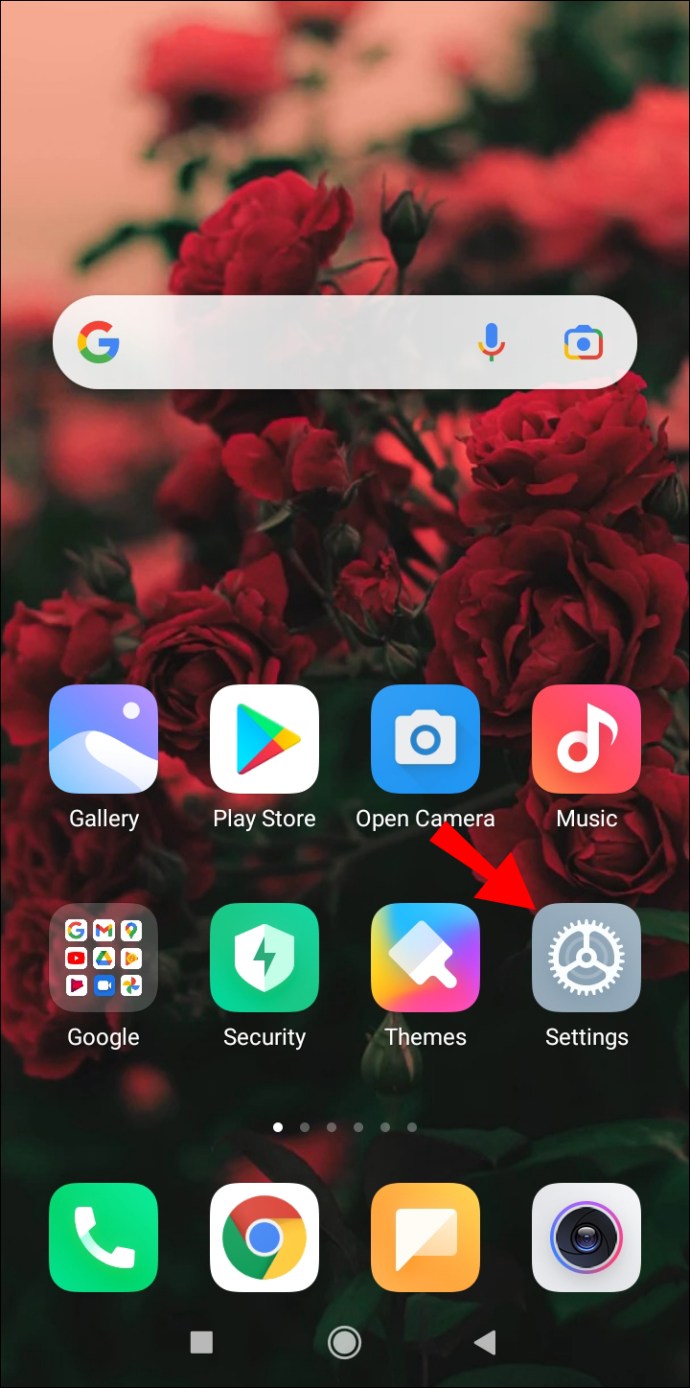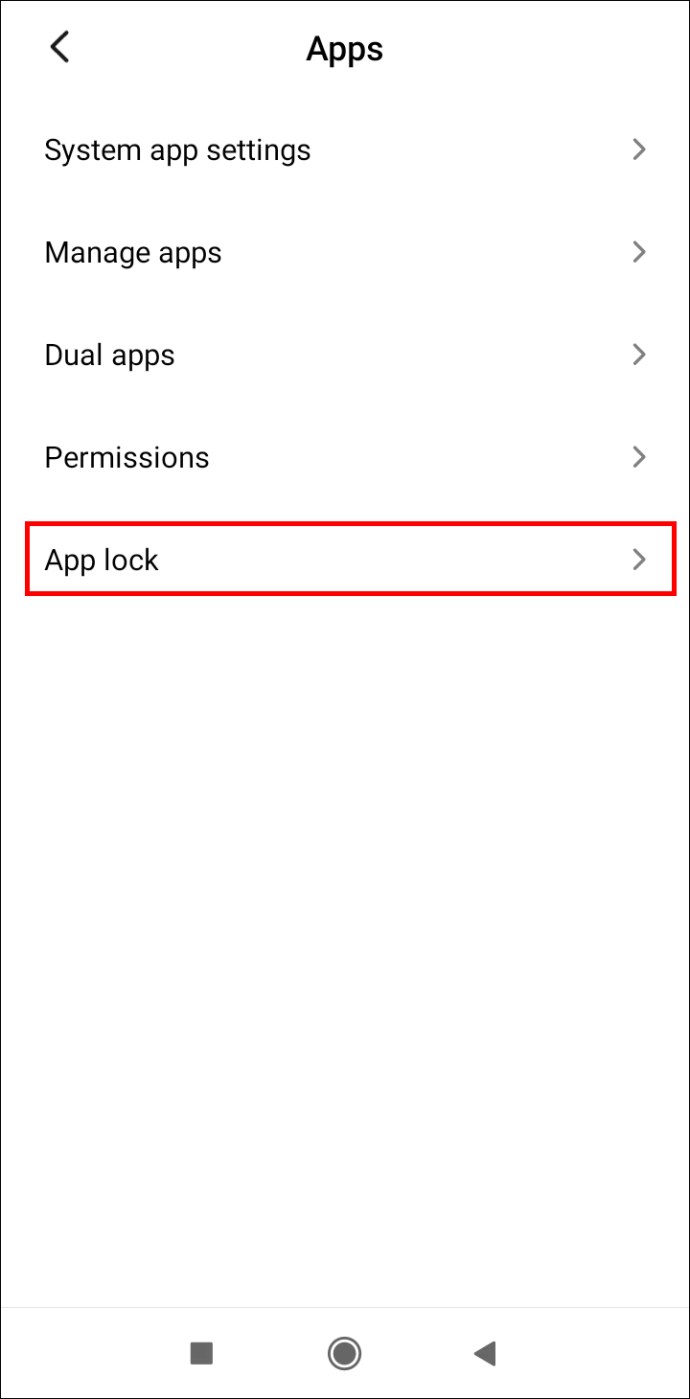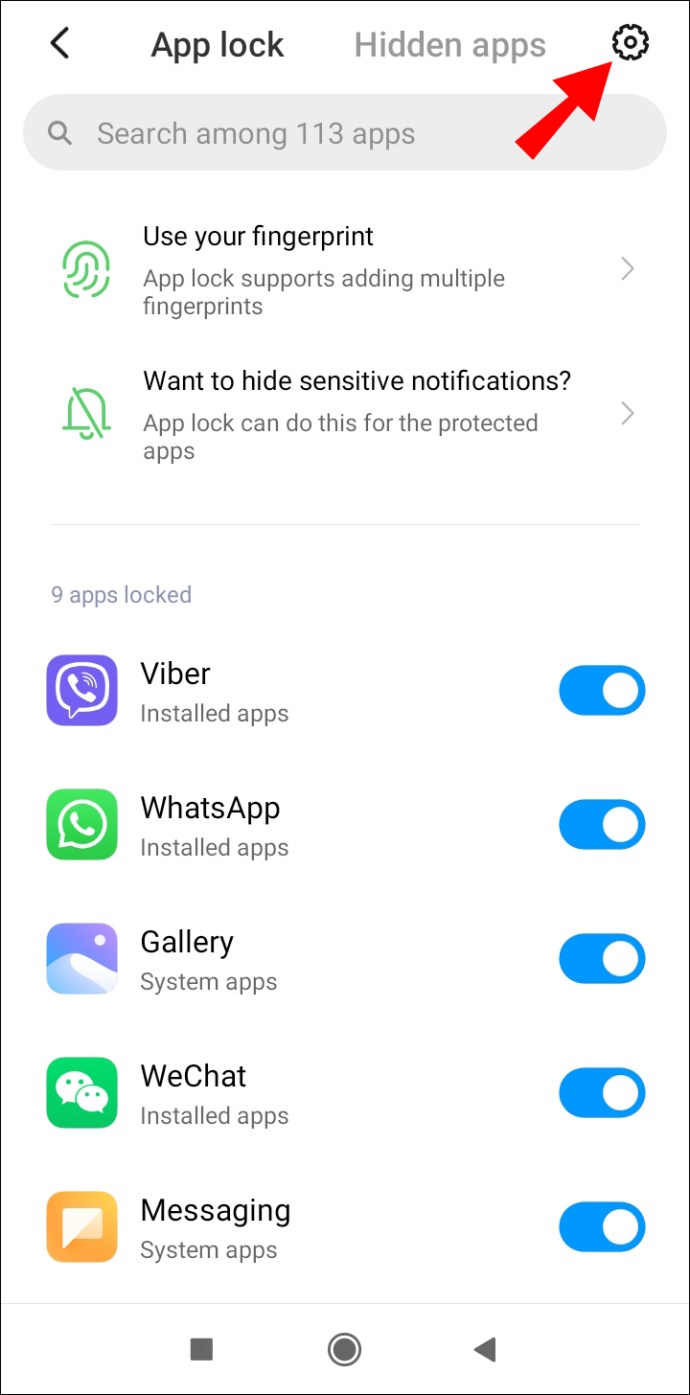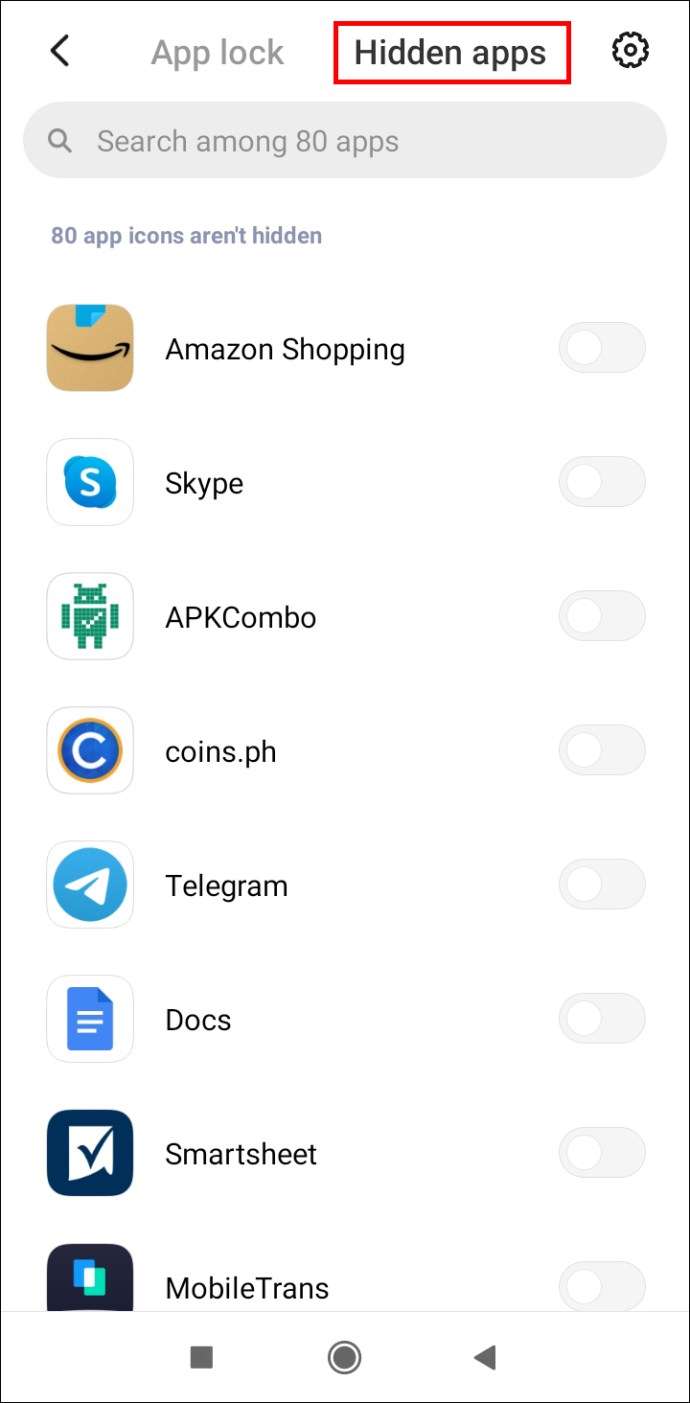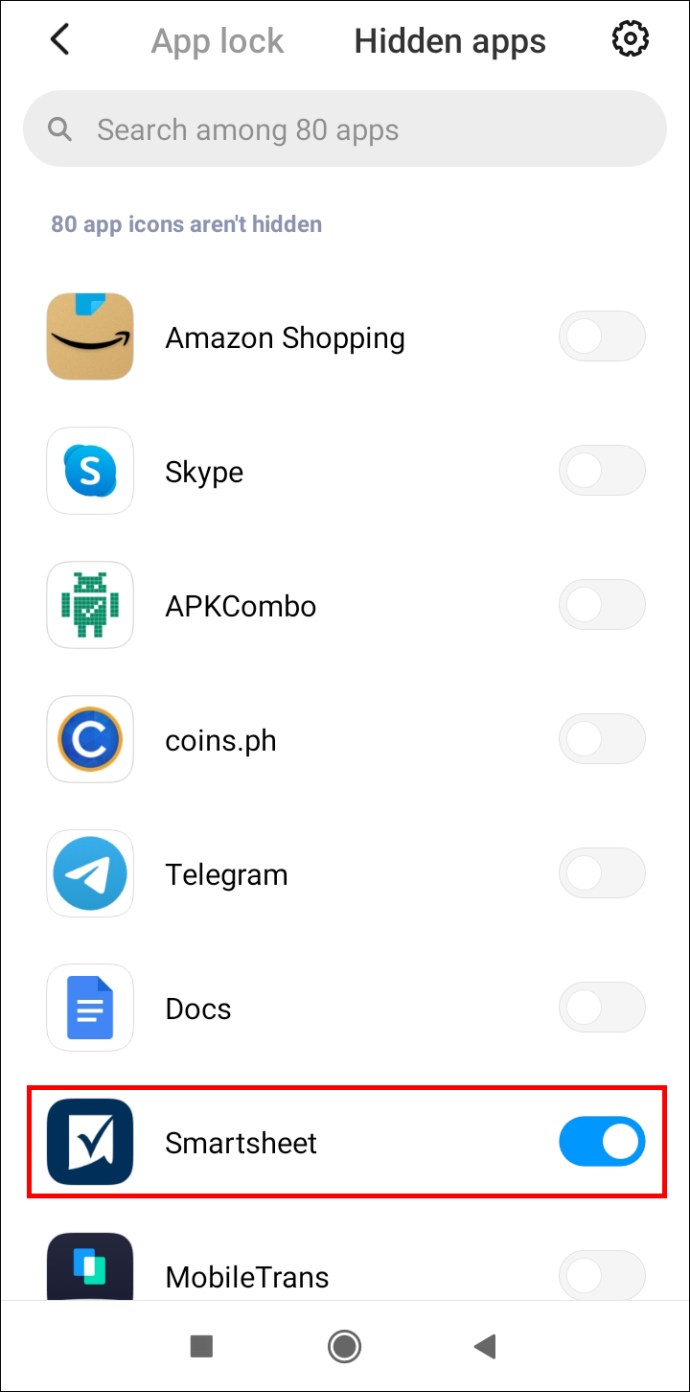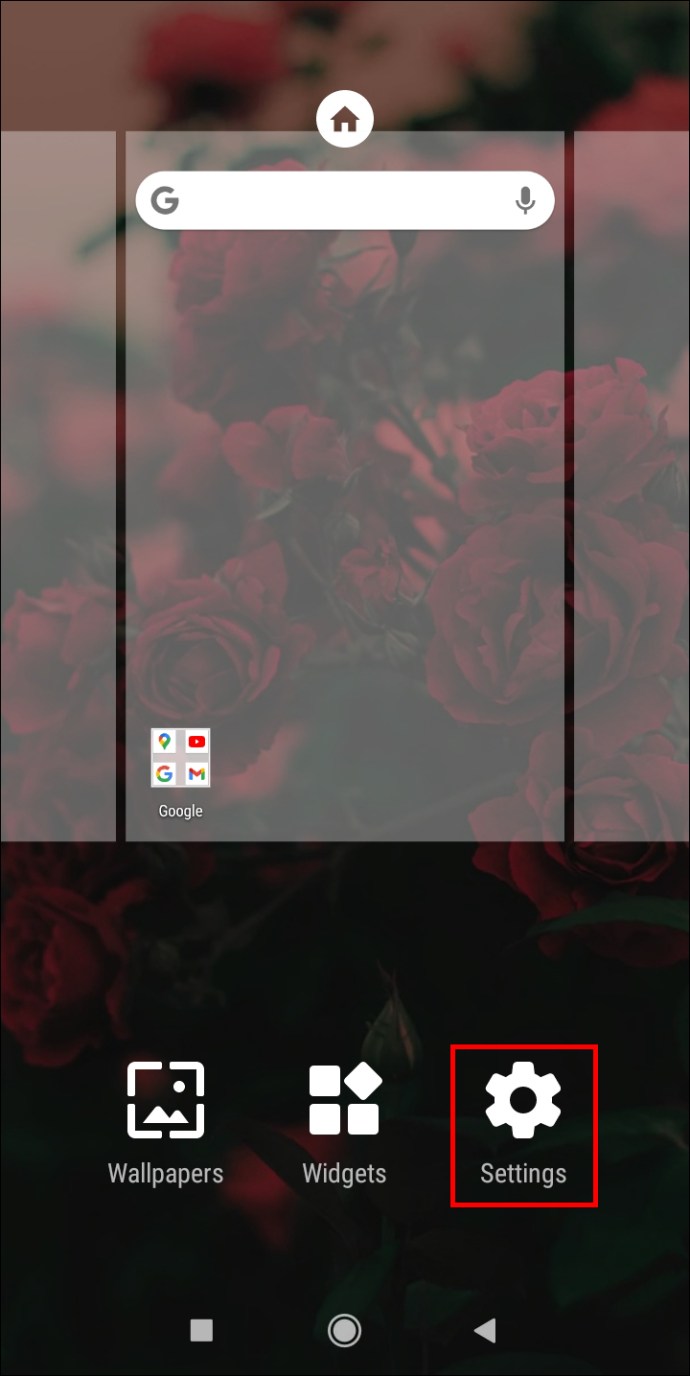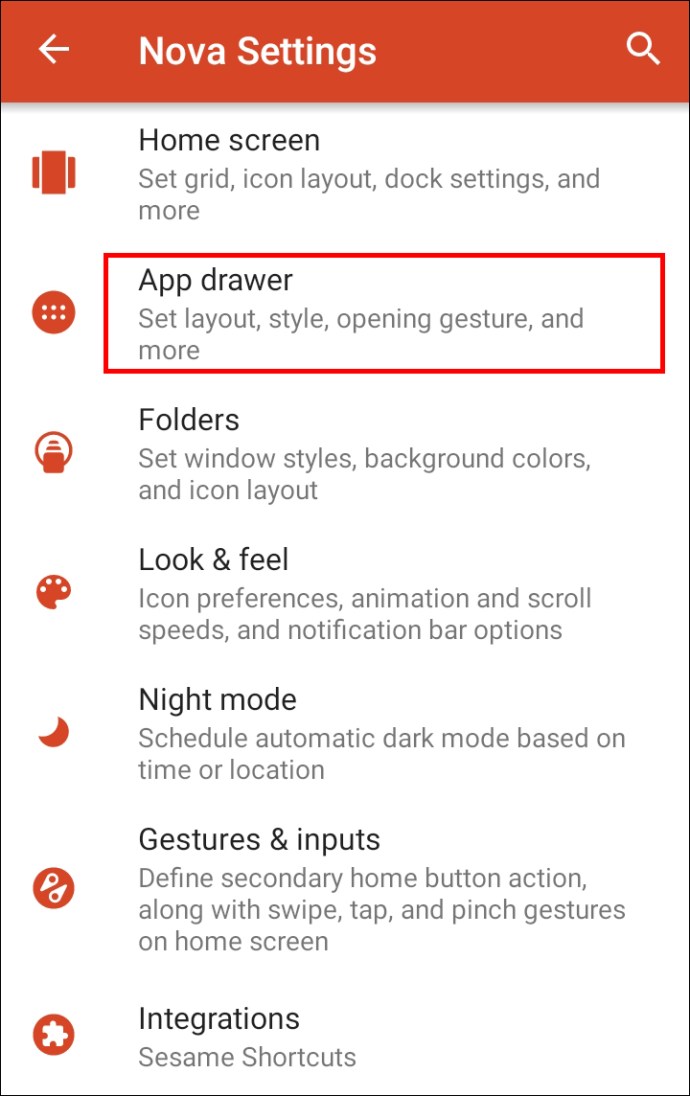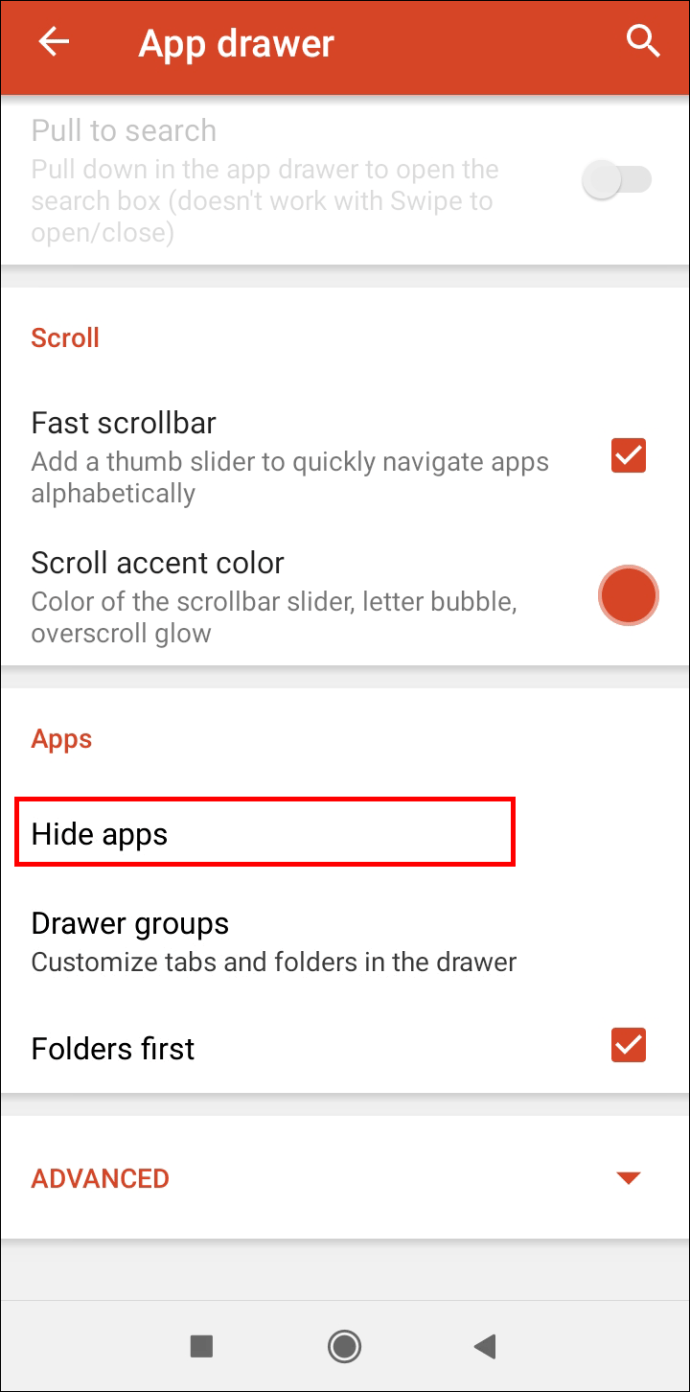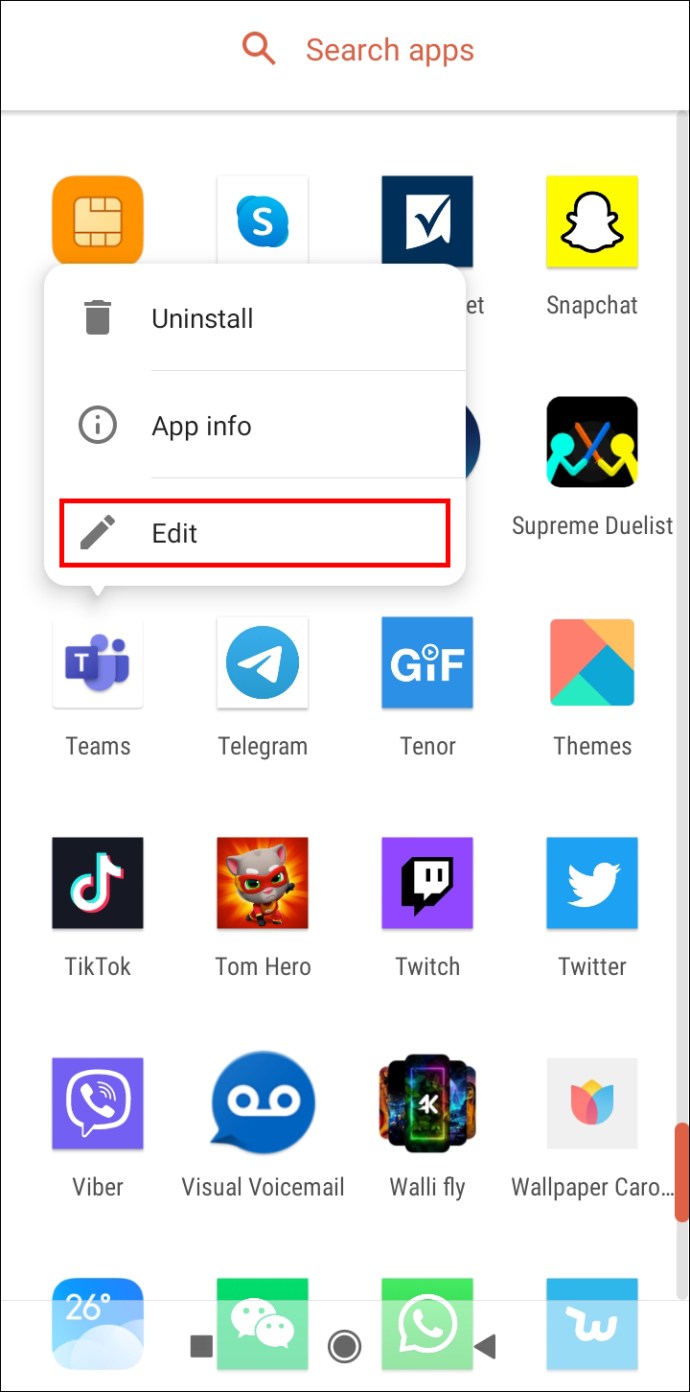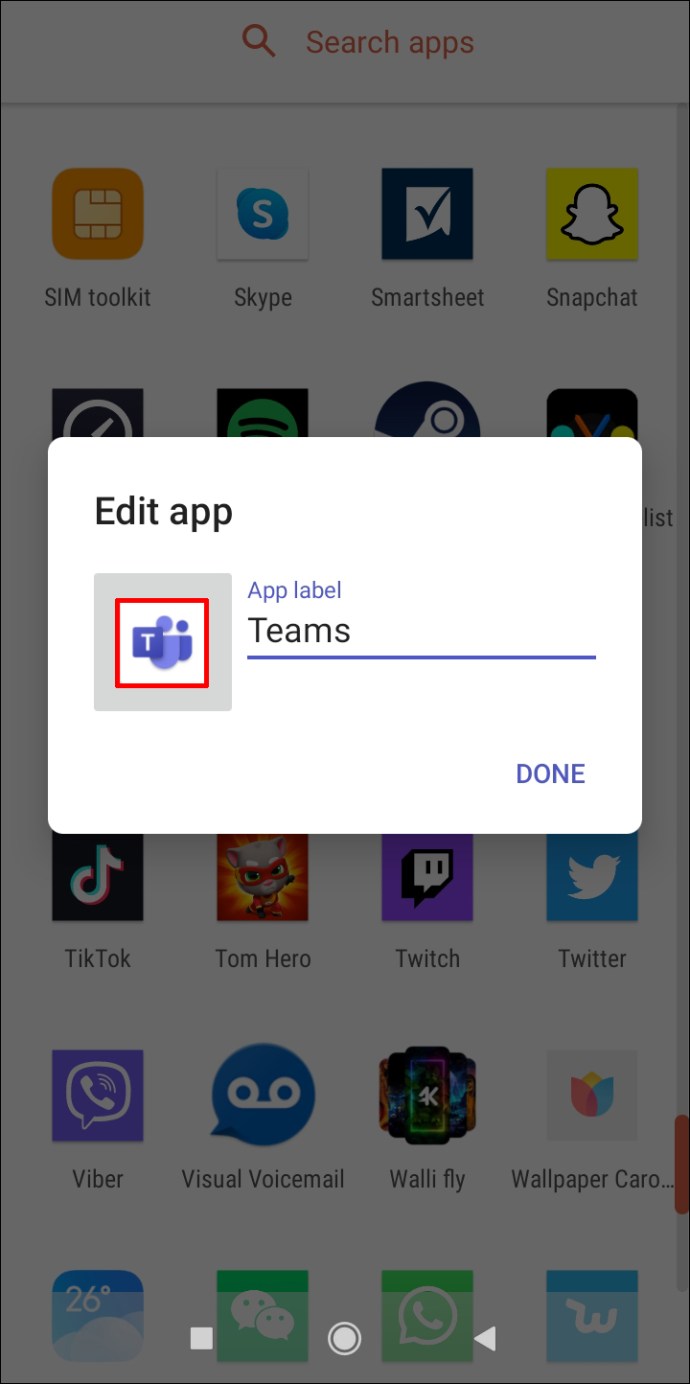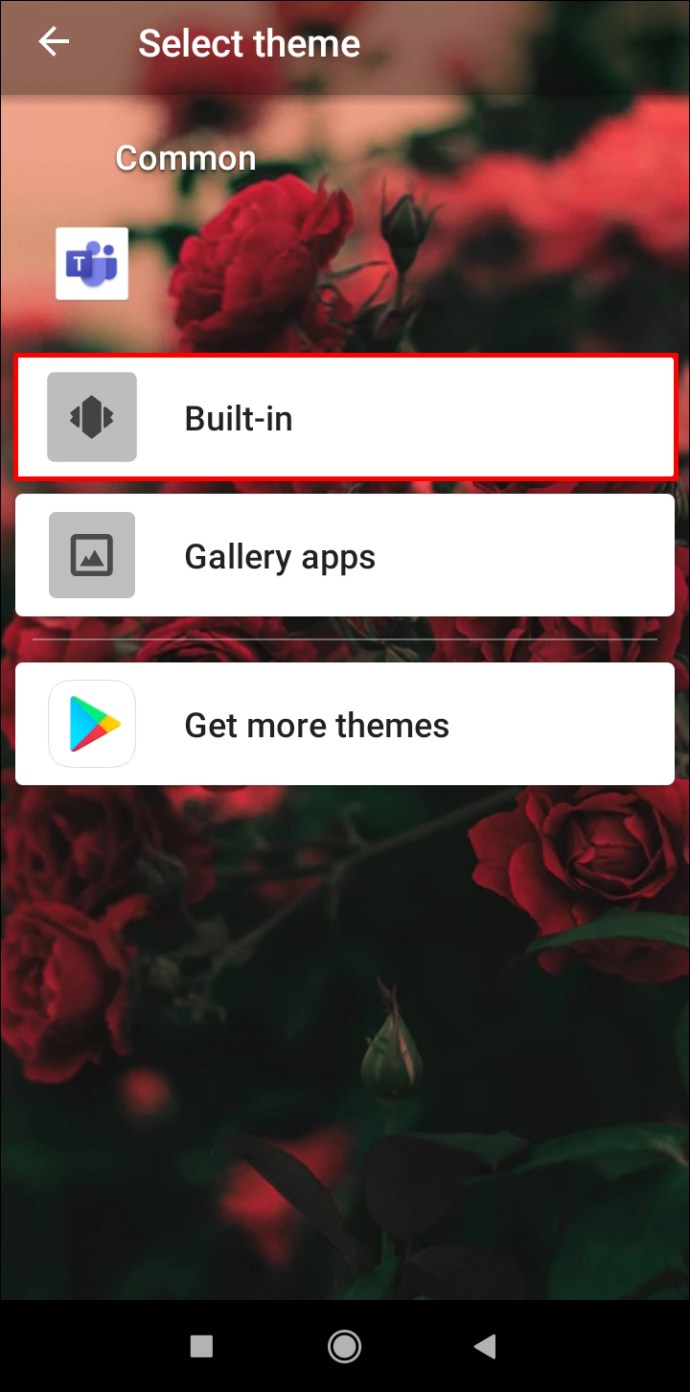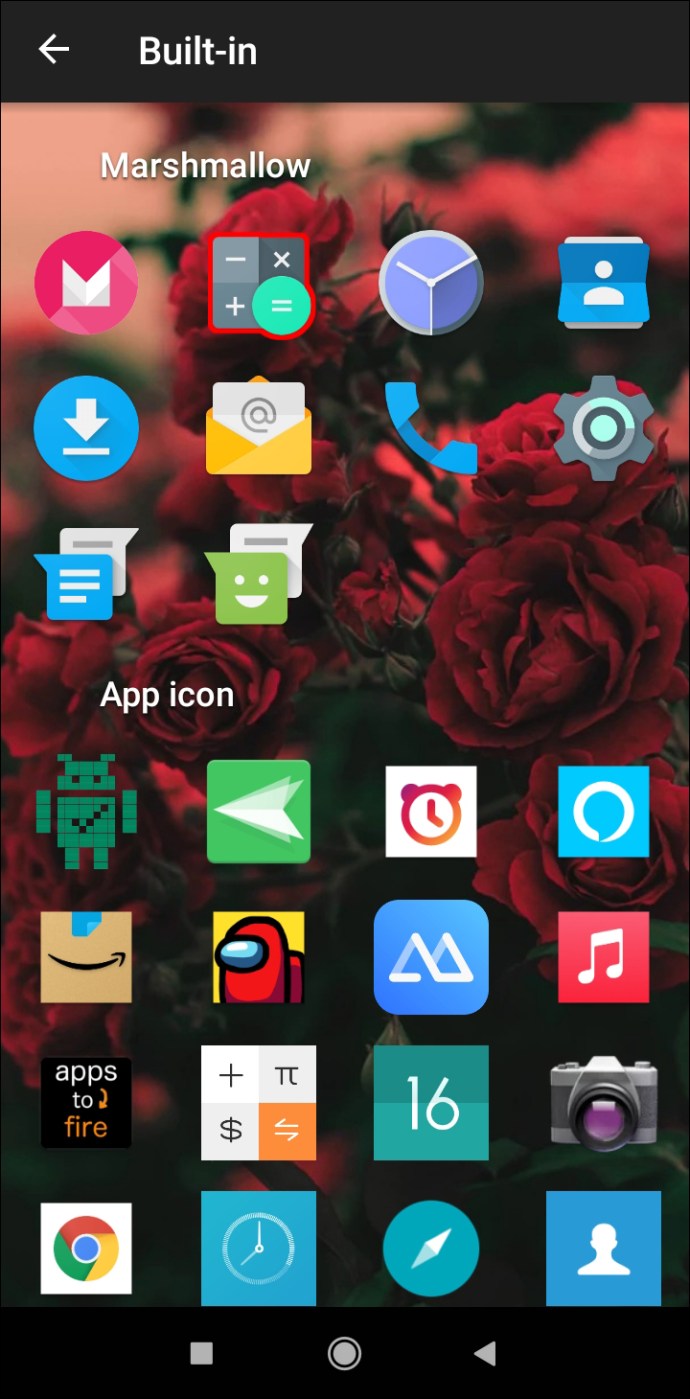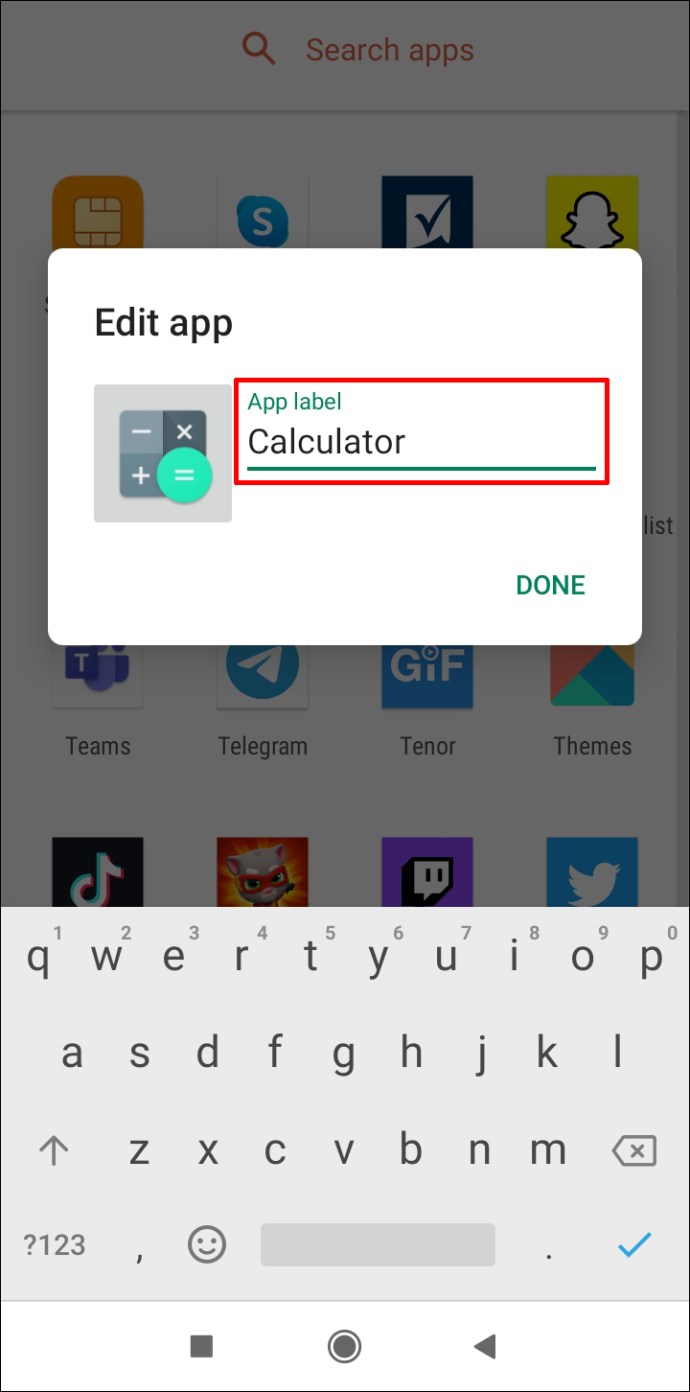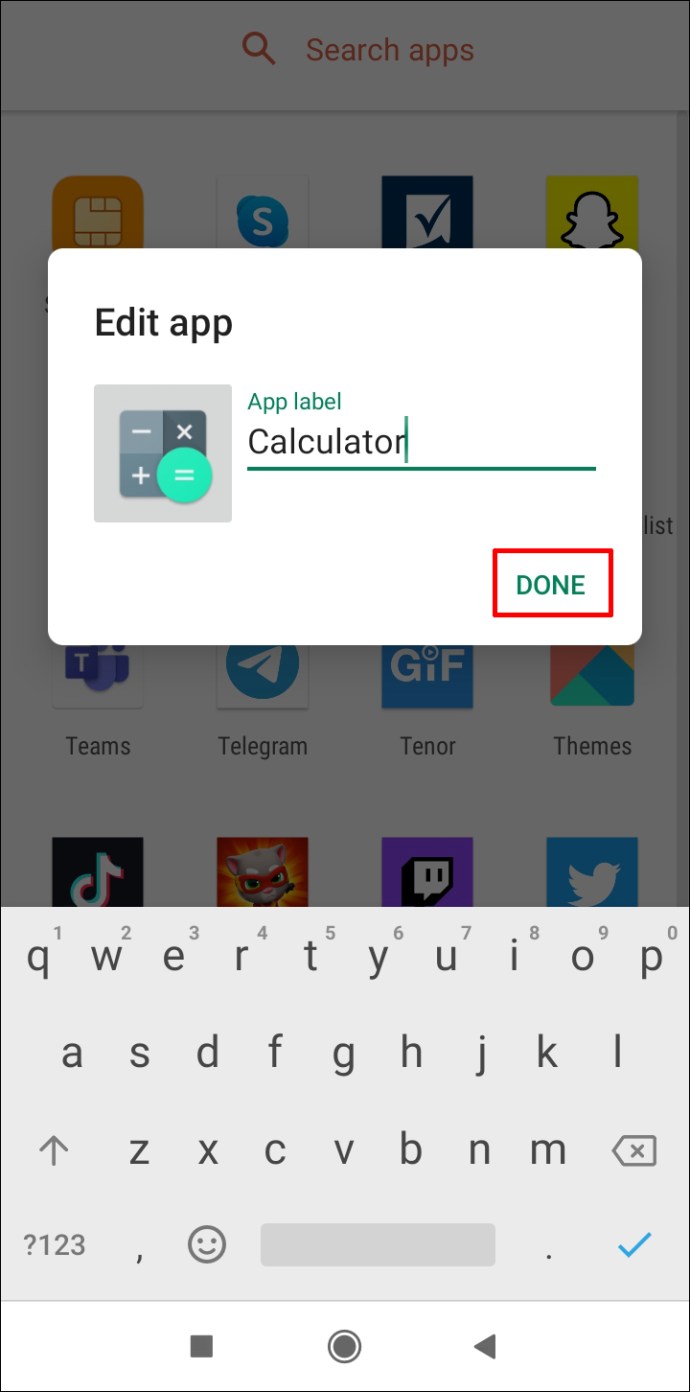Ile razy dałeś swojemu dziecku telefon komórkowy tylko po to, by zobaczyć, jak wraca z mnóstwem niepotrzebnych aplikacji? A może martwisz się, że pobierają aplikacje nieodpowiednie dla ich wieku?

W tym artykule pokażemy różne sposoby blokowania pobierania aplikacji na Androida. Uniemożliwi to Twojemu dziecku pobieranie niechcianych aplikacji na Twoje urządzenie, a także jego własnych.
Jak zablokować pobieranie aplikacji na Androida?
Większość aplikacji ma klasyfikację wiekową, która określa wiek, dla którego aplikacja jest najbardziej odpowiednia. Możesz zablokować pobieranie aplikacji, które przekraczają określony limit wiekowy, korzystając z kontroli rodzicielskiej w Sklepie Google Play.
- Uruchom Sklep Google Play.

- W prawym górnym rogu ekranu dotknij ikony profilu.
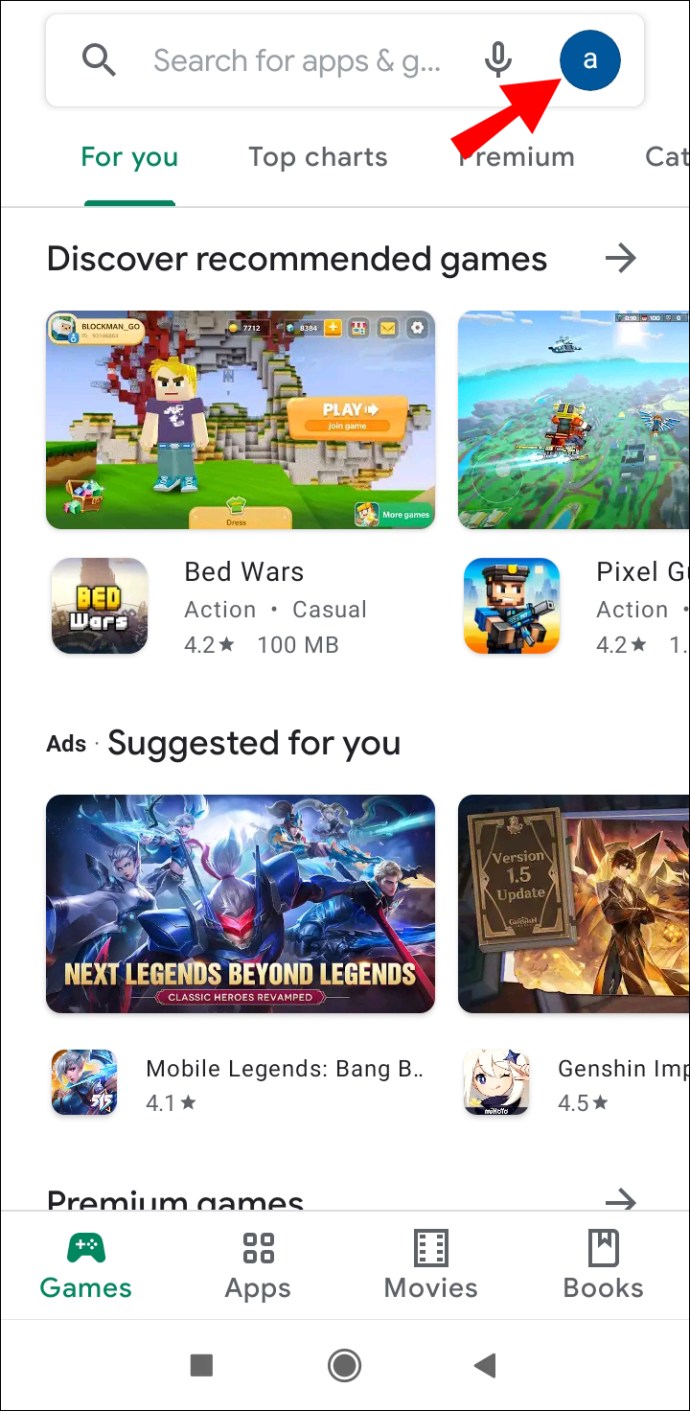
- Następnie dotknij Ustawienia.

- Przewiń w dół do Kontrola użytkownika sekcja i dotknij Kontrola rodzicielska.

- Przełącznik Kontrola rodzicielska na.

- Utwórz kod PIN i dotknij ok.

- Następnie potwierdź kod PIN i dotknij ok.

- Następnie dotknij Aplikacje i gry.

- Wybierz granicę wieku.

- Uzyskiwać Zapisać zastosować zmiany.

Nie można pobrać aplikacji, które mają wyższą ocenę niż ustawiony przez Ciebie limit wiekowy.
Notatka: Aplikacje na telefon, które zostały pobrane przed ustawieniem kontroli rodzicielskiej, są dostępne pomimo ich klasyfikacji wiekowej.
Jak korzystać z Family Link w Google Play?
Google Play Family Link to aplikacja, która pozwala zarządzać cyfrowym samopoczuciem dziecka i monitorować go. Możesz ustawić pewne ograniczenia dotyczące korzystania z telefonu komórkowego Twojego dziecka, takie jak pobieranie aplikacji, zakupy w aplikacji i czas przed ekranem.
Aby to zrobić, musisz pobrać Google Play Family Link dla rodziców na urządzenie z Androidem oraz Google Play Family Link dla dzieci i nastolatków na urządzenie dziecka. Następnie przejdź przez proces konfiguracji na obu urządzeniach. Gdy połączysz konto Google dziecka z własnym, będziesz mógł zarządzać korzystaniem przez nie z telefonu komórkowego za pomocą swojego urządzenia.
Teraz, aby uniemożliwić dziecku pobieranie niektórych aplikacji na swoje urządzenie, wykonaj następujące czynności:
- Otwórz Family Link w Google Play dla rodziców.
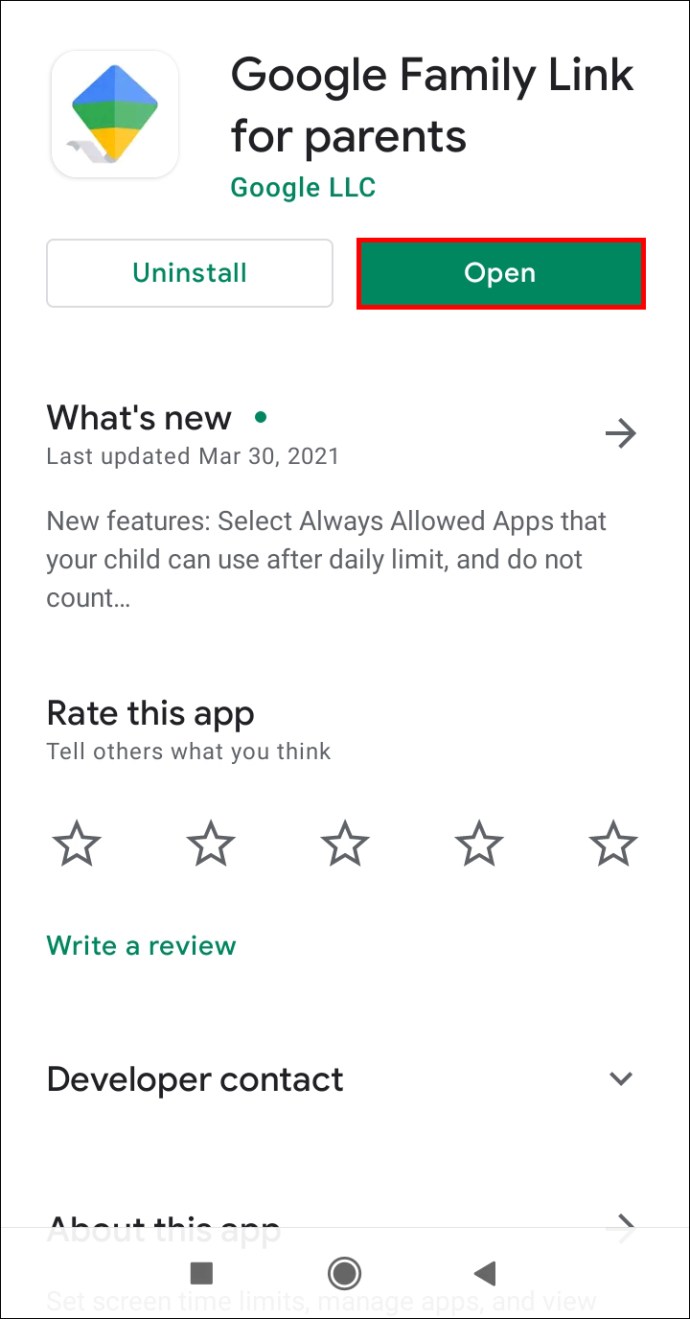
- W lewym górnym rogu ekranu dotknij trzech poziomych linii.
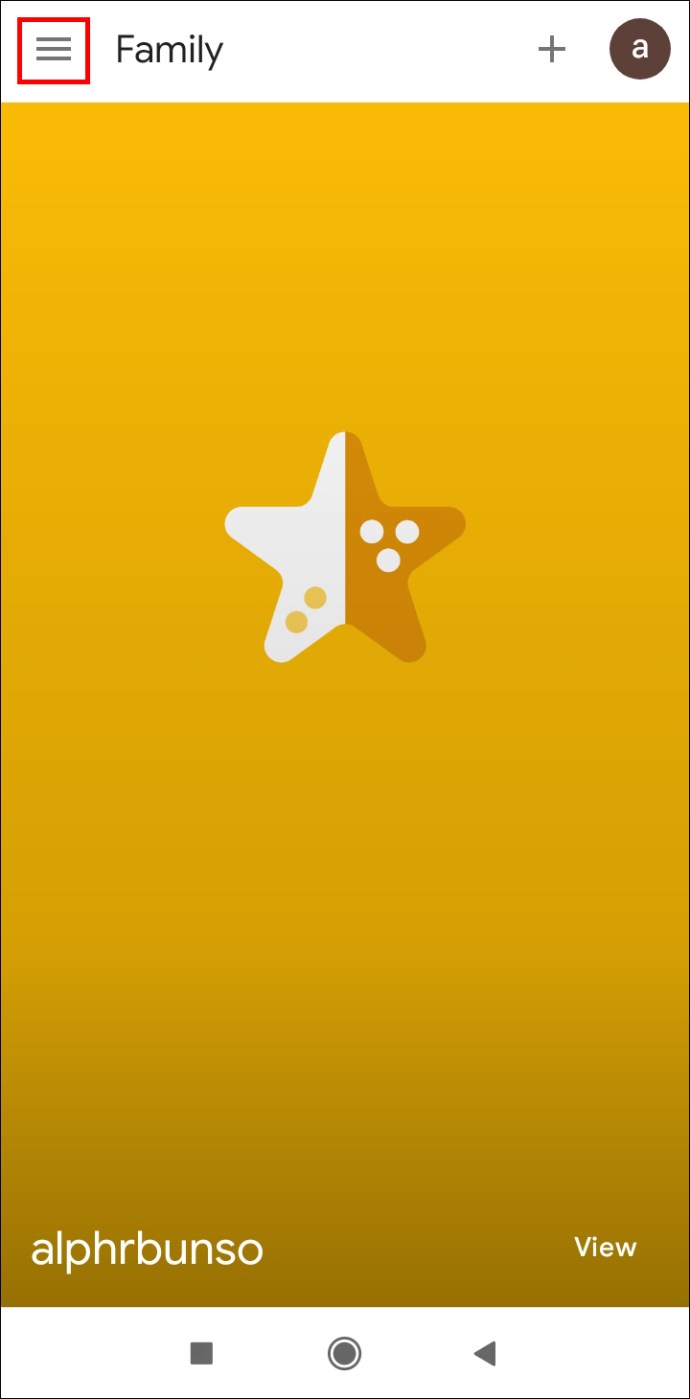
- Stuknij w konto swojego dziecka.
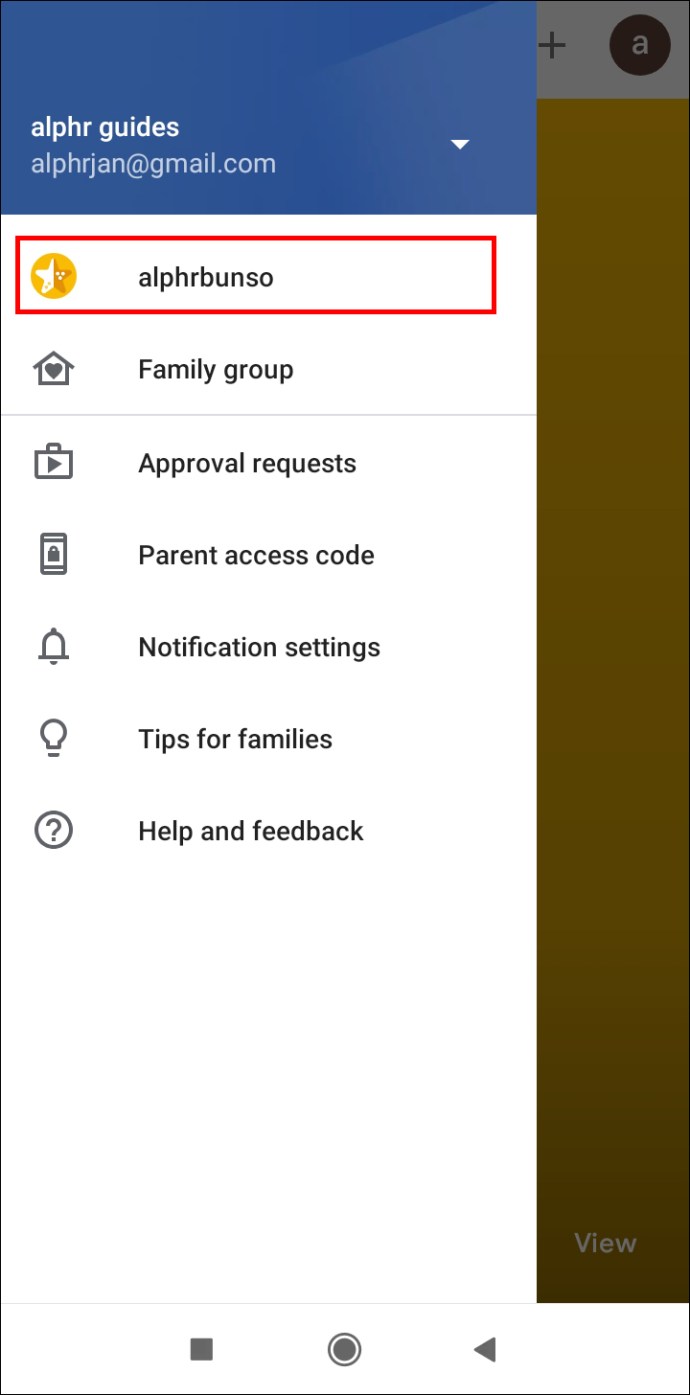
- Uzyskiwać Zarządzanie.
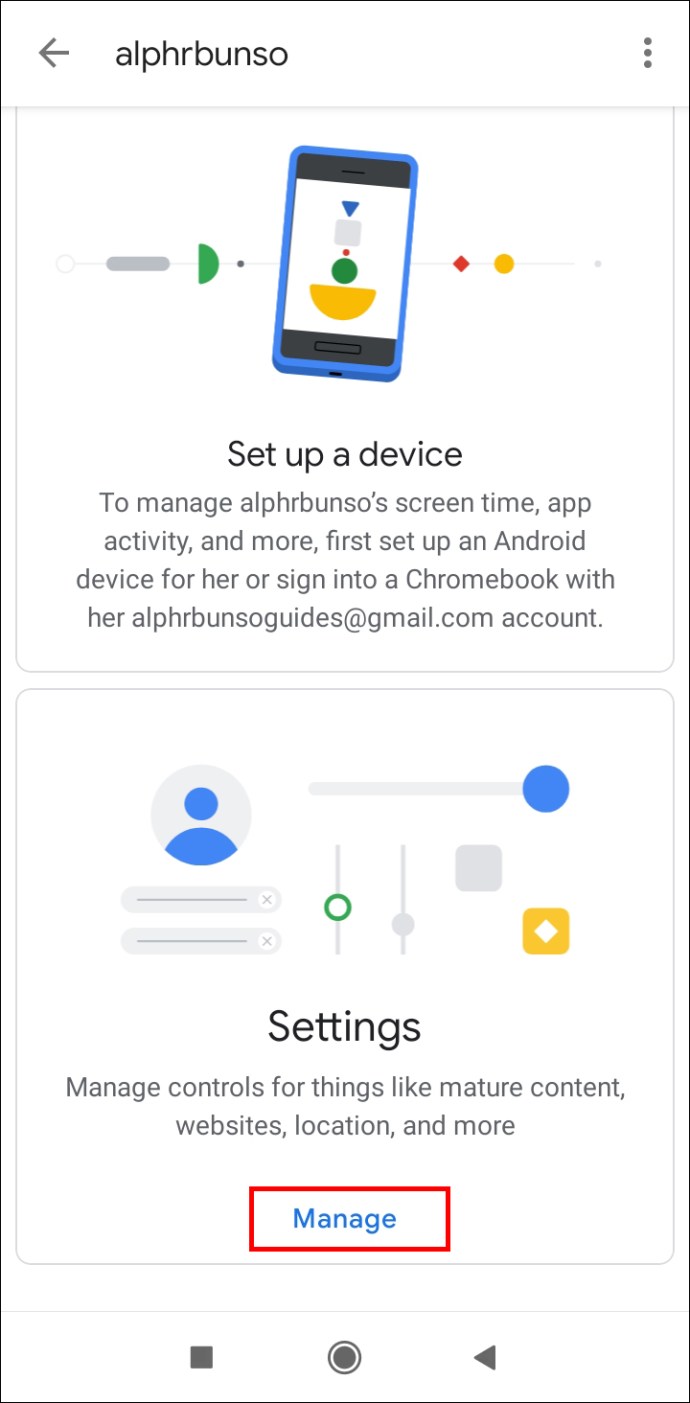
- Iść do Sterowanie w Google Play.
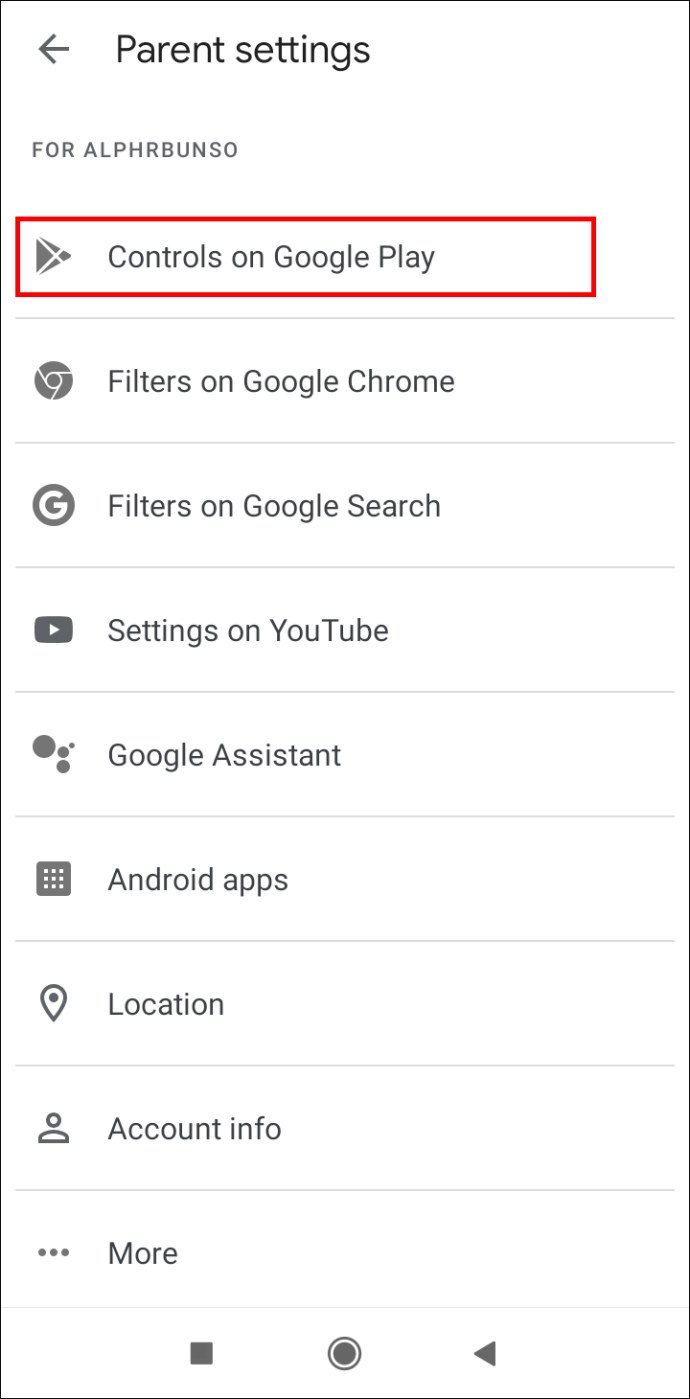
- Następnie dotknij Aplikacje i gry.
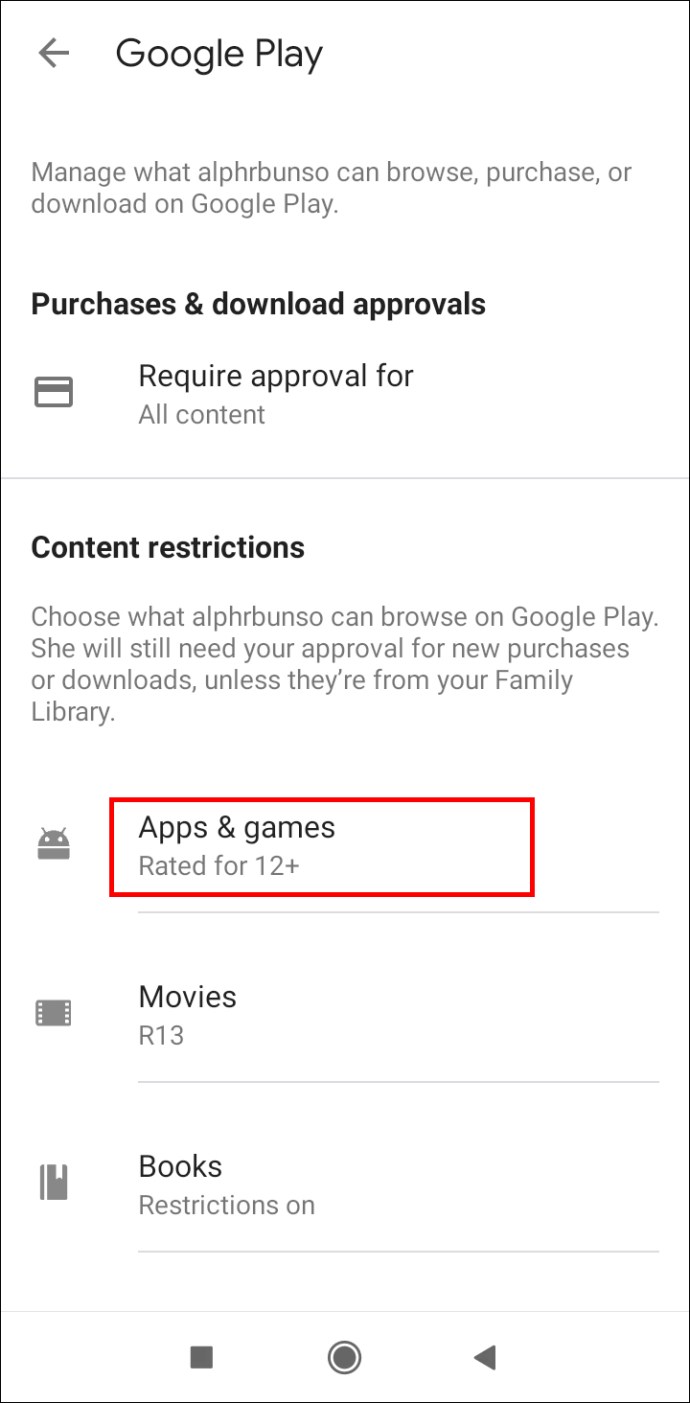
- Wybierz granicę wieku.

Jak ukryć aplikacje na Androida?
Czasami nie chcesz usuwać aplikacji, ale nie chcesz, aby inni użytkownicy też ją widzieli. Rozwiązaniem jest ukrycie aplikacji.
Niektóre marki smartfonów mają wbudowaną opcję ukrywania aplikacji.
- Samsung
- Iść do Ustawienia.
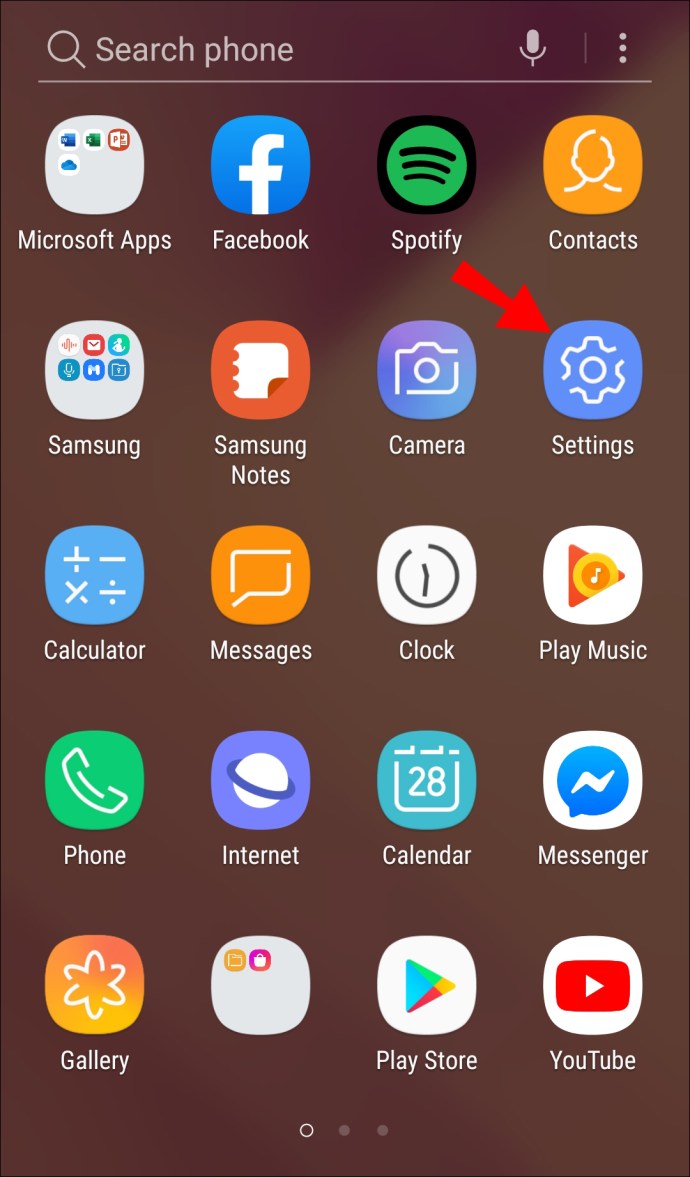
- Uzyskiwać Wyświetlacz.
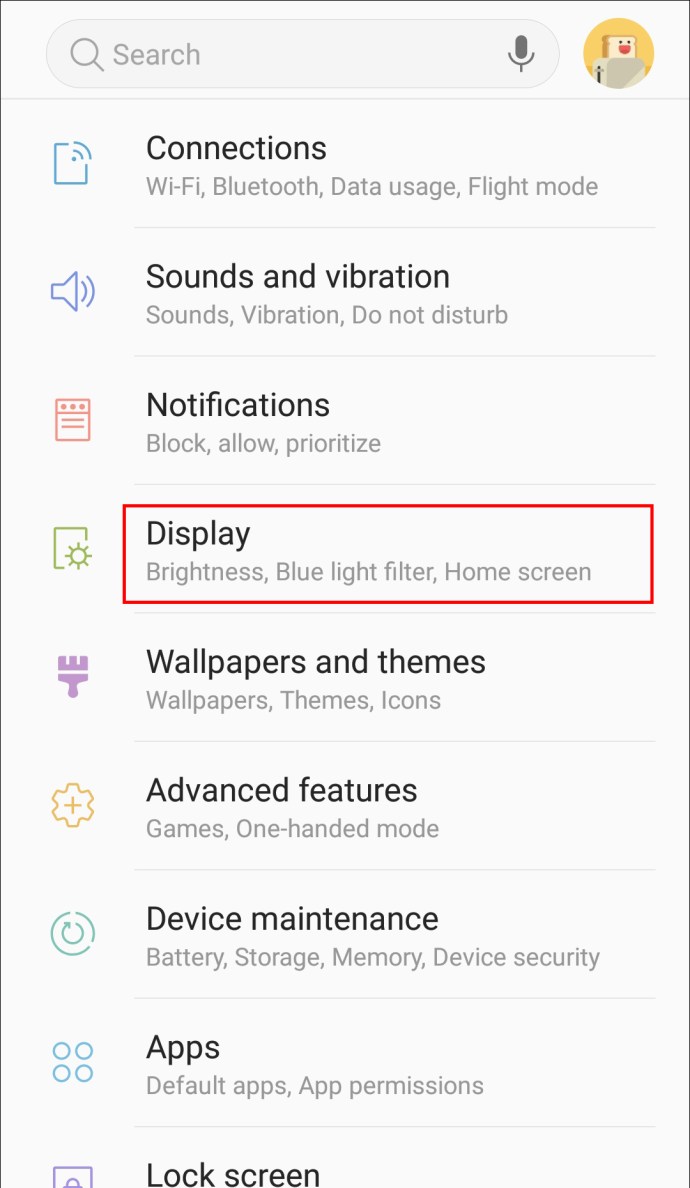
- Teraz wybierz Pulpit.
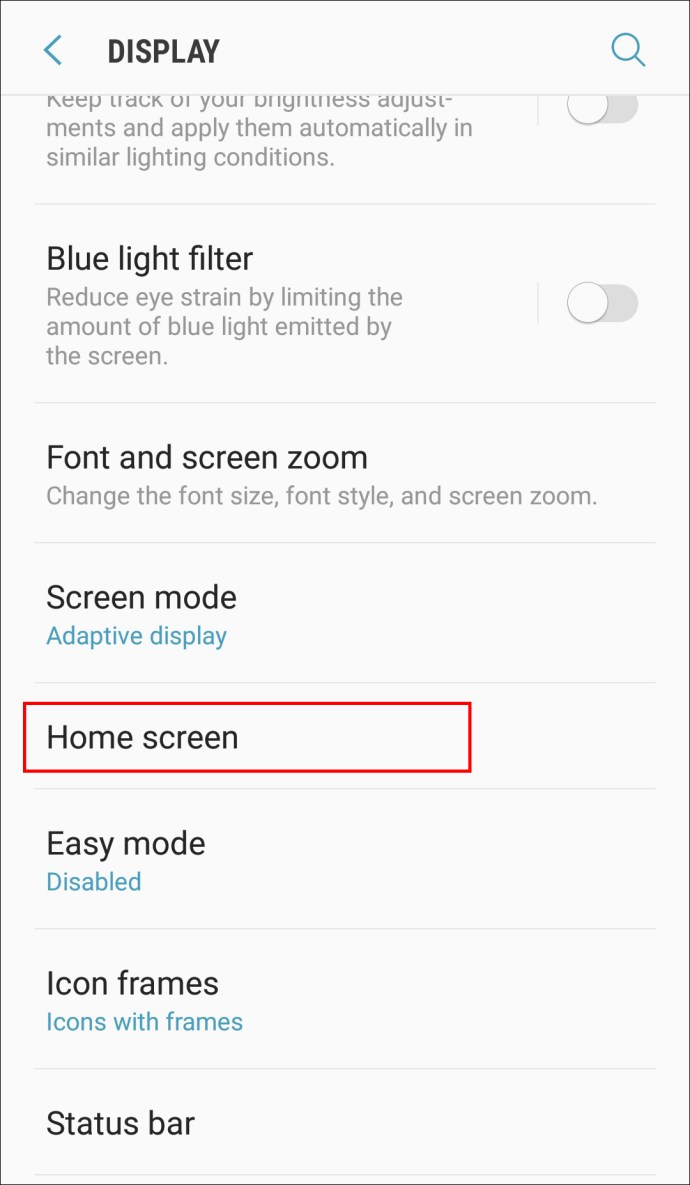
- Stuknij w Ukryj aplikacje na dole menu.
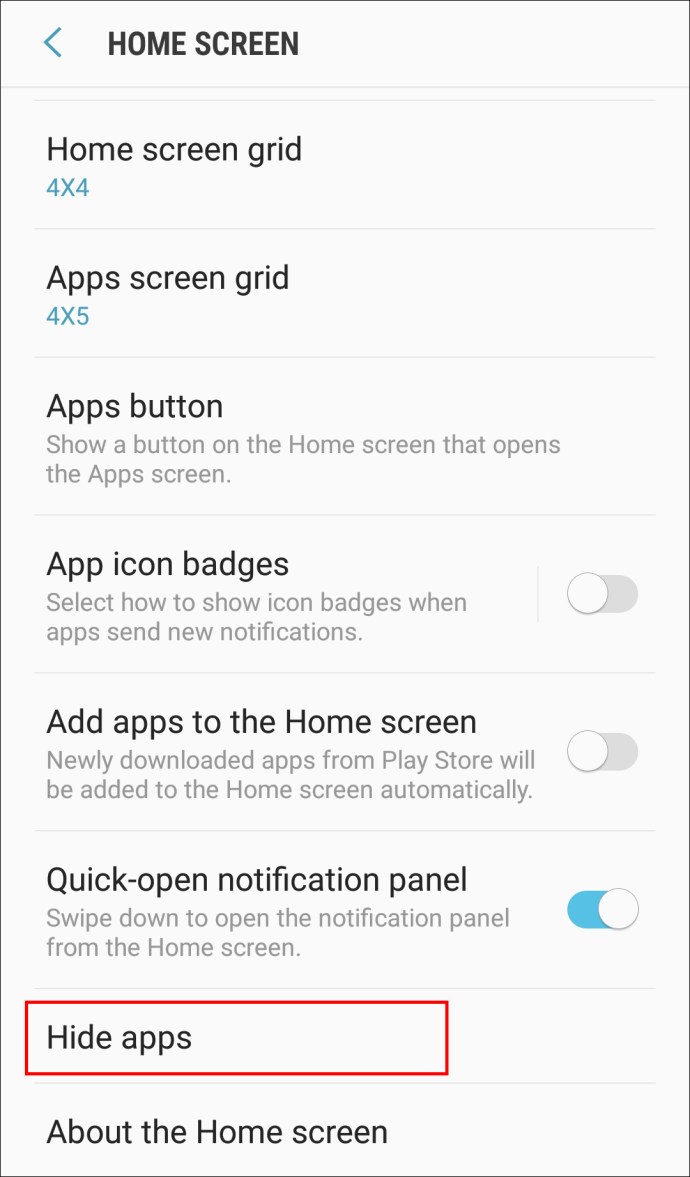
- Wybierz aplikacje, które chcesz ukryć i dotknij Gotowe.
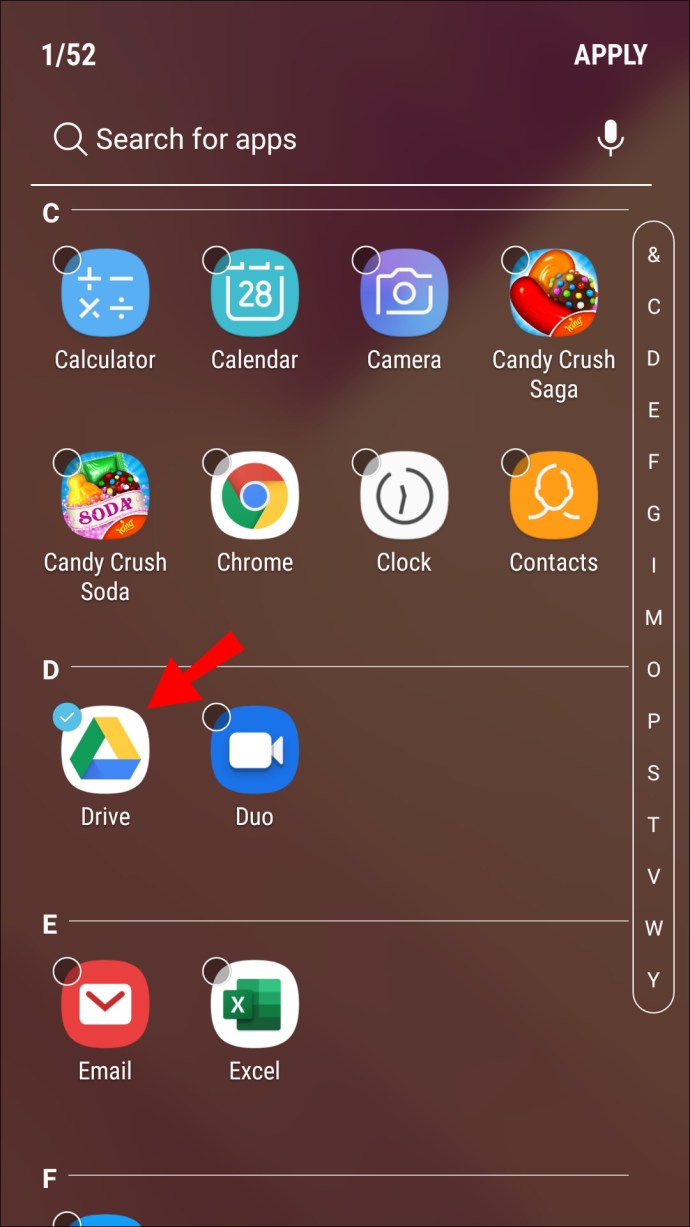
- Iść do Ustawienia.
Notatka: Aby odkryć aplikację, przejdź do Ukryj aplikacje sekcji ponownie i odznacz aplikację.
- Huawei
- Iść do Ustawienia.
- Nawigować do Ochrona prywatności.
- Uzyskiwać Przestrzeń prywatna.
- Następnie dotknij Włączyć i stwórz swój Przestrzeń prywatna PIN lub hasło.
- Wprowadź swój Przestrzeń prywatna używając kodu PIN lub hasła utworzonego w poprzednim kroku, aby odblokować ekran.
W trybie PrivateSpace możesz pobierać aplikacje, które zostaną automatycznie ukryte po powrocie do MainSpace.
Notatka: Aby wrócić do MainSpace, użyj swojego zwykłego kodu PIN lub hasła do odblokowania ekranu.
- OnePlus
- Przesuń palcem w górę na ekranie głównym, aby otworzyć szufladę aplikacji.
- Przejdź do Ukryta przestrzeń folder, przesuwając w prawo.
- W prawym górnym rogu ekranu dotknij + Ikona.
- Wybierz aplikacje, które chcesz ukryć.
- Dotknij znacznika wyboru.
Notatka: Możesz dotknąć trzech pionowych kropek w prawym górnym rogu ekranu i wybrać Włącz hasło aby uniemożliwić innym użytkownikom przeglądanie Twojego Ukryta przestrzeń teczka.
- LG
- Na ekranie głównym dotknij i przytrzymaj puste miejsce.
- W wyskakującym menu dotknij Ustawienia ekranu głównego.
- Stuknij w Ukryj aplikacje opcja.
- Wybierz aplikacje, które chcesz ukryć.
- Uzyskiwać Gotowe.
Jeśli masz włączoną szufladę aplikacji, będziesz musiał użyć innej metody.
- Otwórz szufladę aplikacji.
- W prawym górnym rogu ekranu dotknij trzech pionowych kropek.
- Uzyskiwać Ukryj aplikacje.
- Wybierz aplikacje, które chcesz ukryć.
- Uzyskiwać Gotowe.
- Xiaomi
- Iść do Ustawienia.
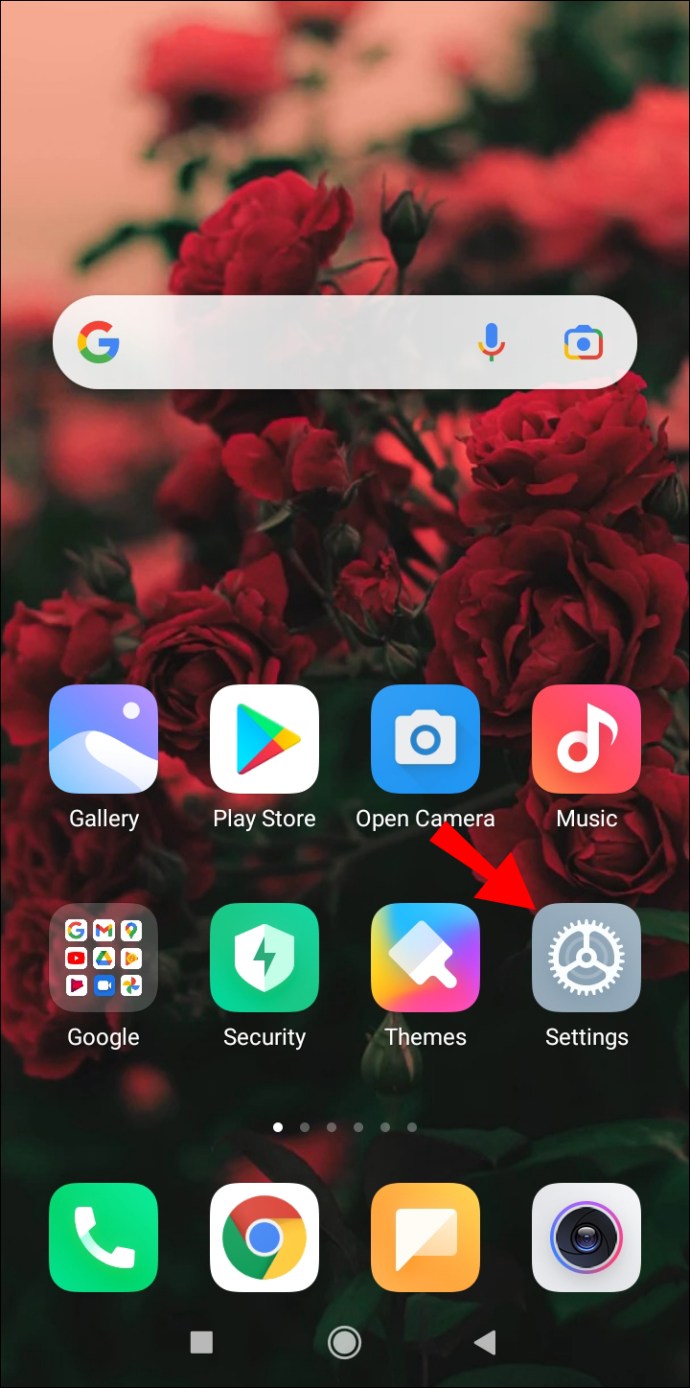
- Przewiń w dół i dotknij Blokada aplikacji.
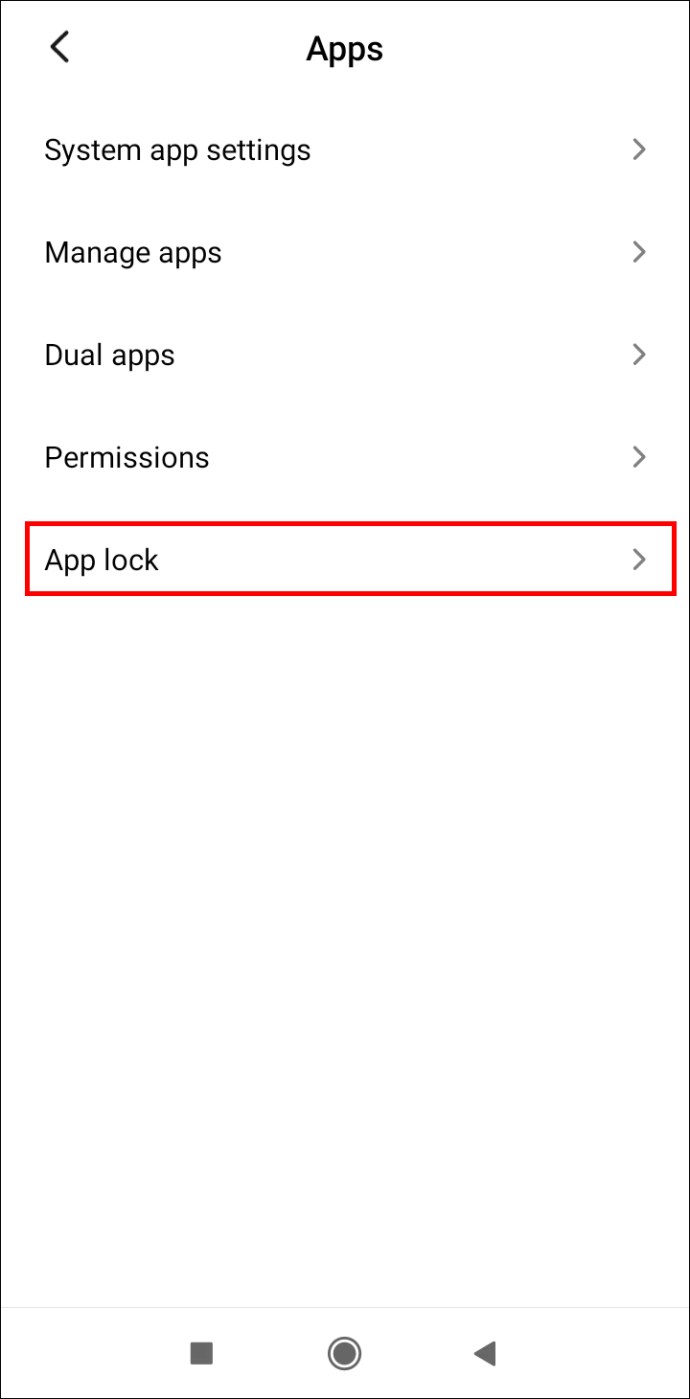
- W prawym górnym rogu ekranu dotknij ikony koła zębatego.
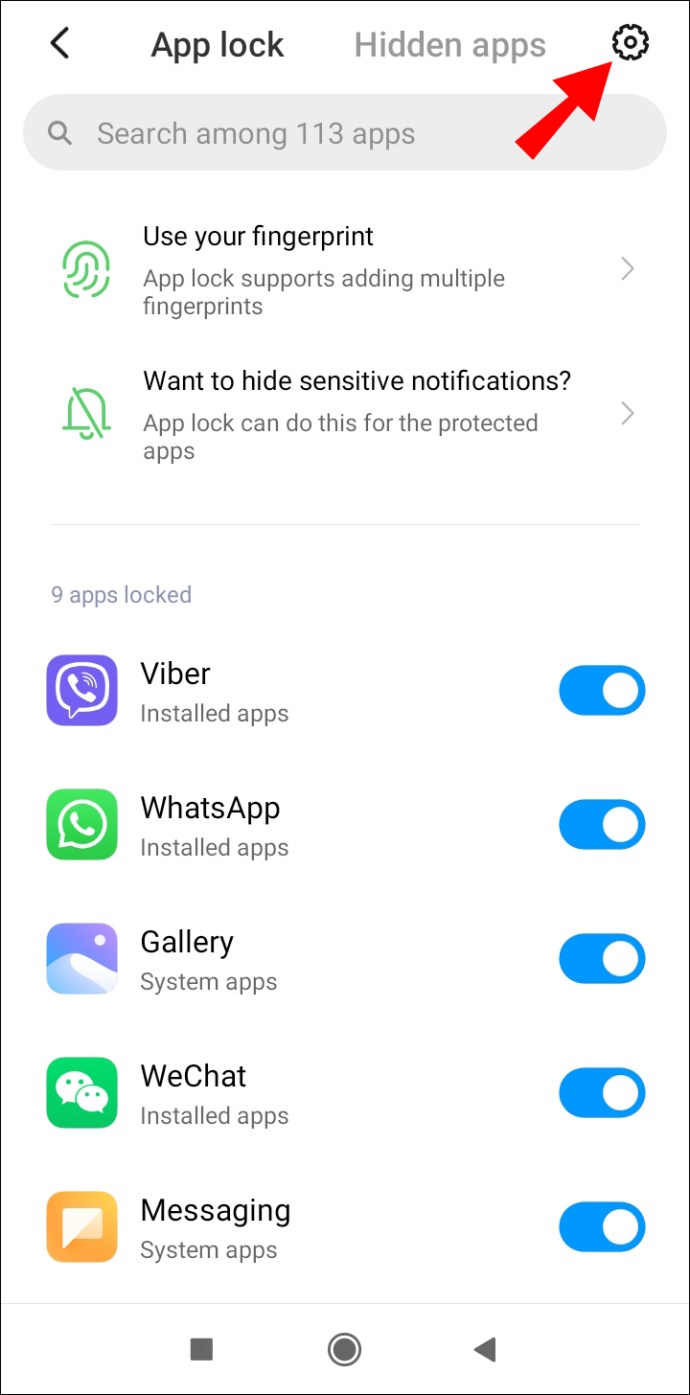
- Włącz Ukryte aplikacje opcja.
- Iść do Zarządzaj ukrytymi aplikacjami.
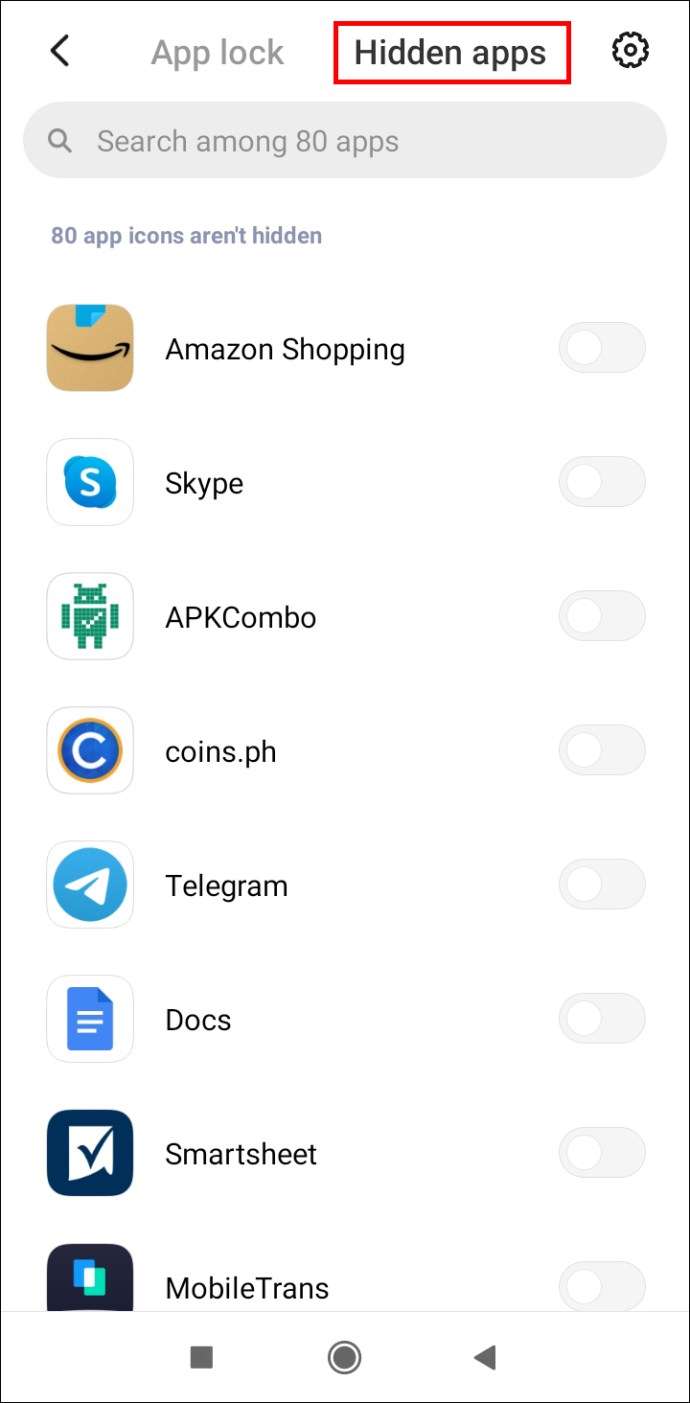
- Wybierz aplikacje, które chcesz ukryć.
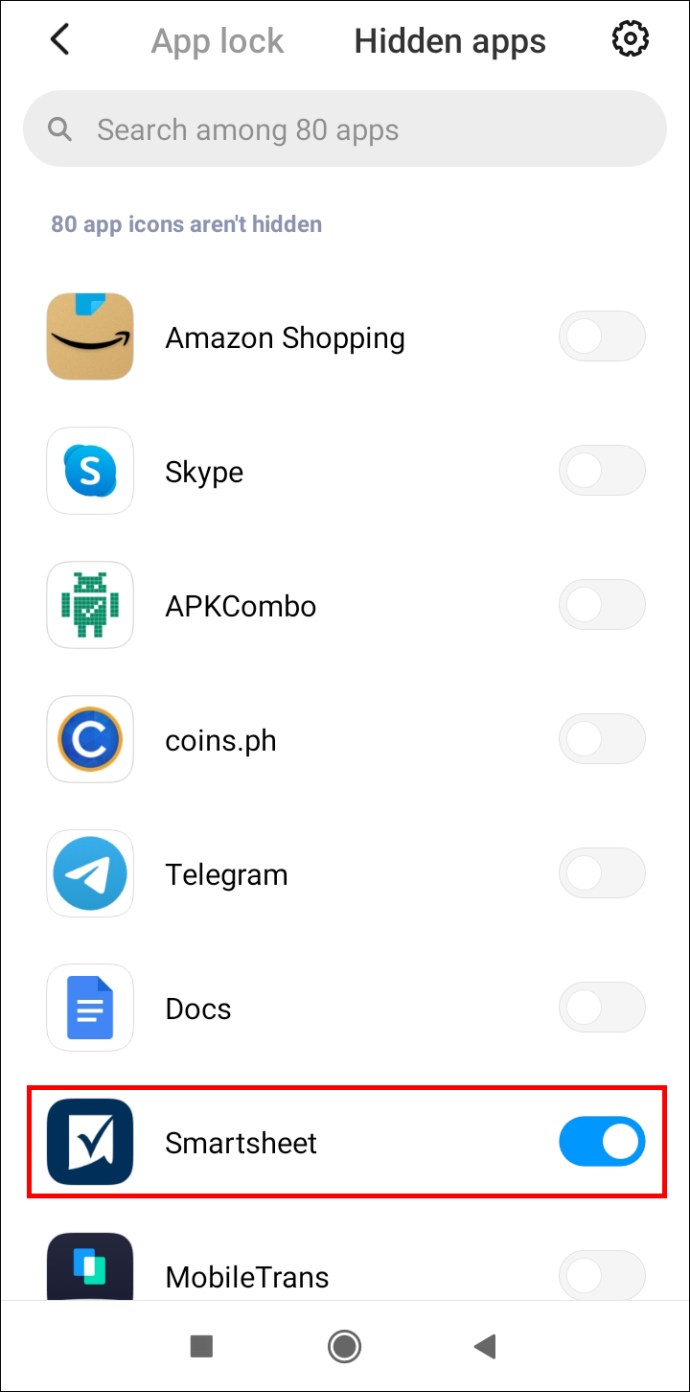
- Iść do Ustawienia.
Notatka: Funkcja blokady aplikacji jest dostępna tylko dla MIUI 10 lub nowszego.
Użyj aplikacji innej firmy
Jeśli Twoje urządzenie z Androidem nie ma wbudowanej opcji ukrywania aplikacji, możesz użyć aplikacji innej firmy, takiej jak Nova Launcher.
- Pobierz i otwórz program uruchamiający Nova.

- Na ekranie głównym przytrzymaj palec na pustym miejscu.
- Teraz dotknij Ustawienia.
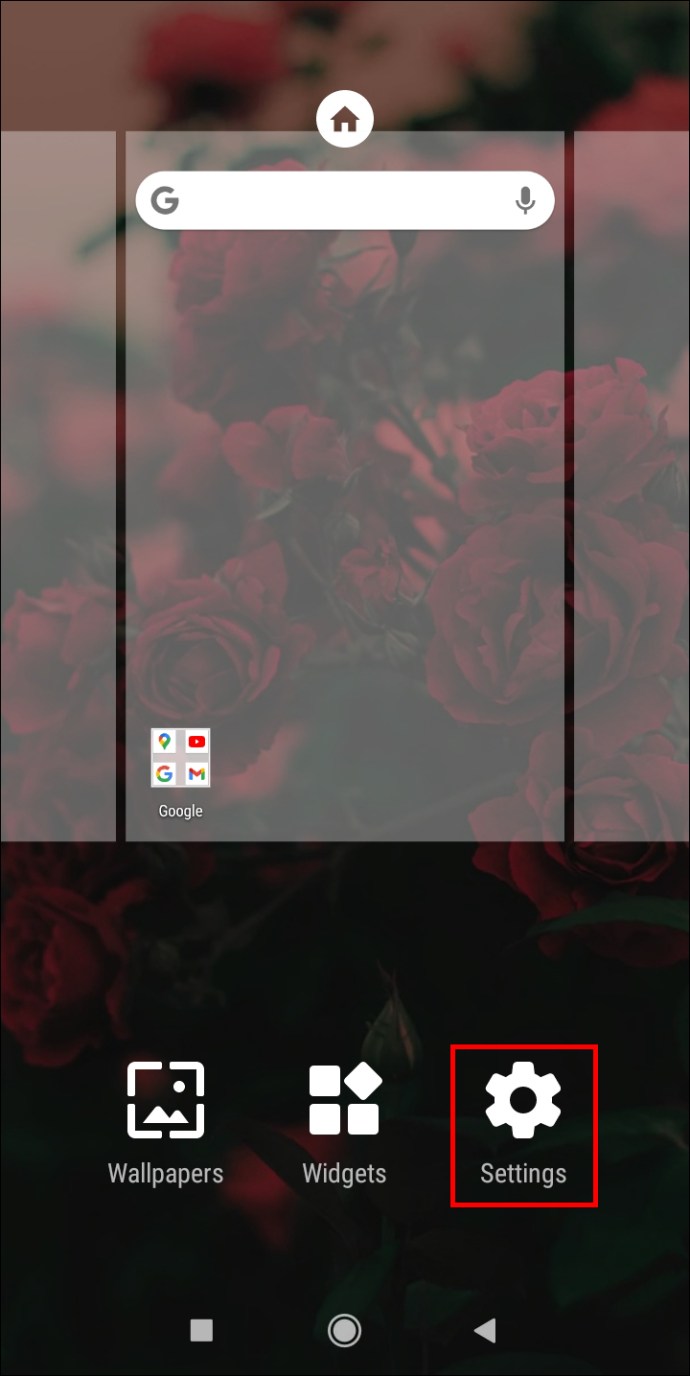
- Iść do Szuflada aplikacji.
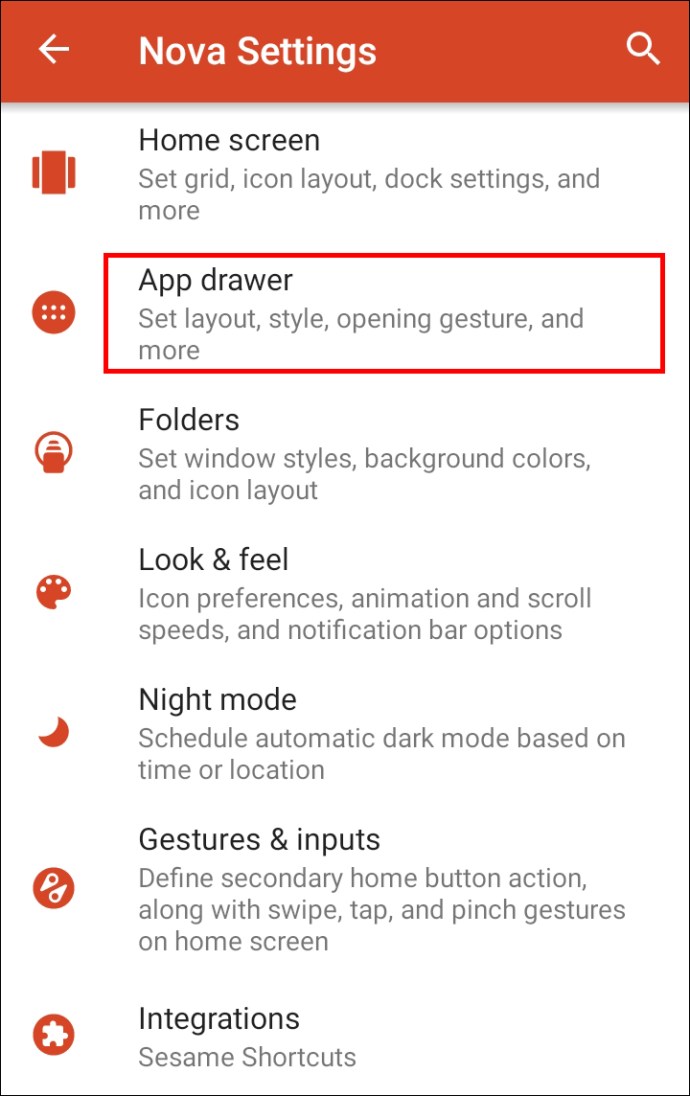
- Stuknij w Ukryj aplikacje opcja. Uwaga: musisz uaktualnić Nova Launcher do Nova Launcher Prime. Jeśli nie chcesz tego robić, przejdź do poniższego obejścia.
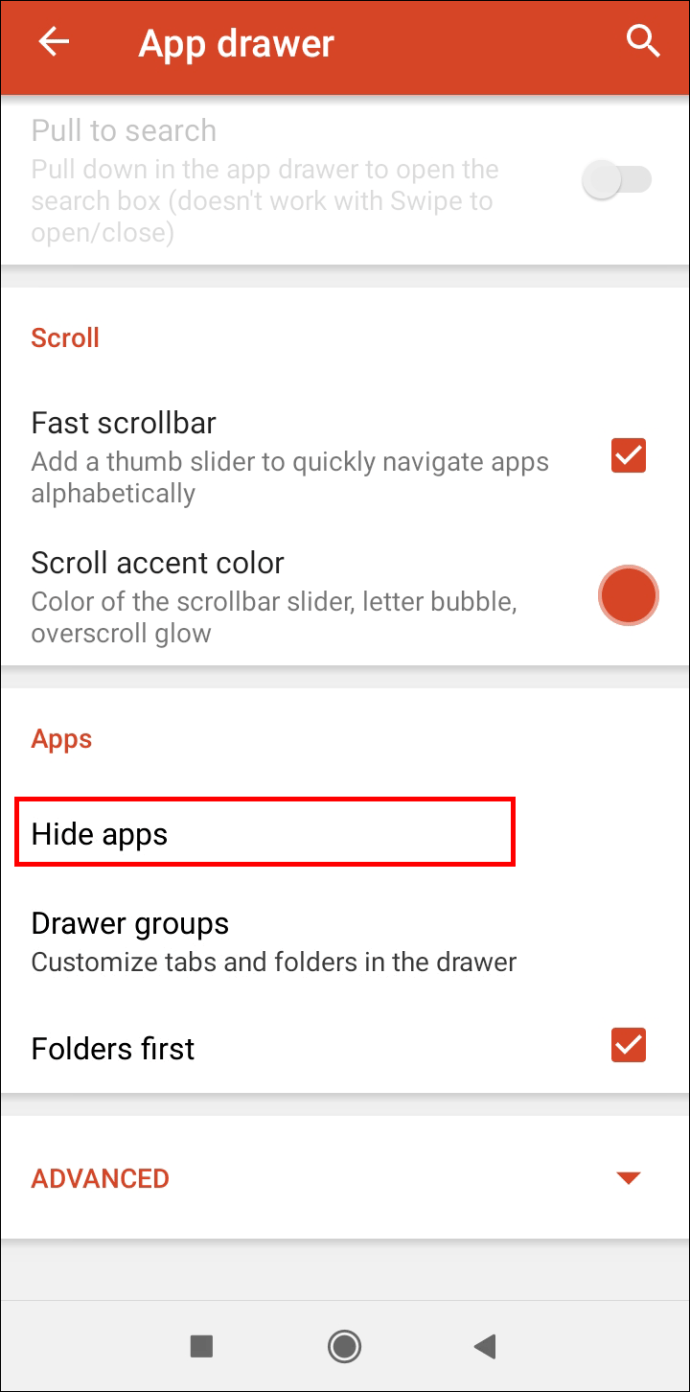
- Zaznacz elementy, które chcesz ukryć, a zostaną one automatycznie ukryte.
Jeśli nie chcesz kupować Nova Launcher Prime, możesz użyć obejścia, aby ukryć aplikacje, które chcesz ukryć.
- Otwórz wyrzutnię Nova.

- Dotknij i przytrzymaj ikonę aplikacji, którą chcesz ukryć.
- W wyskakującym menu dotknij Edytować. Uwaga: na niektórych urządzeniach musisz zamiast tego dotknąć małej ikony ołówka.
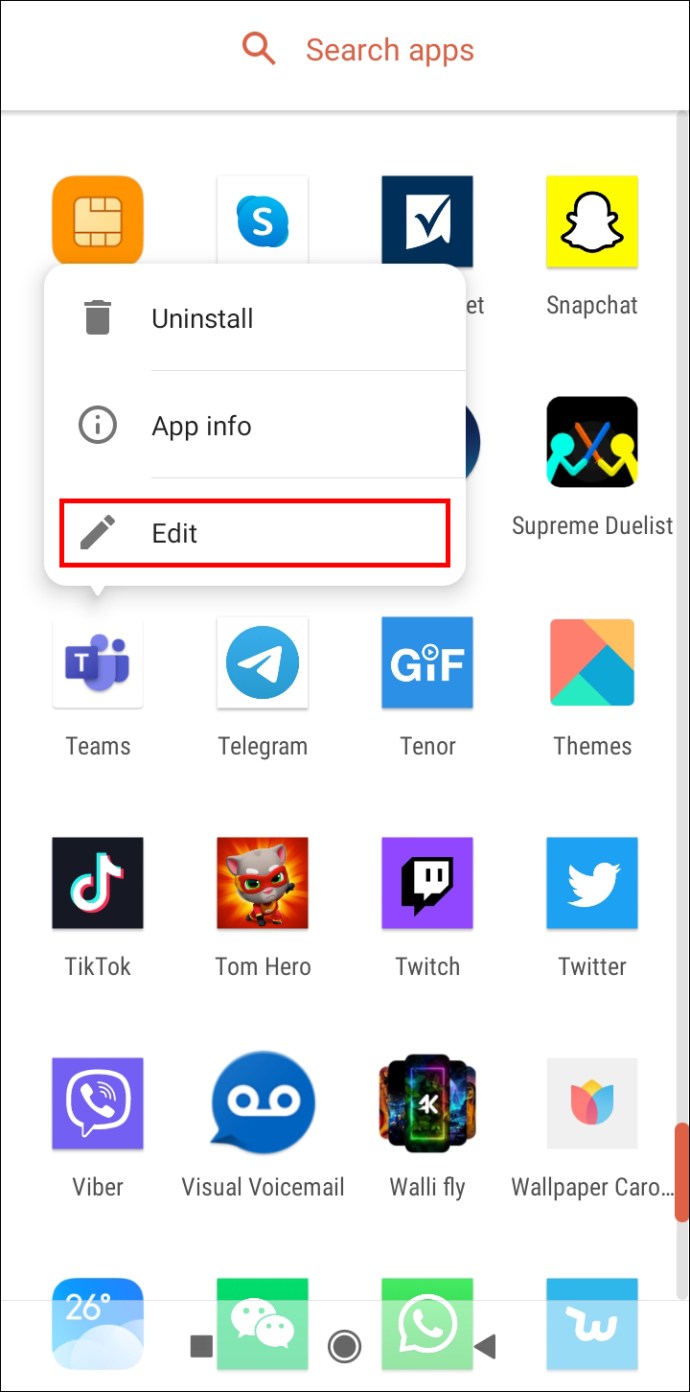
- Stuknij ikonę aplikacji.
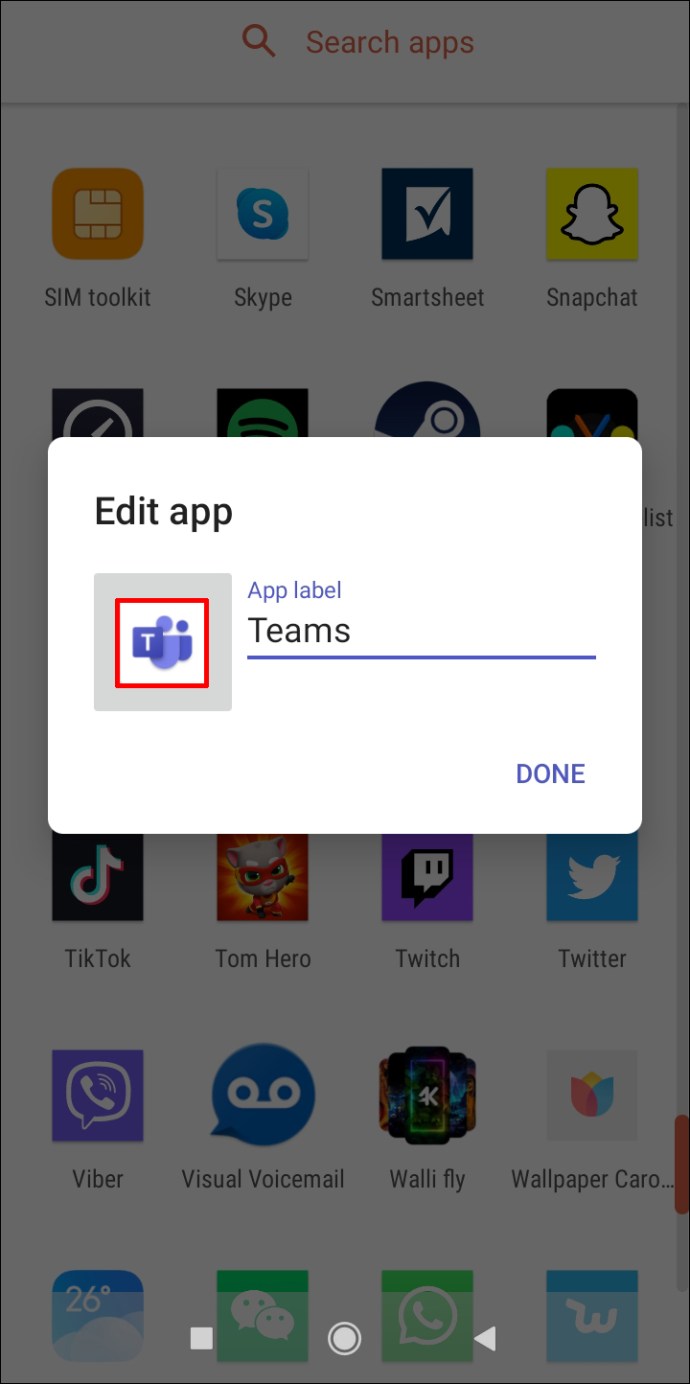
- Następnie dotknij Wbudowany.
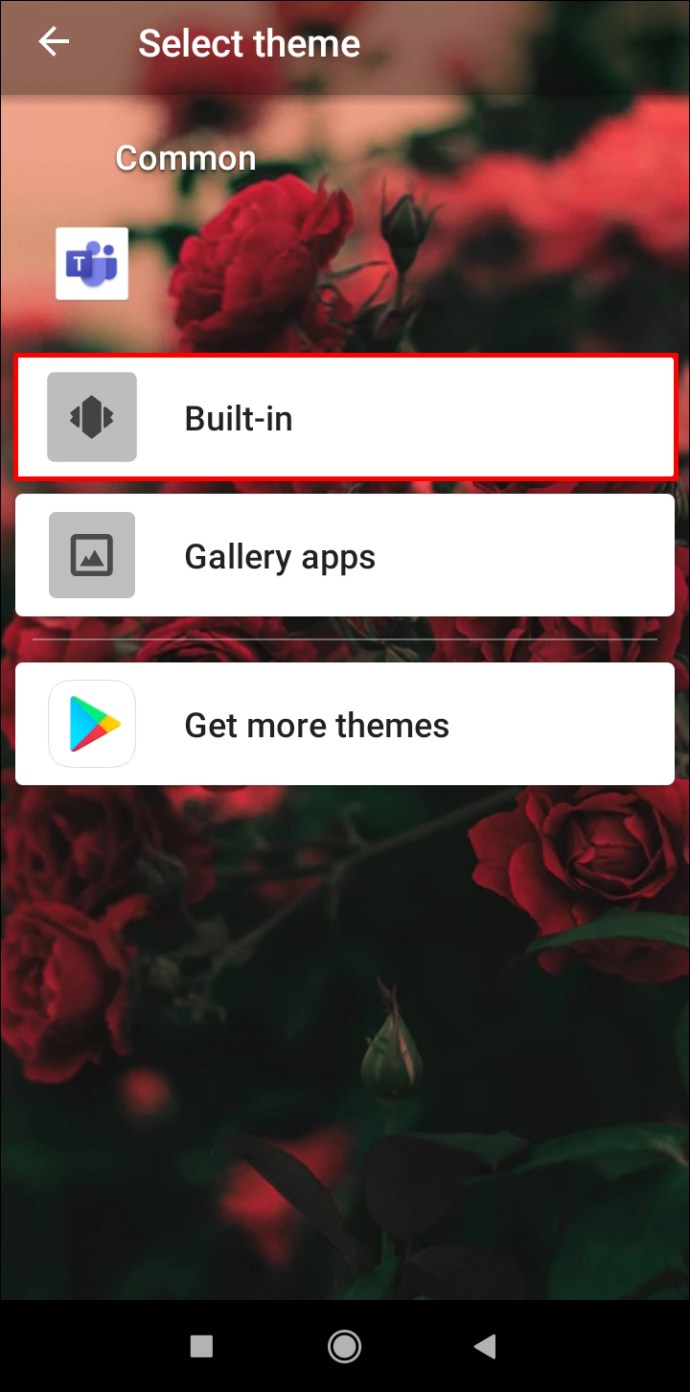
- Wybierz jedną z ikon, które chcesz zamaskować.
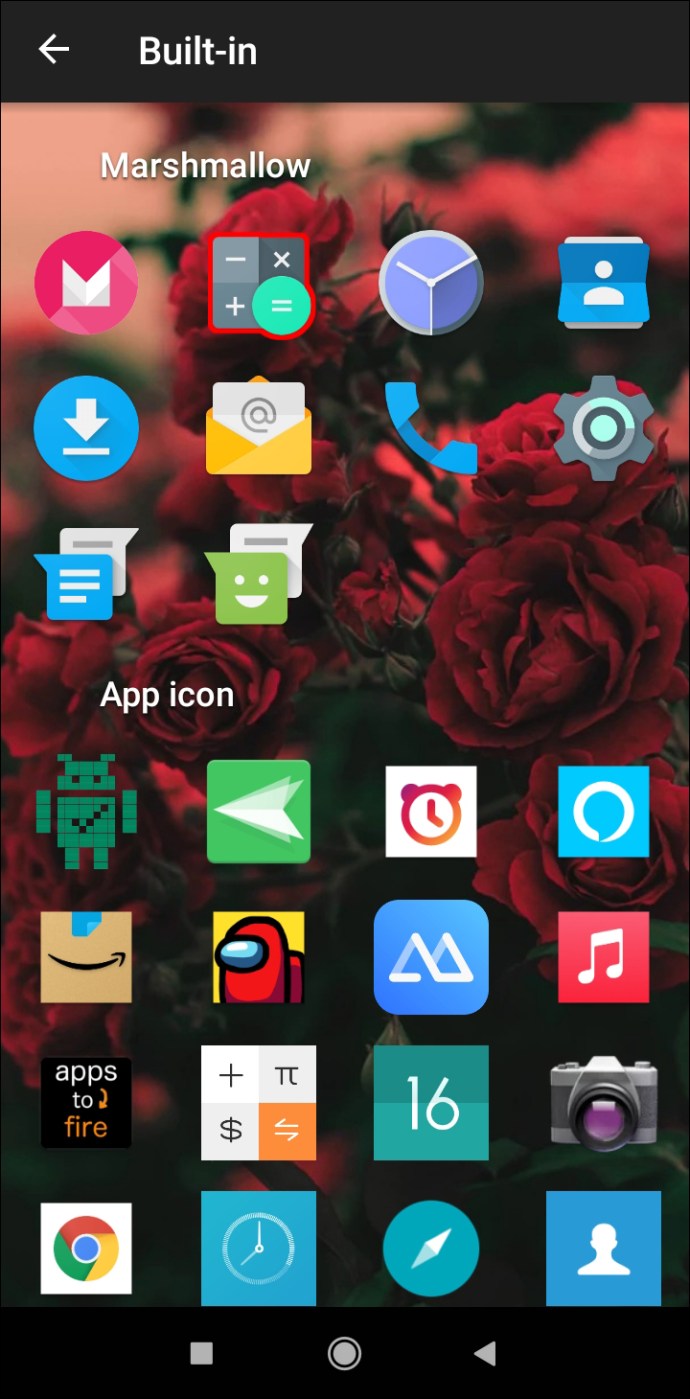
- Edytuj Etykieta aplikacji. Uwaga: Upewnij się, że Etykieta aplikacji pasuje do ikony aplikacji.
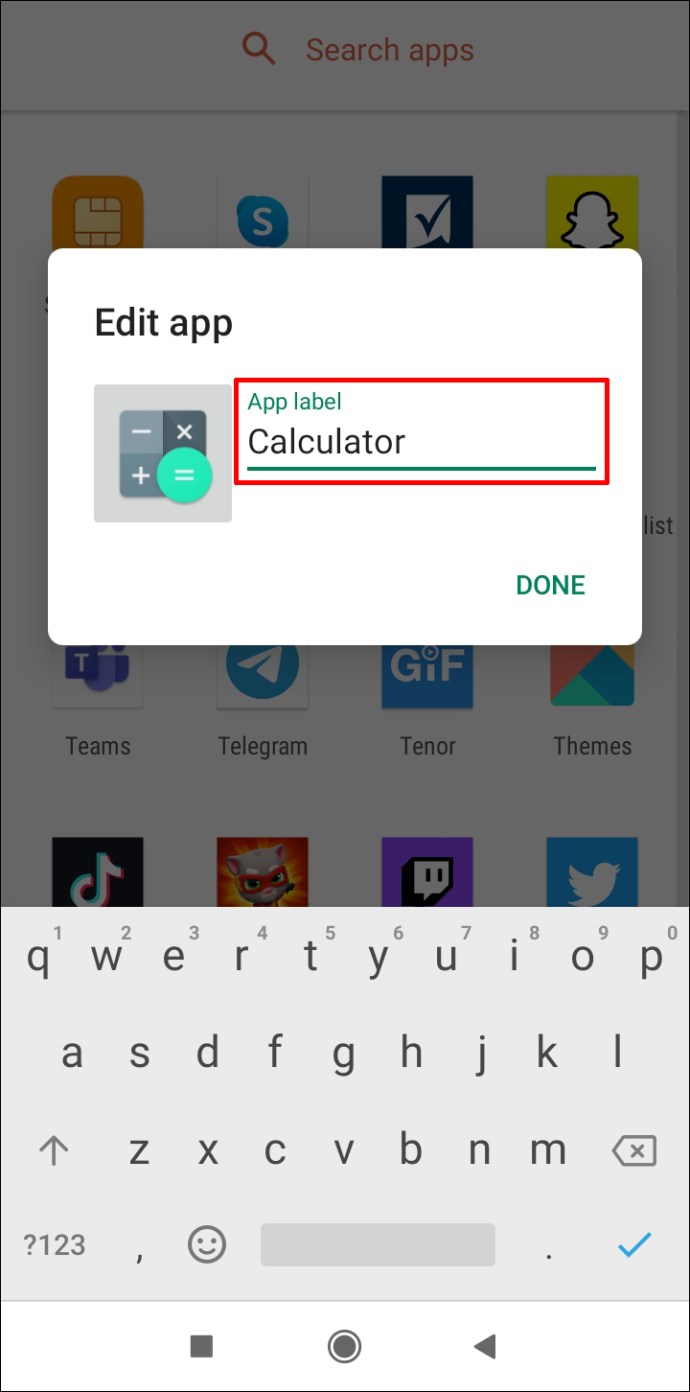
- Uzyskiwać Gotowe.
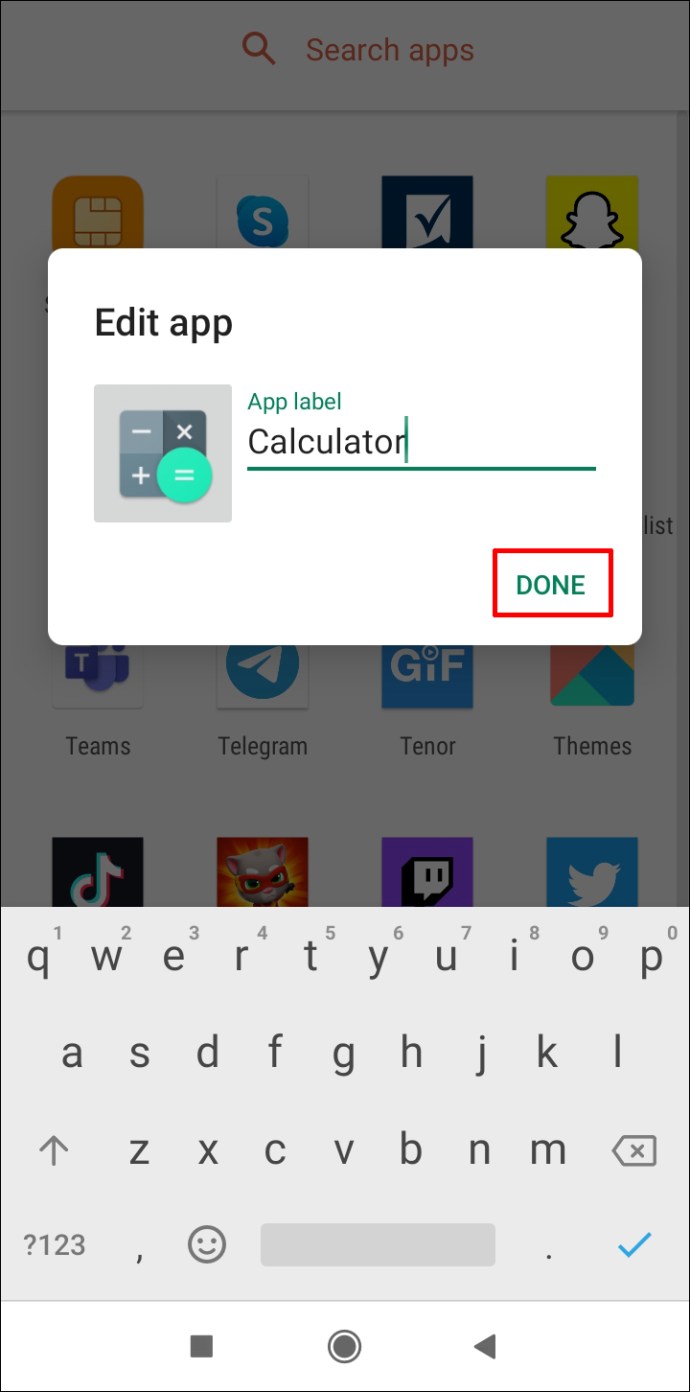
Świetny! Udało Ci się stworzyć przebranie dla swojej aplikacji.
Notatka: W obu przypadkach musisz ustawić Nova Launcher jako domyślną aplikację. Przejdź do Ustawień i wyszukaj „Aplikacje domyślne”. Następnie dotknij bieżącej aplikacji domowej i wybierz Nova Launcher.
Ponadto bezpłatną alternatywą dla Nova Launcher Prime jest Apex Launcher, choć nie jest tak dobra jak Nova Launcher Prime.
Jak zablokować pobranie określonej aplikacji?
Google Play nie pozwala zablokować pobierania jednej aplikacji. Zamiast tego musisz zobaczyć klasę wiekową aplikacji, którą chcesz zablokować, i użyć kontroli rodzicielskiej, aby uniemożliwić jej pobranie.
Weźmy na przykład Garena Free Fire – The Cobra. Ta aplikacja ma ocenę wiekową „PEGI 12”. Więc chcesz ustawić limit wieku poniżej 12 lat.
- Otwórz Sklep Google Play.

- W lewym górnym rogu ekranu dotknij trzech poziomych linii.
- Teraz przejdź do Ustawienia.

- Uzyskiwać Kontrola rodzicielska.

- Przełącznik Kontrola rodzicielska na.

- Utwórz kod PIN i dotknij ok.

- Potwierdź kod PIN i dotknij ok.

- Uzyskiwać Aplikacje i gry.

- Wybierz granicę wieku poniżej 12 lat (tj. 7 lub 3).

- Uzyskiwać ok.
- Uzyskiwać Zapisać.

Powodzenie! „Garena Free Fire – The Cobra” nie pojawi się w Google Play podczas wyszukiwania.
Dodatkowe często zadawane pytania
Jak powstrzymać niechciane aplikacje przed instalowaniem na Androidzie?
Może być kilka powodów, dla których Twoje urządzenie z Androidem automatycznie pobiera i instaluje aplikacje. Dlatego powinieneś wypróbować różne rozwiązania.
Zatrzymaj automatyczne aktualizacje
Jeśli nie chcesz, aby istniejące aplikacje aktualizowały się automatycznie, możesz temu zapobiec w aplikacji Sklep Google Play.
1. Otwórz Sklep Google Play.

2. W lewym górnym rogu ekranu dotknij trzech poziomych linii i przejdź do Ustawienia.

4. Dotknij Automatyczne aktualizowanie aplikacji.

5. Wybierz Nie aktualizuj automatycznie aplikacji i dotknij Gotowe.

Zmienić hasło do konta Google?
Być może nadałeś aplikacji określone uprawnienia. Ta aplikacja może często inicjować pobieranie bez konieczności uzyskania zgody użytkownika. Możesz to naprawić w następujący sposób:
1. Wyloguj się ze swojego konta Google na urządzeniu z Androidem.
2. Zmień hasło do swojego konta. (Uwaga: możesz to zrobić na swoim pulpicie.)
3. Idź do Ustawienia.
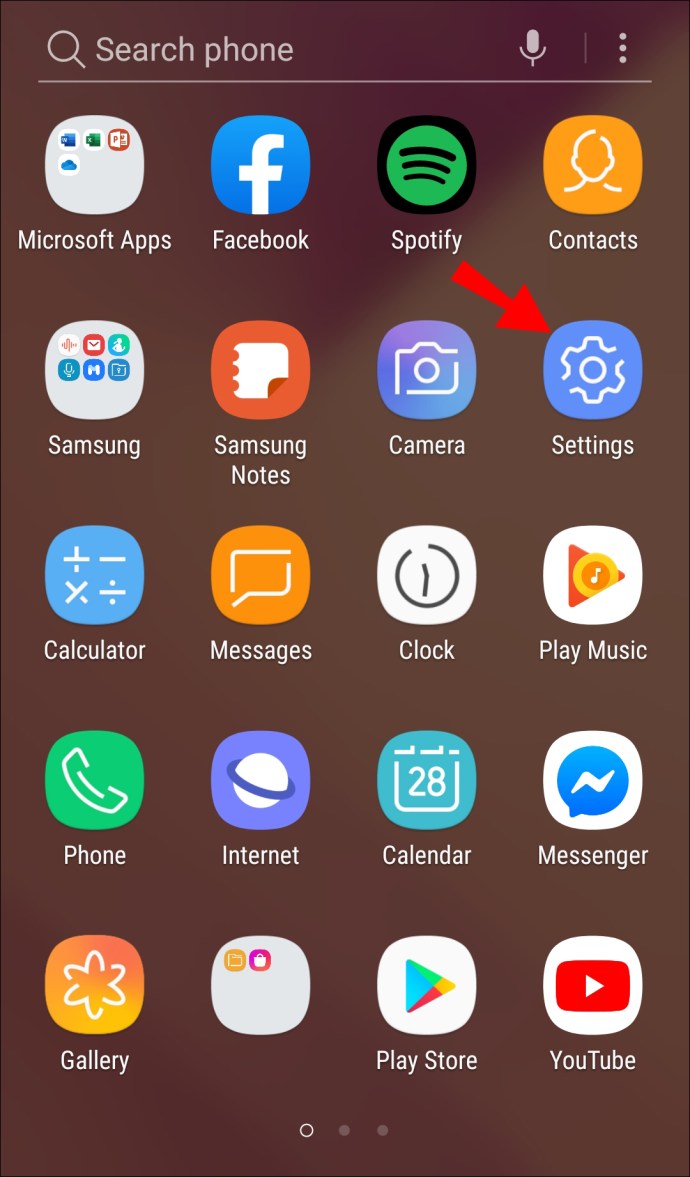
4. Przejdź do Konta.

5. Stuknij swoje konto Google.

6. Dotknij Usuń konto.

7. Dotknij Usuń konto Ponownie.

Teraz możesz ponownie zalogować się do swojego urządzenia.
Usuń programy uruchamiające innych firm
Jeśli pobrałeś na swój telefon program uruchamiający innej firmy, prawdopodobnie zezwalasz mu na pobieranie aplikacji bez Twojej zgody. Chociaż mogą wyglądać bardziej estetycznie niż standardowe programy uruchamiające, usuń wszelkie programy uruchamiające innych firm, aby sprawdzić, czy to jest źródłem problemu.
Przywrócenie ustawień fabrycznych
To twoja ostatnia deska ratunku. Jeśli nie możesz znaleźć innego rozwiązania, zapisz potrzebne pliki i przywróć ustawienia fabryczne.
1. Idź do Ustawienia.
2. Przejdź do System.
3. Stuknij w Zaawansowany.
4. Idź do Opcje resetowania.
5. Stuknij w Usuń wszystkie dane (przywrócenie ustawień fabrycznych).
6. Dotknij Usunąć wszystkie dane.
Notatka: Aby wykonać tę czynność, może być konieczne wprowadzenie kodu PIN lub hasła.
Czy Sklep Google Play jest bezpłatny?
Sklep Google Play to aplikacja, którą można pobrać z dowolnego urządzenia z Androidem. Sama aplikacja jest darmowa i możesz pobrać wiele aplikacji za darmo.
Istnieją również płatne aplikacje, których nie można pobrać bez użycia karty kredytowej lub innej metody płatności. Ponadto niektóre aplikacje pobierane za darmo mogą zawierać zakupy w aplikacji, które umożliwiają korzystanie ze wszystkich funkcji aplikacji.
Jak zablokować powiadomienia Google Play?
Możesz zablokować powiadomienia Google Play z samej aplikacji.
1. Otwórz Sklep Google Play.

2. W lewym górnym rogu ekranu dotknij trzech poziomych linii.
3. Idź do Ustawienia.

4. Dotknij Powiadomienia.

5. Wyłącz wszystkie powiadomienia, których nie chcesz widzieć.

Jak zablokować mojemu dziecku możliwość pobierania aplikacji?
Aktualizacja opcji klasyfikacji wiekowej w ramach kontroli rodzicielskiej to jeden ze sposobów uniemożliwienia dziecku pobierania niechcianych aplikacji. Możesz jednak całkowicie zablokować dziecku dostęp do Sklepu Google Play i pozostać tylko w aplikacji, która jest aktualnie na ekranie.
1. Idź do Ustawienia.
2. Przejdź do Bezpieczeństwo.
3. Stuknij w Zaawansowany.
4. Dotknij Przypinanie ekranu.
5. Przełącz Przypinanie ekranu opcja włączona.
6. Przytrzymaj kwadratowy przycisk obok przycisku Home, aby otworzyć widok wielozadaniowy. Uwaga: na niektórych urządzeniach z Androidem musisz przesunąć palcem w górę z ekranu głównego.
7. Stuknij ikonę aplikacji, którą chcesz przypiąć.
8. Dotknij Szpilka.
Teraz Twoje dziecko nie będzie mogło wyjść z aplikacji.
Notatka: Aby odpiąć aplikację, dotknij i przytrzymaj przyciski Home i Back.
Blokowanie pobierania aplikacji na Androida
Nie możesz całkowicie ograniczyć dostępu swojego dziecka do telefonu komórkowego, ale możesz ograniczyć i monitorować jego użycie dla własnego dobra. Kontrola rodzicielska w Sklepie Google Play umożliwia wybór klasyfikacji wiekowej, aby Twoje dziecko nie mogło pobrać aplikacji, która nie jest odpowiednia dla jego wieku. Google Play Family Link oferuje jeszcze więcej opcji i umożliwia zdalne ustawienie ograniczeń pobierania dla dziecka.
Jeśli Twoje dziecko jest bardzo małe i po prostu chce bawić się na telefonie przez ograniczony czas, możesz przypiąć aplikację. W ten sposób nie mogą przejść do innej aplikacji w telefonie niż ta przypięta.
Jak zablokowałeś pobieranie aplikacji na Androida? Czy użyłeś innej metody? Daj nam znać w sekcji komentarzy poniżej.