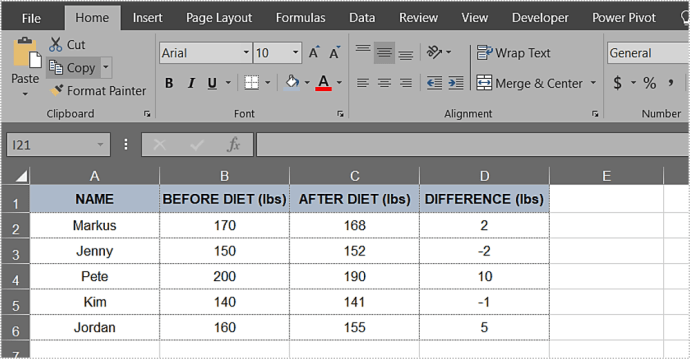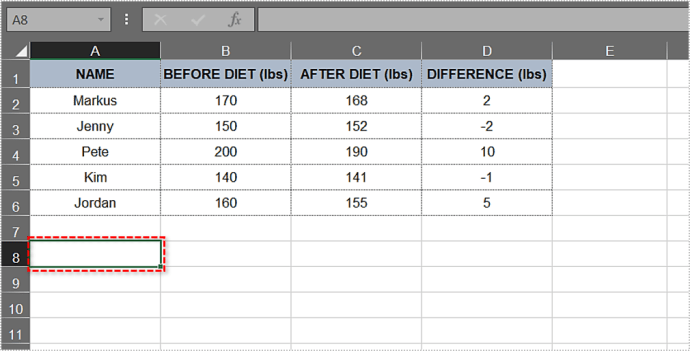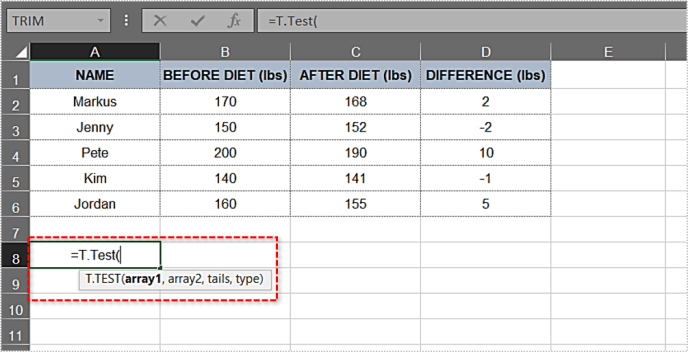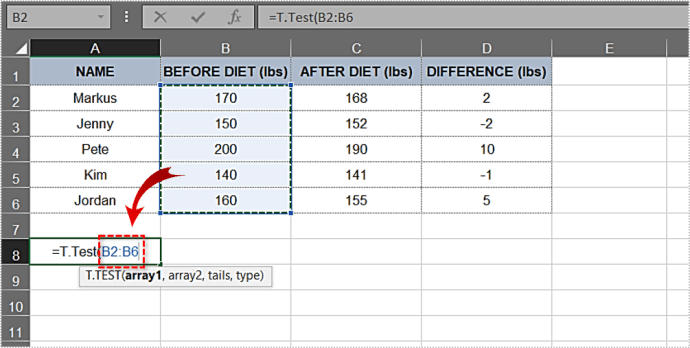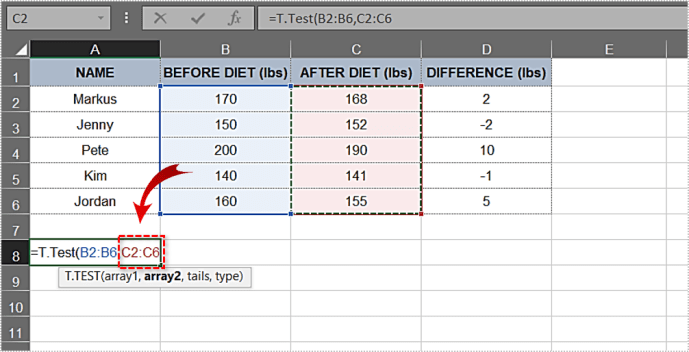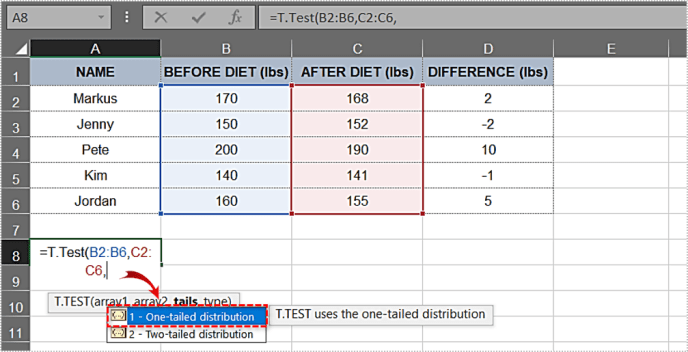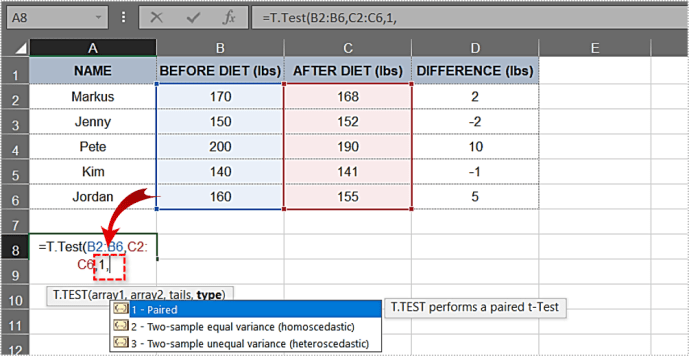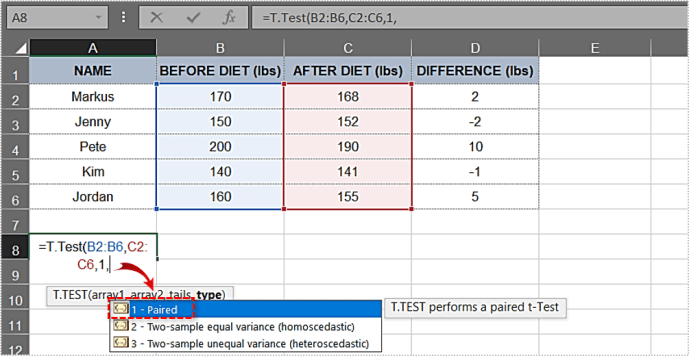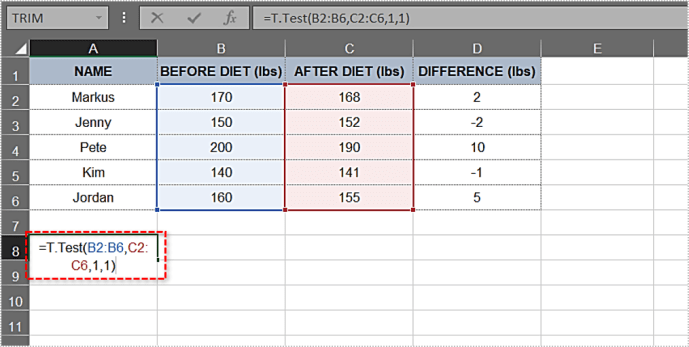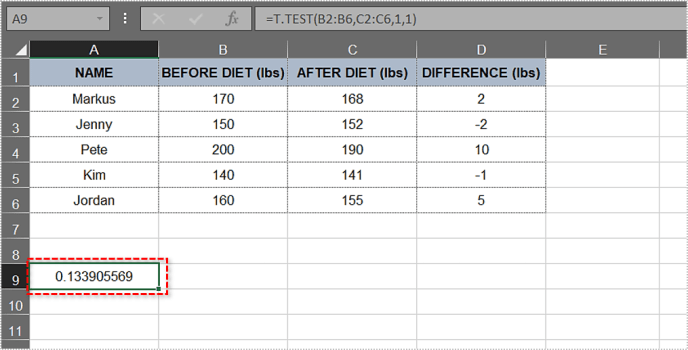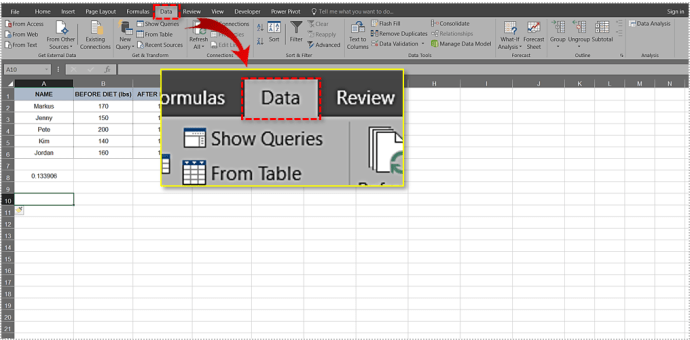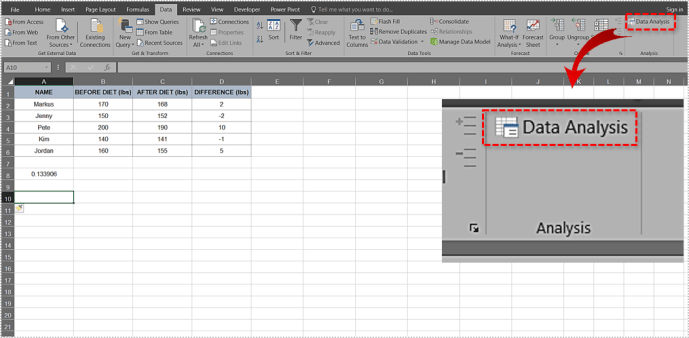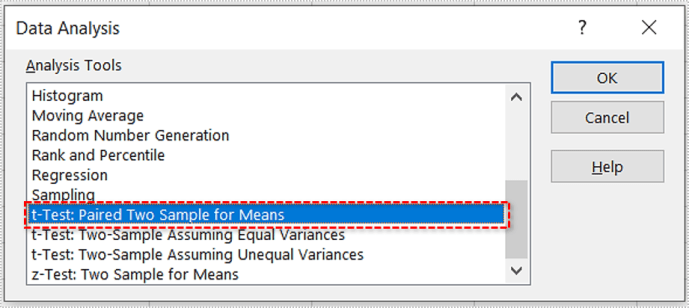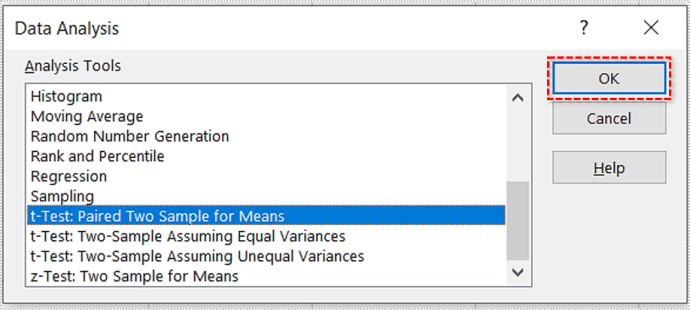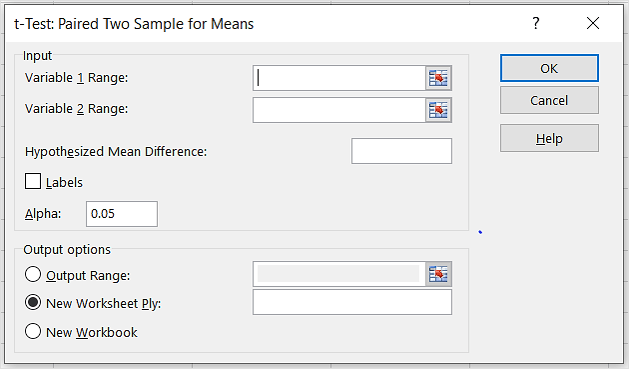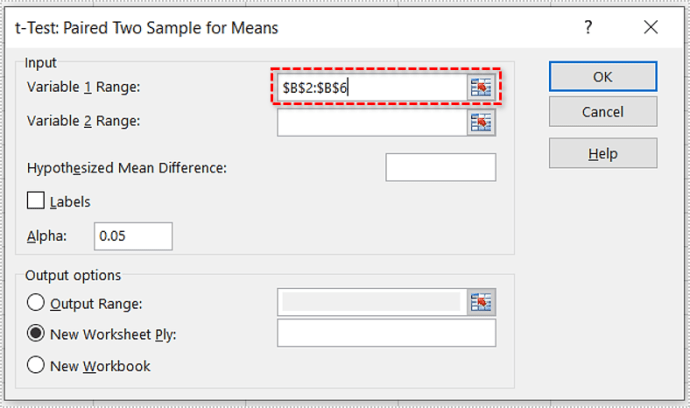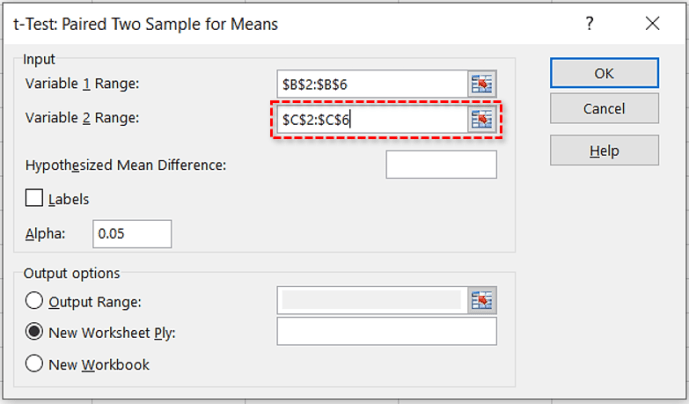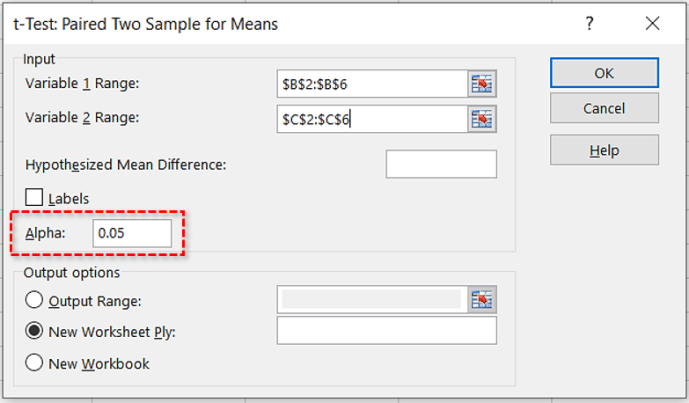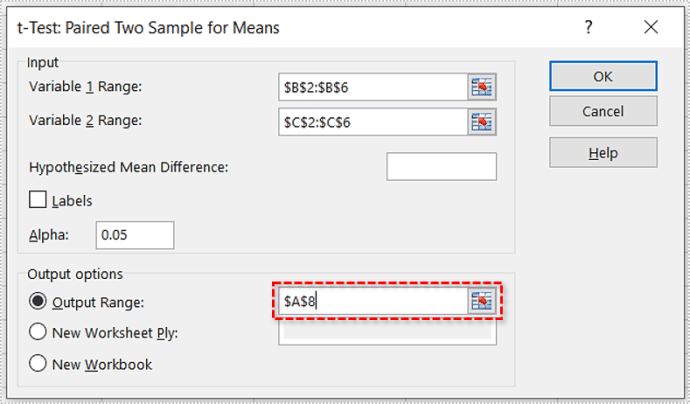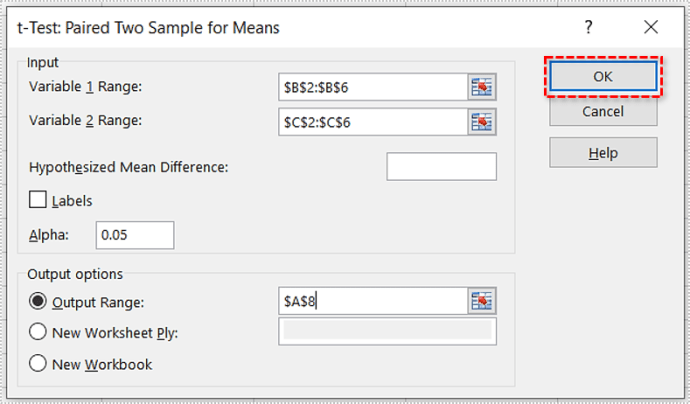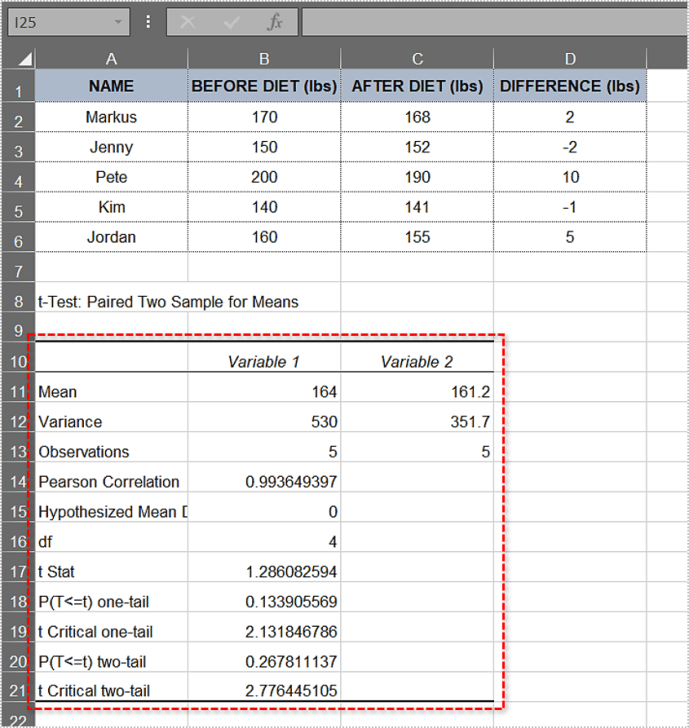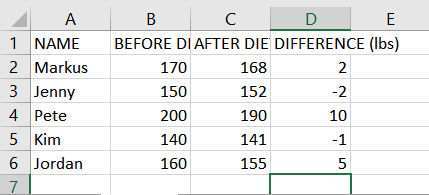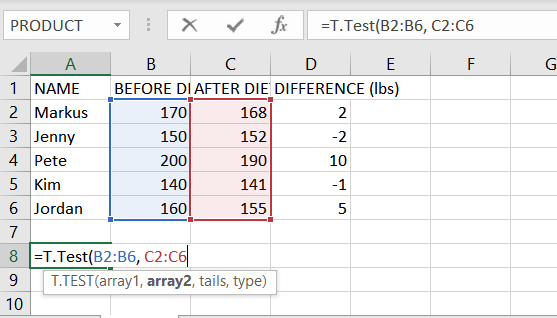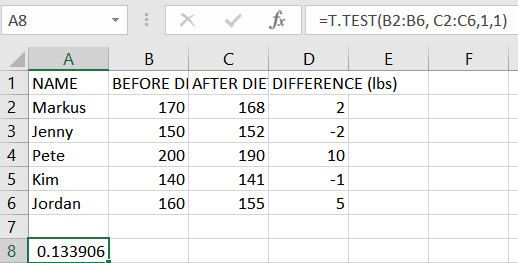Teoria stojąca za P-wartości i hipoteza zerowa mogą początkowo wydawać się skomplikowane, ale zrozumienie pojęć pomoże ci poruszać się po świecie statystyki. Niestety terminy te są często niewłaściwie używane w popularnonauce, dlatego przydałoby się wszystkim zrozumienie podstaw.

Obliczanie P-wartość modelu i udowodnienie/obalanie hipotezy zerowej jest zaskakująco proste w MS Excel. Można to zrobić na dwa sposoby i omówimy je oba. Zagłębmy się.
Hipoteza zerowa i P-Wartość
Hipoteza zerowa to stwierdzenie, zwane również stanowiskiem domyślnym, które twierdzi, że związek między obserwowanymi zjawiskami nie istnieje. Można go również zastosować do powiązań między dwiema obserwowanymi grupami. Podczas badań sprawdzasz tę hipotezę i próbujesz ją obalić.
Załóżmy na przykład, że chcesz zaobserwować, czy dana modna dieta przynosi znaczące rezultaty. Hipoteza zerowa w tym przypadku mówi, że nie ma znaczącej różnicy w wadze badanych osób przed i po diecie. Alternatywna hipoteza jest taka, że dieta zrobiła różnicę. Właśnie to próbowaliby udowodnić badacze.
ten P-wartość reprezentuje prawdopodobieństwo, że podsumowanie statystyczne będzie równe lub większe niż wartość obserwowana, gdy hipoteza zerowa jest prawdziwa dla określonego modelu statystycznego. Chociaż często jest wyrażana jako liczba dziesiętna, zazwyczaj lepiej jest wyrażać ją w procentach. Na przykład P-wartość 0,1 powinna być reprezentowana jako 10%.
niski P-wartość oznacza, że dowody przeciwko hipotezie zerowej są mocne. To dodatkowo oznacza, że Twoje dane są znaczące. Z drugiej strony wysoki P-wartość oznacza, że nie ma mocnych dowodów przeciwko hipotezie. Aby udowodnić, że modna dieta działa, naukowcy musieliby znaleźć niski P-wartość.
Wynik istotny statystycznie to taki, który jest wysoce nieprawdopodobny, jeśli hipoteza zerowa jest prawdziwa. Poziom istotności jest oznaczony grecką literą alfa i musi być większy niż P-wartość, aby wynik był istotny statystycznie.
Wielu badaczy z różnych dziedzin korzysta z P– wartość, aby uzyskać lepszy i głębszy wgląd w dane, z którymi pracują. Niektóre z czołowych dziedzin to socjologia, wymiar sprawiedliwości w sprawach karnych, psychologia, finanse i ekonomia.
Znalezienie P-Wartość w Excelu 2010
Możesz znaleźć P-wartość zbioru danych w MS Excel za pomocą funkcji T-Test lub za pomocą narzędzia Data Analysis. Najpierw przyjrzymy się funkcji T-Test. Zbadamy pięciu studentów, którzy przeszli na 30-dniową dietę. Porównamy ich wagę przed i po diecie.
UWAGA: Na potrzeby tego artykułu podzielimy go na MS Excel 2010 i 2016. Chociaż kroki powinny zasadniczo dotyczyć wszystkich wersji, układ menu i inne elementy będą się różnić.
Funkcja testu T
Wykonaj poniższe czynności, aby obliczyć P-wartość z funkcją T-Test.
- Utwórz i wypełnij tabelę. Nasz stół wygląda tak:
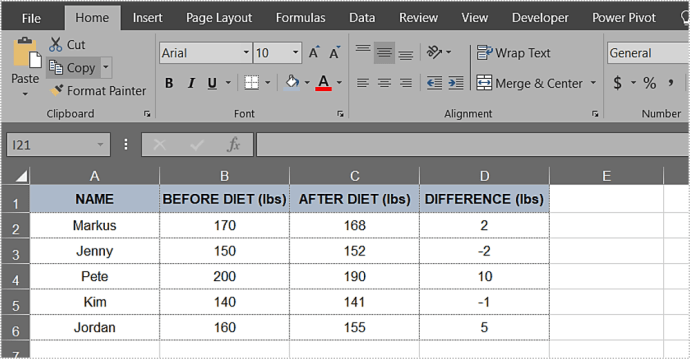
- Kliknij dowolną komórkę poza tabelą.
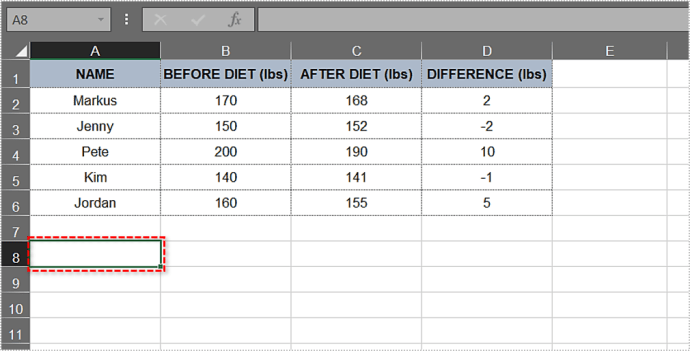
- Wpisz: =T.Test(.
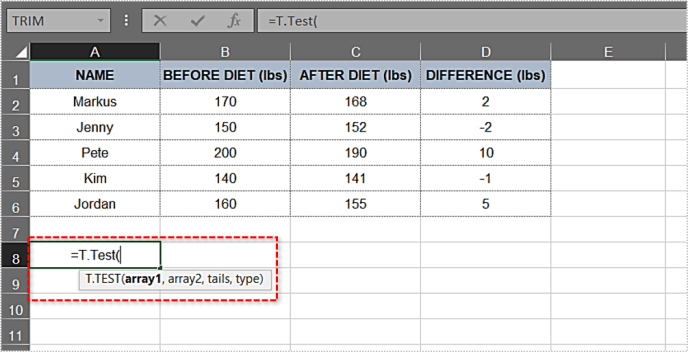
- Po otwartym nawiasie wpisz pierwszy argument. W tym przykładzie jest to kolumna Przed dietą. Zakres powinien wynosić B2:B6. Jak dotąd funkcja wygląda tak: T.Test(B2:B6.
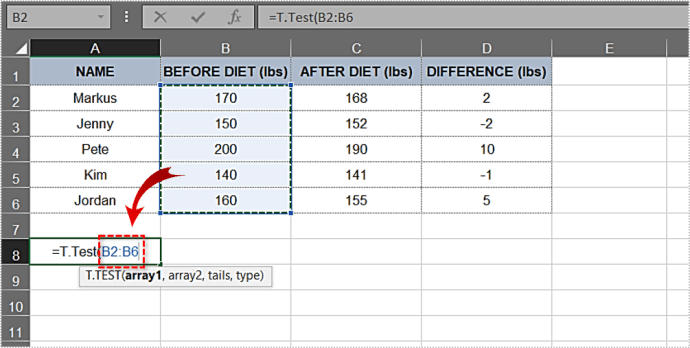
- Następnie wprowadzimy drugi argument. Kolumna Po diecie i jej wyniki to nasz drugi argument, a zakres, którego potrzebujemy, to C2:C6. Dodajmy to do formuły: T.Test(B2:B6,C2:C6.
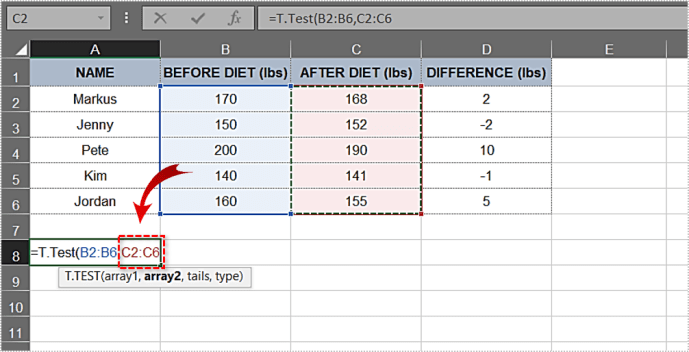
- Wpisz przecinek po drugim argumencie, a rozkład jednostronny i rozkład dwustronny automatycznie pojawią się w rozwijanym menu. Wybierzmy pierwszy – rozkład jednostronny. Kliknij go dwukrotnie.
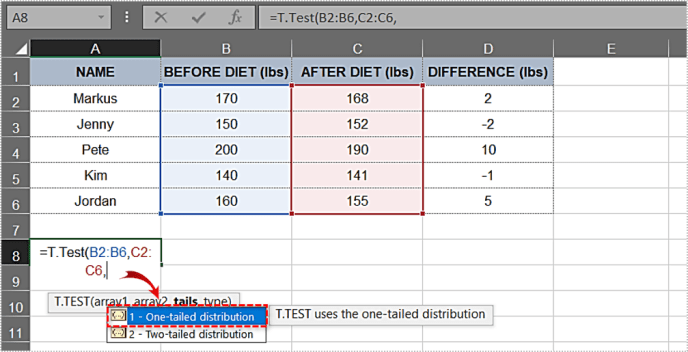
- Wpisz kolejny przecinek.
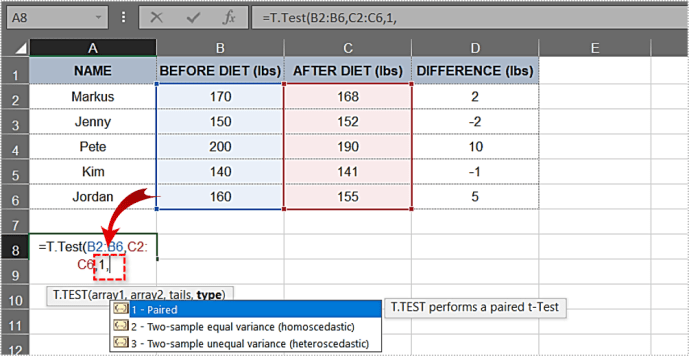
- Kliknij dwukrotnie opcję Sparowany w następnym menu rozwijanym.
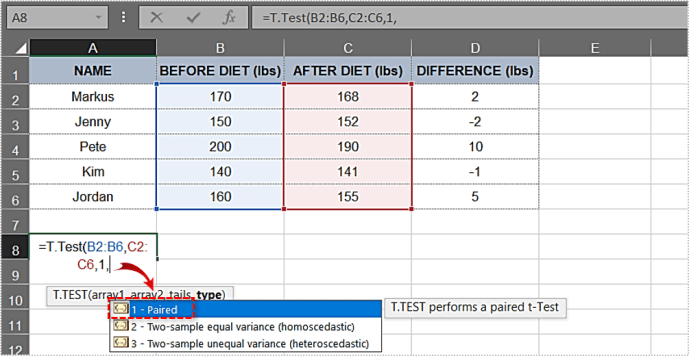
- Teraz, gdy masz już wszystkie potrzebne elementy, zamknij wspornik. Formuła tego przykładu wygląda następująco: =T.Test(B2:B6,C2:C6,1,1)
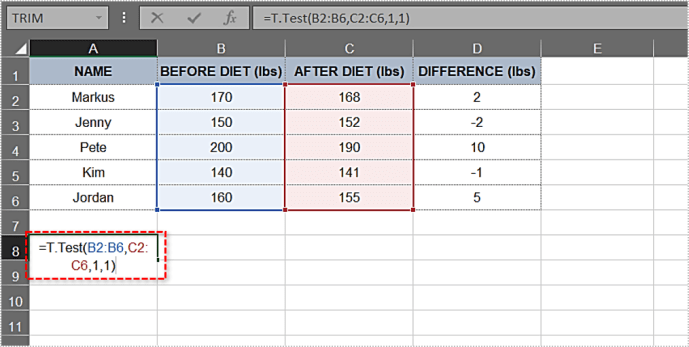
- Naciśnij enter. Komórka wyświetli P-wartość natychmiast. W naszym przypadku wartość ta wynosi 0,133905569 lub 13,3905569%.
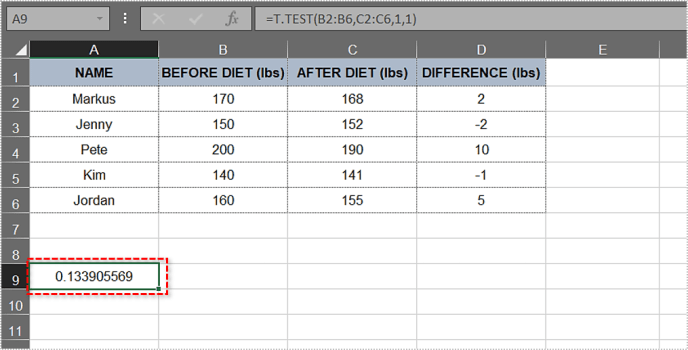
Będąc wyższy niż 5%, to P-value nie dostarcza mocnych dowodów przeciwko hipotezie zerowej. W naszym przykładzie badania nie dowiodły, że dieta pomogła badanym w utracie znacznej wagi. Niekoniecznie oznacza to, że hipoteza zerowa jest poprawna, tylko że nie została jeszcze obalona.
Ścieżka analizy danych
Narzędzie do analizy danych pozwala robić wiele fajnych rzeczy, w tym P-obliczenia wartości. Aby uprościć sprawę, użyjemy tej samej tabeli, co w poprzedniej metodzie.
Oto jak to się robi.
- Ponieważ mamy już różnice wagowe w kolumnie D, pominiemy obliczenia różnicy. W przyszłych tabelach użyj następującej formuły: =”Komórka 1”-„Komórka 2”.
- Następnie kliknij kartę Dane w menu głównym.
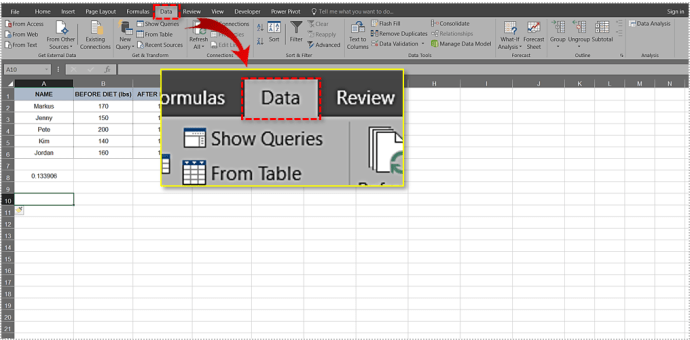
- Wybierz narzędzie Analiza danych.
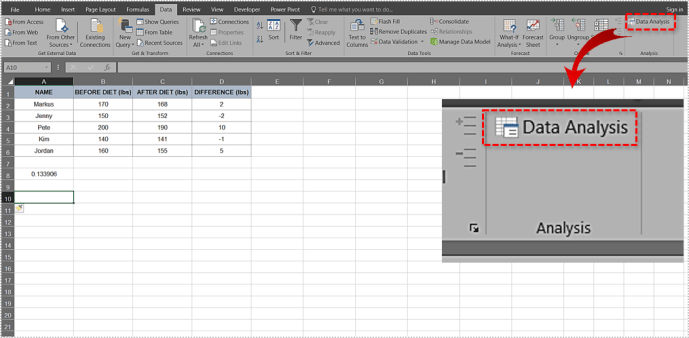
- Przewiń listę w dół i kliknij opcję t-Test: Paired Two Sample for Means.
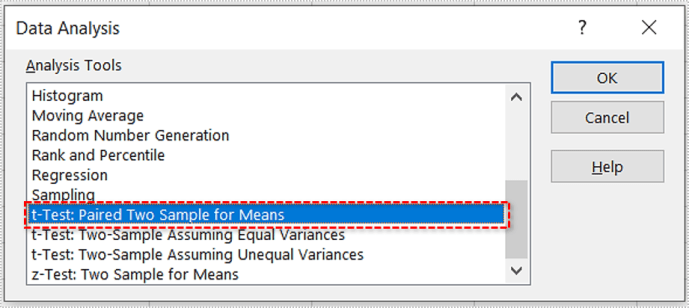
- Kliknij OK.
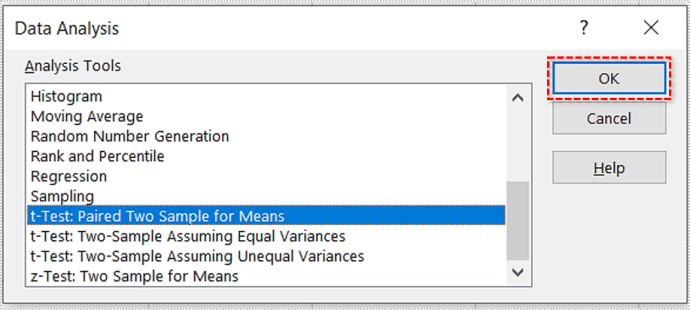
- Pojawi się wyskakujące okienko. To wygląda tak:
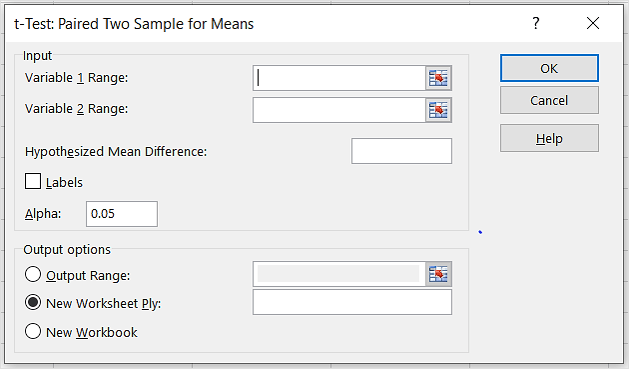
- Wpisz pierwszy zakres/argument. W naszym przykładzie jest to B2:B6.
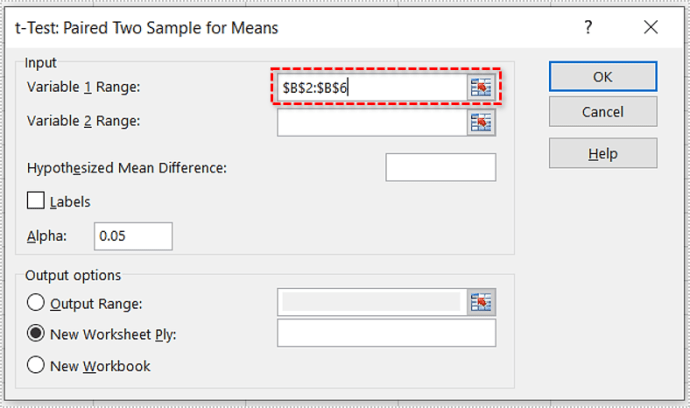
- Wpisz drugi zakres/argument. W tym przypadku jest to C2:C6.
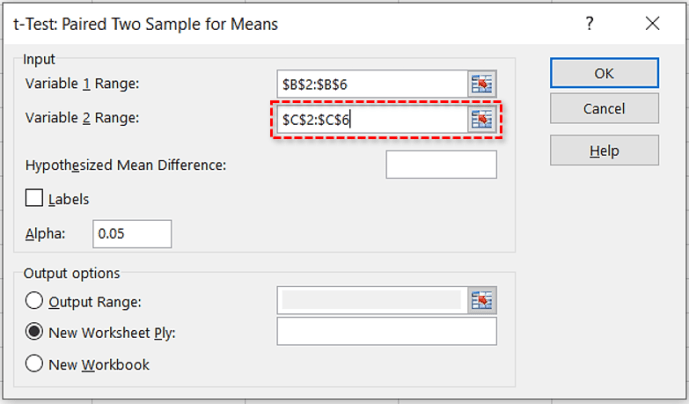
- Pozostaw domyślną wartość w polu tekstowym Alfa (jest to 0,05).
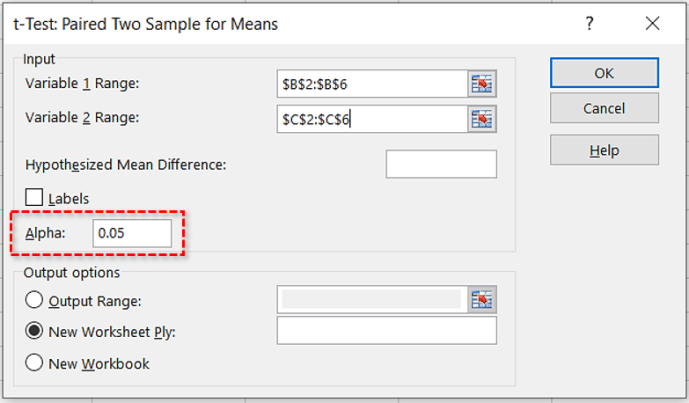
- Kliknij przycisk opcji Zakres wyjściowy i wybierz miejsce, w którym chcesz uzyskać wynik. Jeśli jest to komórka A8, wpisz: $ A $ 8.
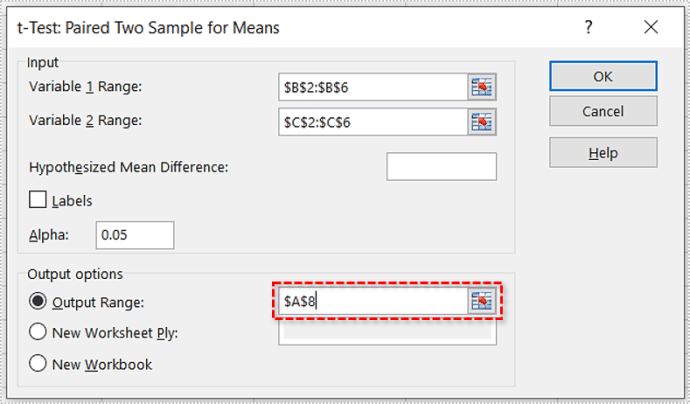
- Kliknij OK.
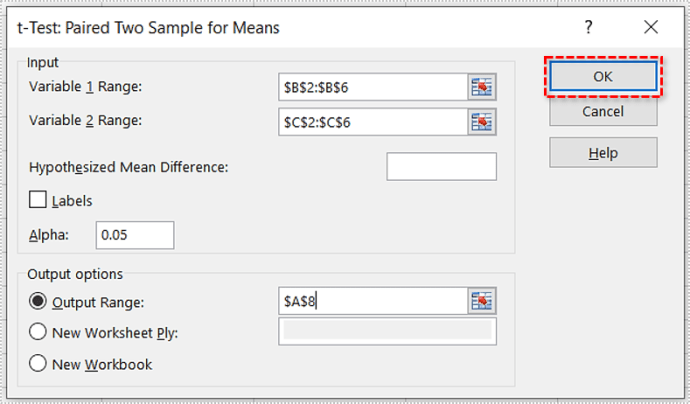
- Excel obliczy P-wartość i kilka innych parametrów. Finałowy stół może wyglądać tak:
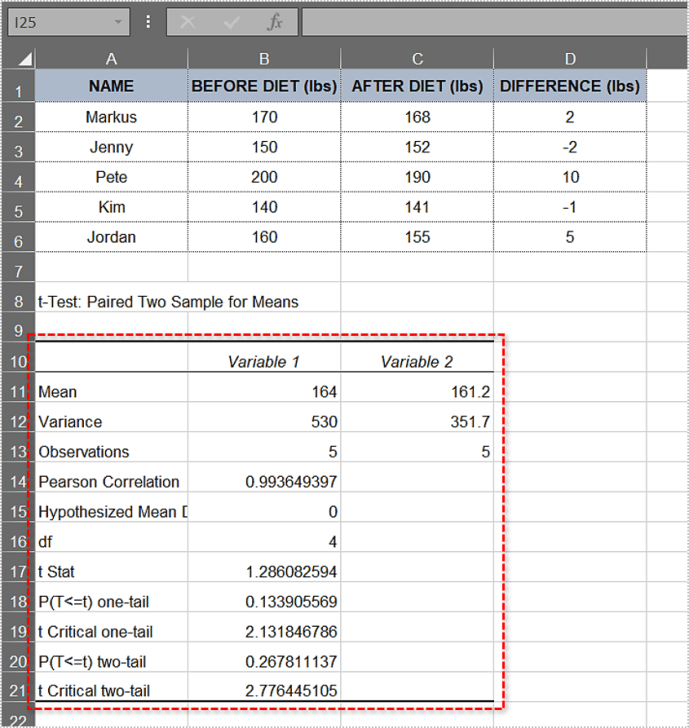
Jak widać, jeden ogon P-wartość jest taka sama jak w pierwszym przypadku – 0,133905569. Ponieważ jest powyżej 0,05, hipoteza zerowa ma zastosowanie do tej tabeli, a dowody przeciwko niej są słabe.
Znalezienie P-Wartość w Excelu 2016
Podobnie jak w powyższych krokach, omówimy obliczanie wartości p w programie Excel 2016.
- Użyjemy tego samego przykładu, co powyżej, więc utwórz tabelę, jeśli chcesz podążać dalej.
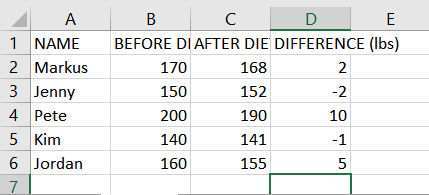
- Teraz w komórce A8, rodzaj =T.Test(B2:B6; C2:C6
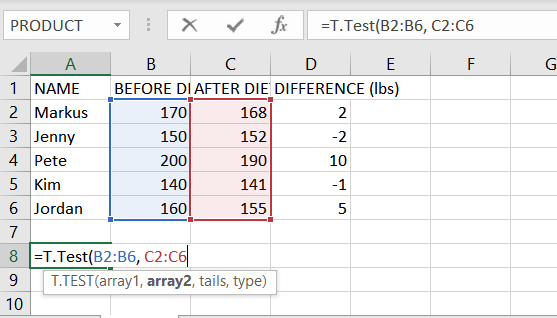
- Następnie w komórce A8, wpisz przecinek po C6 a następnie wybierz Dystrybucja jednostronna.
- Następnie wprowadź kolejny przecinek i wybierz Sparowane.
- Równanie powinno teraz wyglądać tak: =T.Test(B2:B6;C2:C6;1,1).

- Na koniec naciśnij Wchodzić aby pokazać wynik.
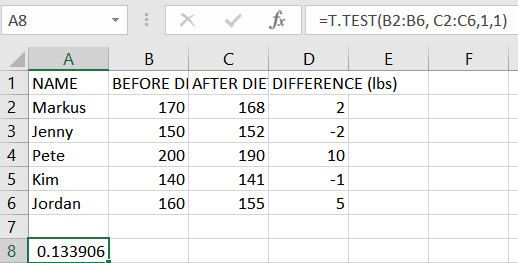
Wyniki mogą się różnić o kilka miejsc po przecinku w zależności od ustawień i dostępnego miejsca na ekranie.
Co należy wiedzieć o P-Wartość
Oto kilka przydatnych wskazówek dotyczących P-obliczenia wartości w Excelu.
- Jeśli P-wartość równa 0,05 (5%), dane w Twojej tabeli są znaczące. Jeśli wynosi mniej niż 0,05 (5%), dane, które posiadasz, są bardzo istotne.
- W przypadku P-wartość jest większa niż 0,1 (10%), dane w Twojej tabeli są nieistotne. Jeśli jest w przedziale 0,05-0,10, masz marginalnie istotne dane.
- Możesz zmienić wartość alfa, chociaż najczęstsze opcje to 0,05 (5%) i 0,10 (10%).
- Wybór testów dwustronnych może być lepszym wyborem, w zależności od Twojej hipotezy. W powyższym przykładzie jednostronne testy oznaczają, że badamy, czy osoby testowane straciły na wadze po diecie, i to jest dokładnie to, czego potrzebowaliśmy, aby się dowiedzieć. Ale dwustronny test sprawdziłby również, czy przybrali na wadze statystycznie istotne.
- ten P-value nie może identyfikować zmiennych. Innymi słowy, jeśli zidentyfikuje korelację, nie może zidentyfikować przyczyn za nią stojących.
ten P-Wartość zdemistyfikowana
Każdy godny uwagi statystyk musi znać tajniki testowania hipotezy zerowej i wiedzieć, co P-wartości średnie. Wiedza ta przyda się także badaczom z wielu innych dziedzin.
Czy kiedykolwiek używałeś programu Excel do obliczania? P-wartość modelu statystycznego? Jakiej metody użyłeś? Czy wolisz inny sposób obliczenia? Daj nam znać w sekcji komentarzy.