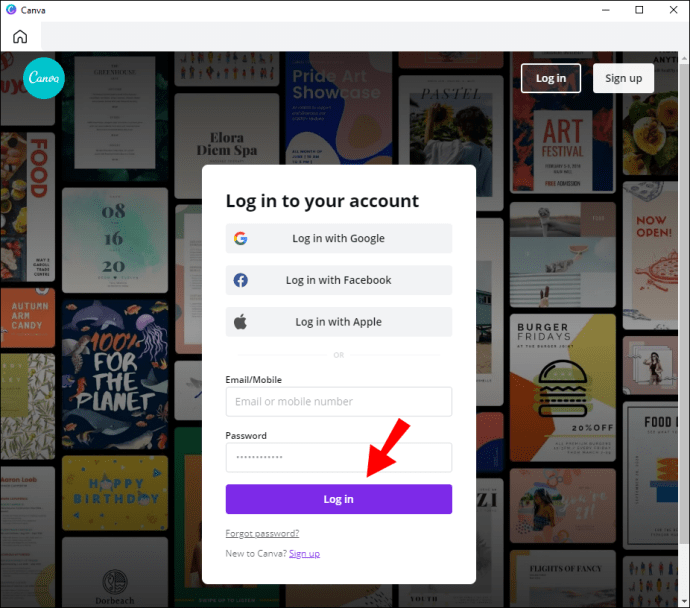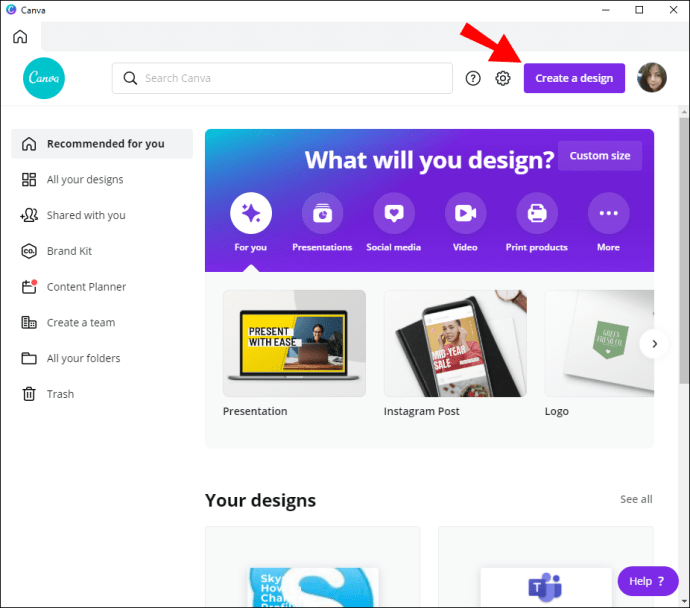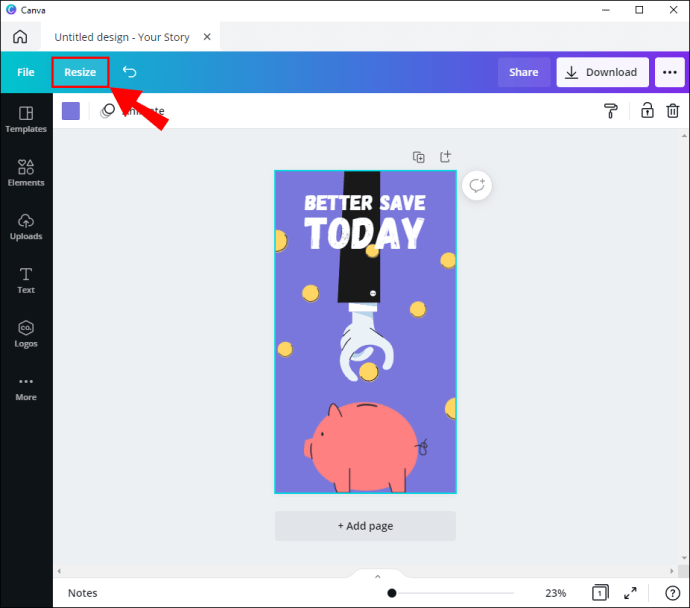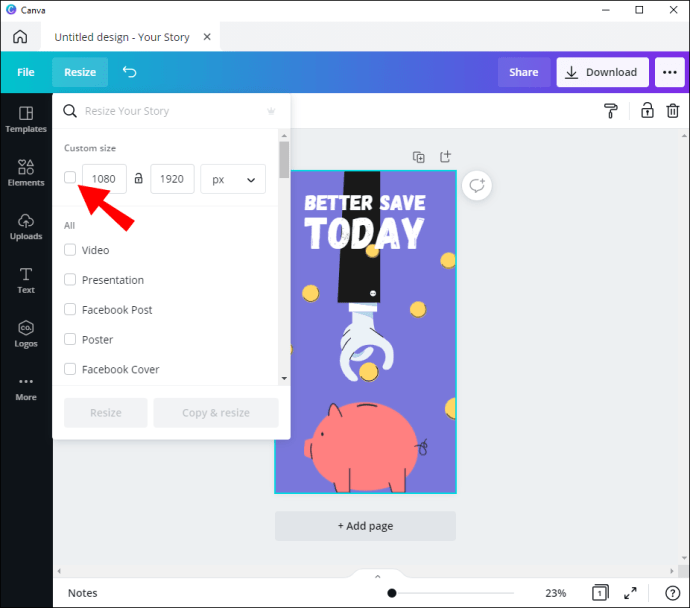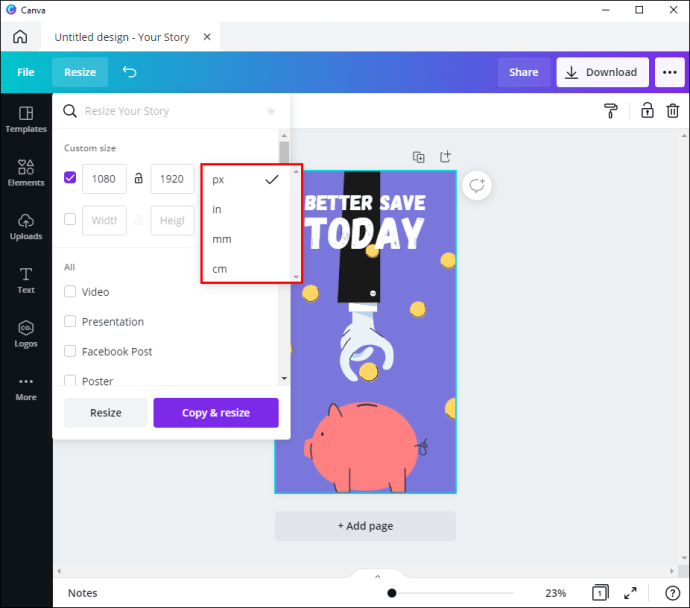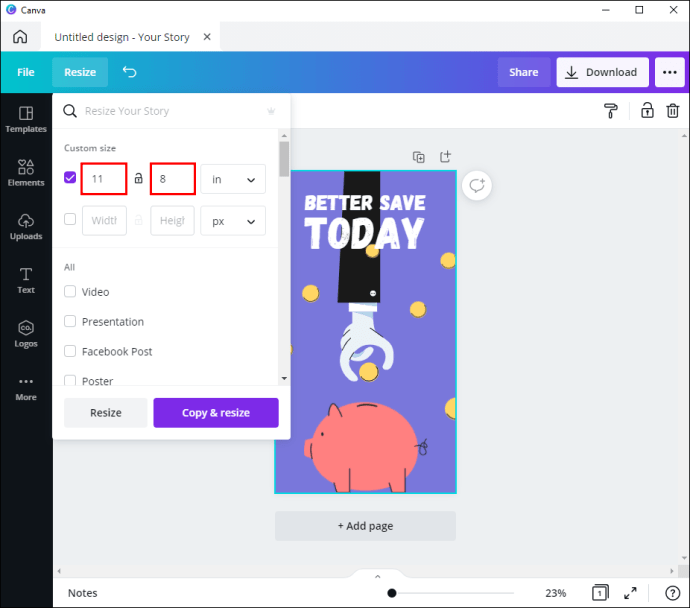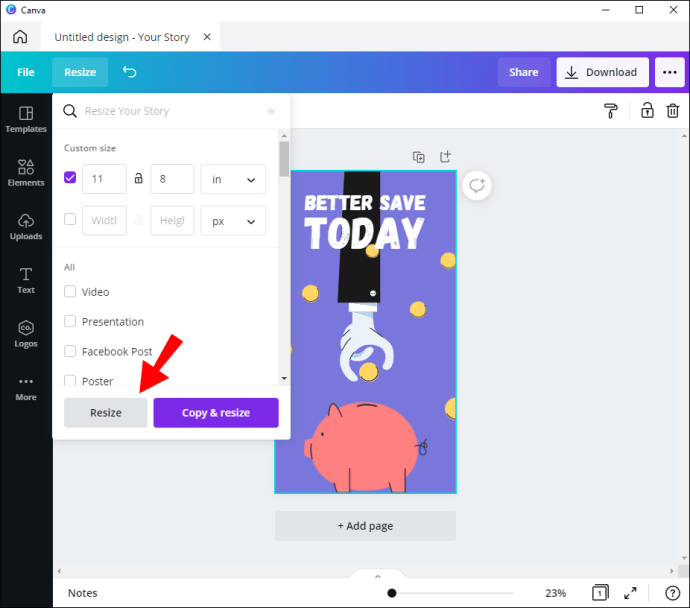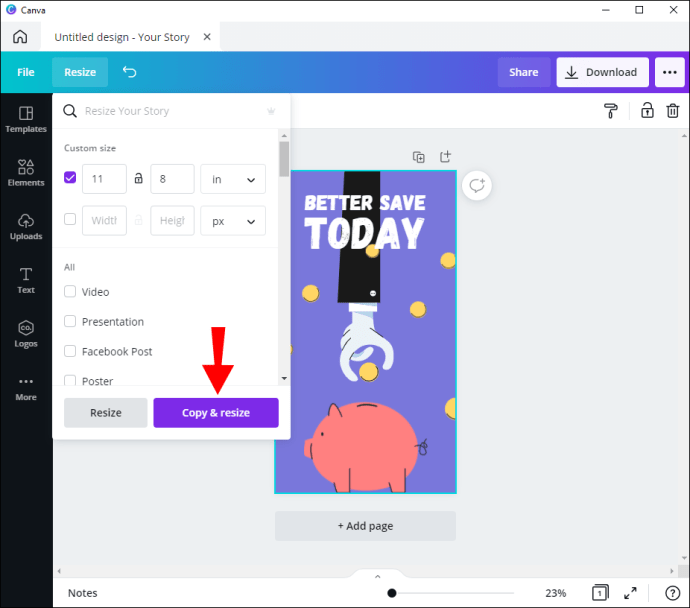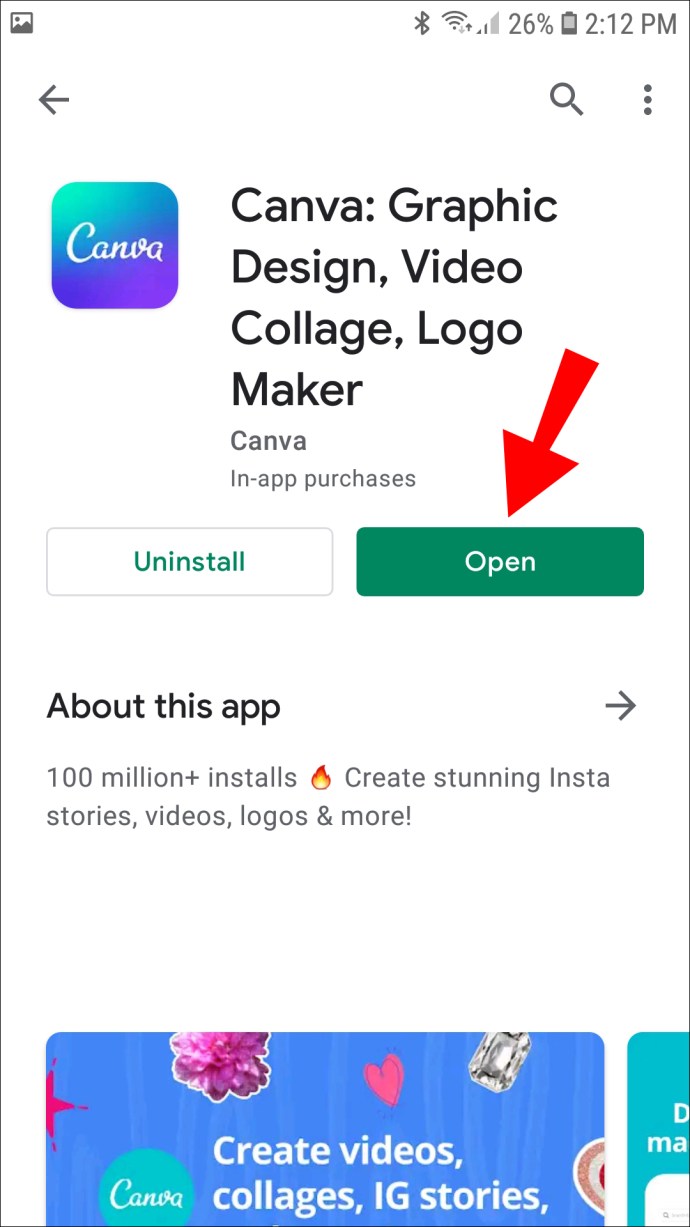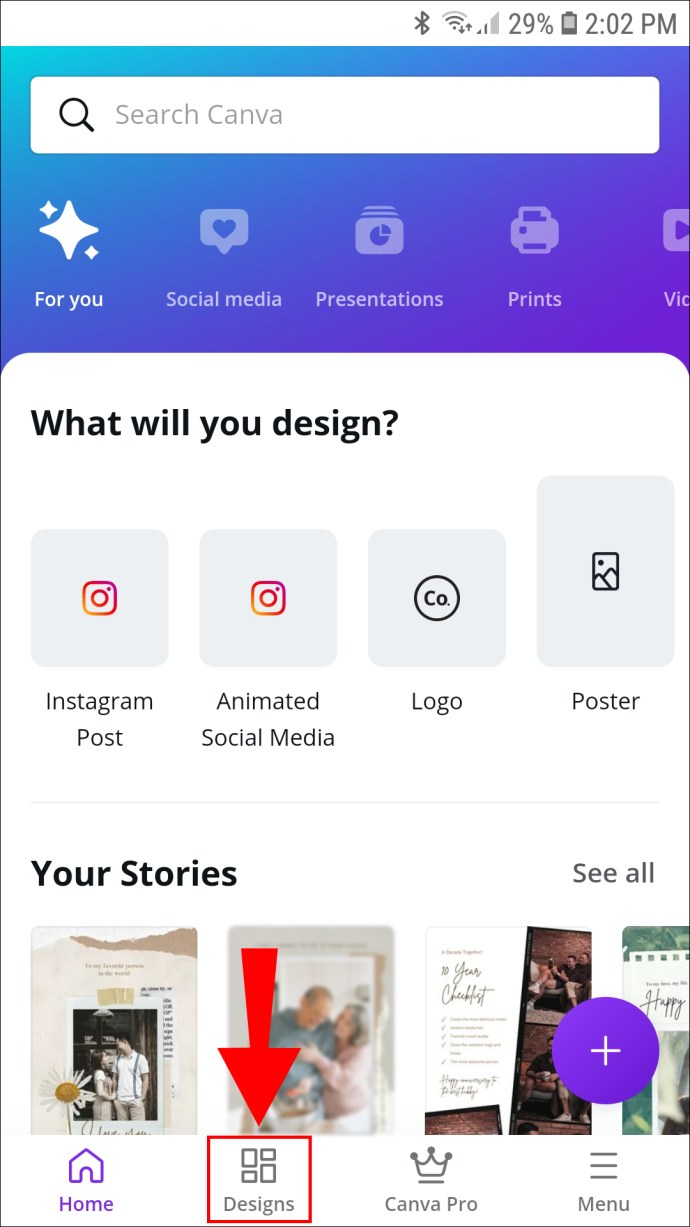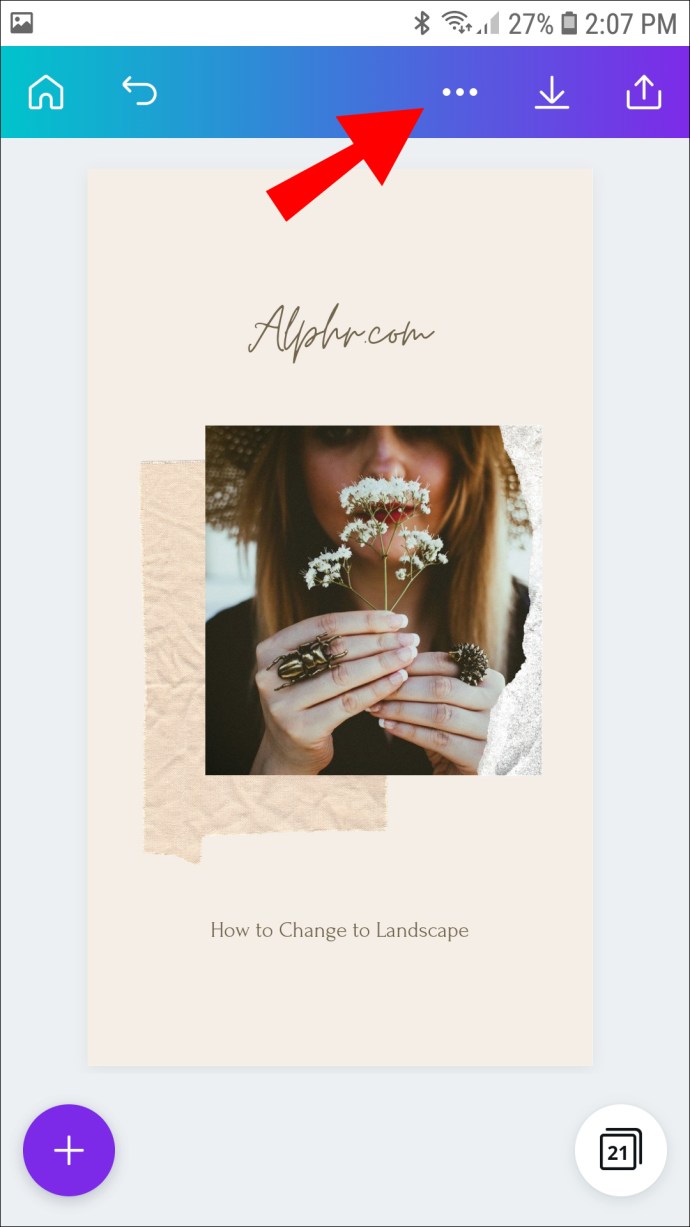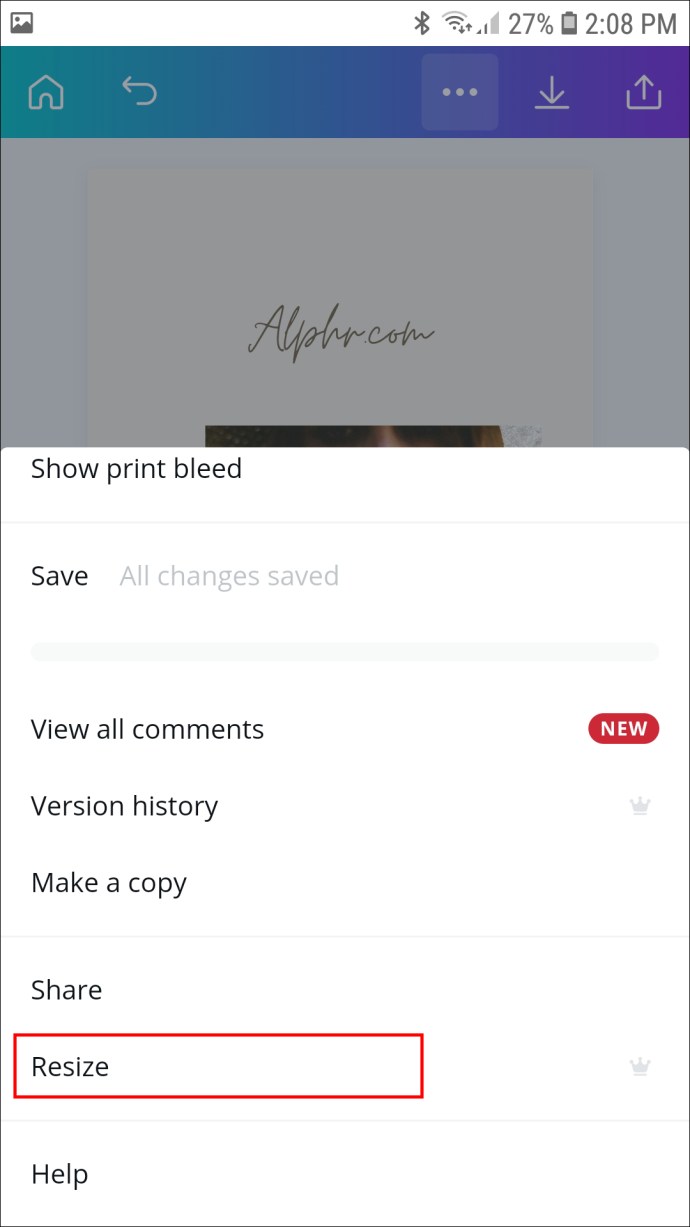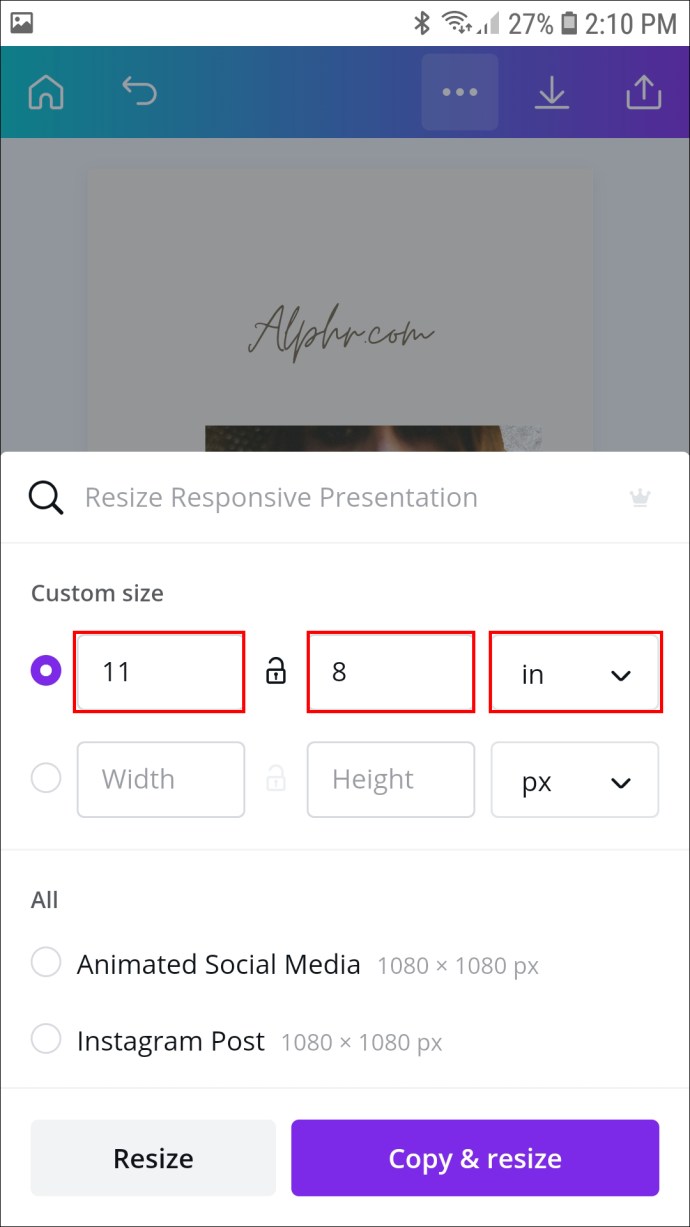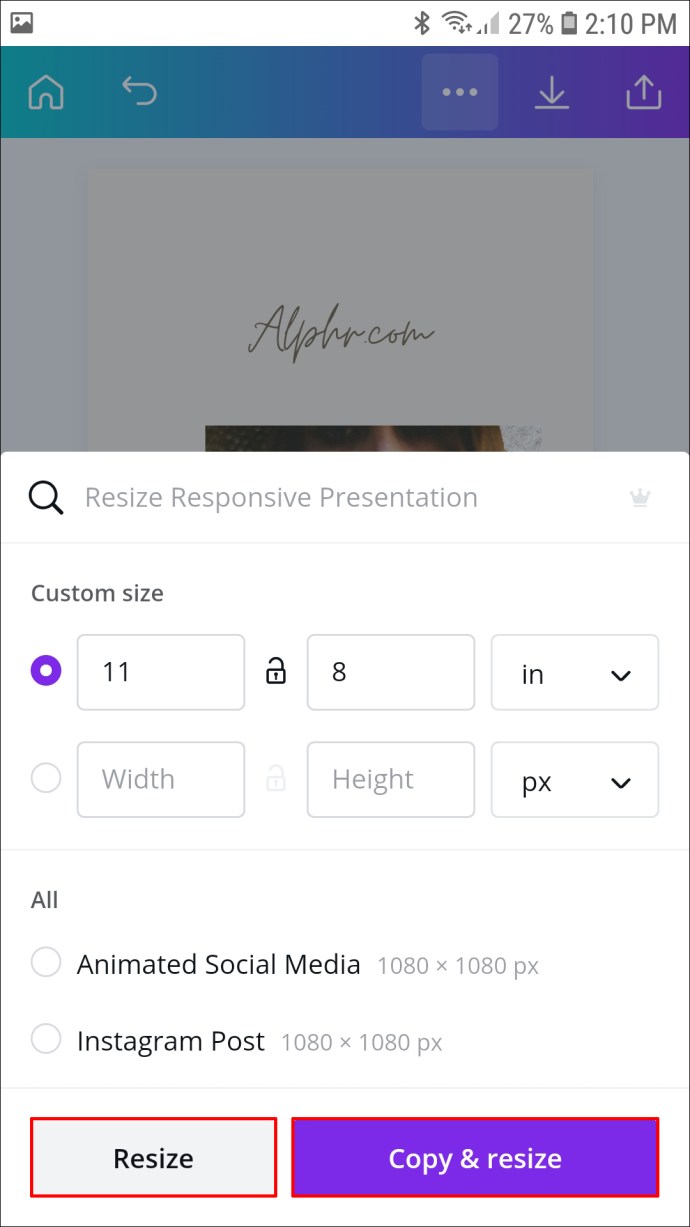Chociaż Canva to fantastyczne narzędzie do projektowania z wieloma przydatnymi funkcjami, ma kilka niedociągnięć. Przede wszystkim opcja zmiany orientacji strony na poziomą lub pionową nie jest obecnie dostępna. Zamiast tego Canva oferuje szeroki wybór szablonów, które automatycznie dostosowują wymiary do różnych platform.

Istnieje jednak sposób na obejście tego ograniczenia. Możesz spróbować ręcznie zmienić rozmiar strony i ustawić szerokość i wysokość na wymiary poziome. Dodatkowo możesz zmienić rozmiar poszczególnych elementów w projekcie, aby dopasować je do nowej orientacji. W tym samouczku wyjaśnimy, jak utworzyć niestandardowe wymiary krajobrazu dla projektów Canva, korzystając z instrukcji krok po kroku.
Jedynym minusem jest to, że musisz przejść na płatną subskrypcję, aby ją odblokować. Dostępny jest jednak 30-dniowy bezpłatny okres próbny, jeśli chcesz go wypróbować.
Jeśli masz subskrypcję Canva Pro lub Enterprise, możesz korzystać z tej funkcji na wszystkich swoich urządzeniach. Interfejs aplikacji jest identyczny zarówno w wersji internetowej, jak i mobilnej. W następnej sekcji znajdziesz szczegółowe instrukcje dotyczące zmiany rozmiaru strony Canva.
Obracanie strony w serwisie Canva do orientacji poziomej na PC
Jak już ustaliliśmy, w serwisie Canva nie można obracać strony. Możesz jednak ręcznie zmienić szerokość i wysokość, aby uzyskać orientację poziomą lub pionową. Jedynym warunkiem wstępnym jest przejście na płatną subskrypcję. Możesz wybrać jeden z dwóch różnych planów: Canva Enterprise lub Canva Pro. Dodatkowo, Canva dla edukacji i Canva dla organizacji non-profit również zawierają tę funkcję.
Po zarejestrowaniu się w bezpłatnej wersji próbnej odblokujesz funkcję „Zmień rozmiar”. Podobnie jak inne narzędzia Canva, jest niesamowicie usprawniony. Oto jak z niego korzystać:
- Otwórz aplikację Canva i zaloguj się na swoje konto.
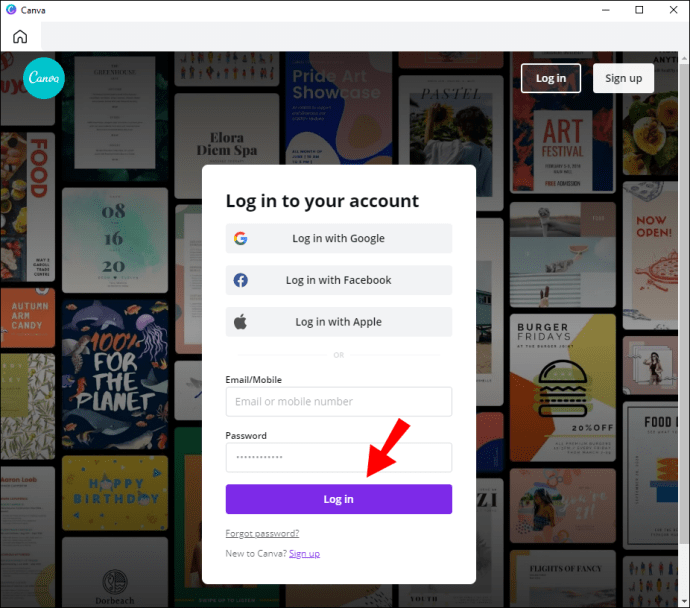
- Przewiń do sekcji „Twoje projekty” i wybierz ten, którego rozmiar chcesz zmienić. Następnie możesz oczywiście stworzyć nowy projekt, klikając fioletowy przycisk w prawym górnym rogu obok zdjęcia profilowego.
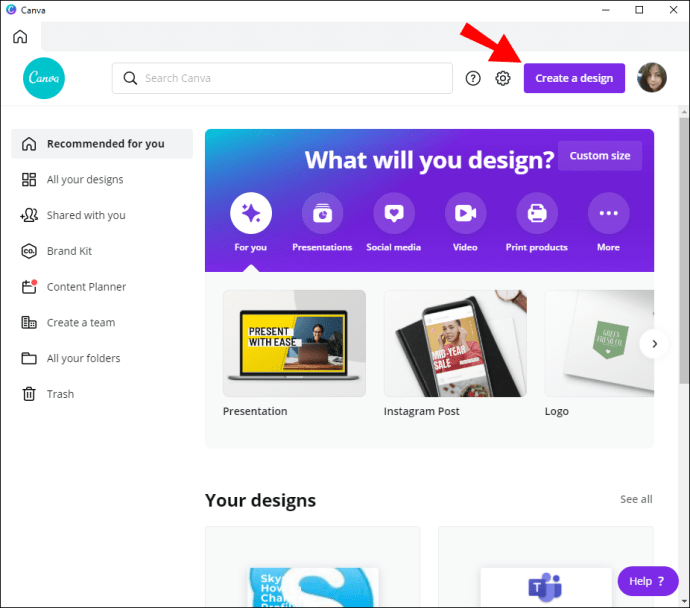
- Jeśli jesteś użytkownikiem Canva Pro lub Enterprise, zobaczysz funkcję „Zmień rozmiar” w lewym górnym rogu ekranu. Kliknij go, aby uzyskać dostęp do menu.
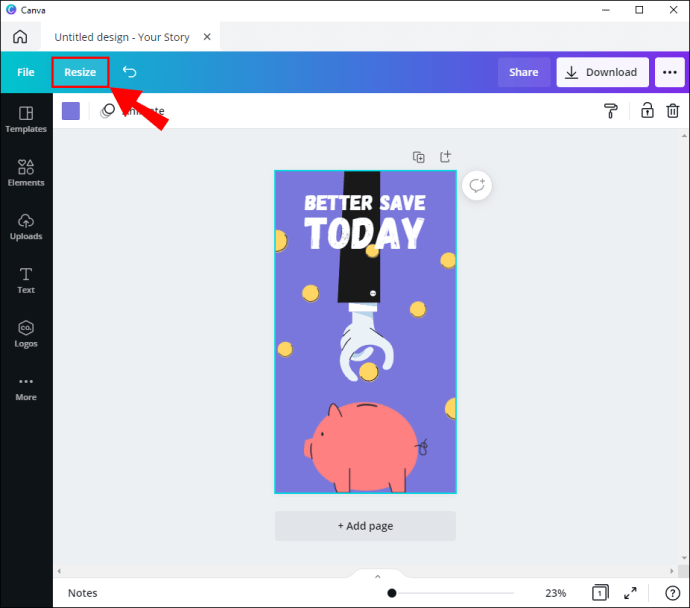
- Pojawi się rozwijany panel. Zaznacz pole obok szerokości i wysokości strony.
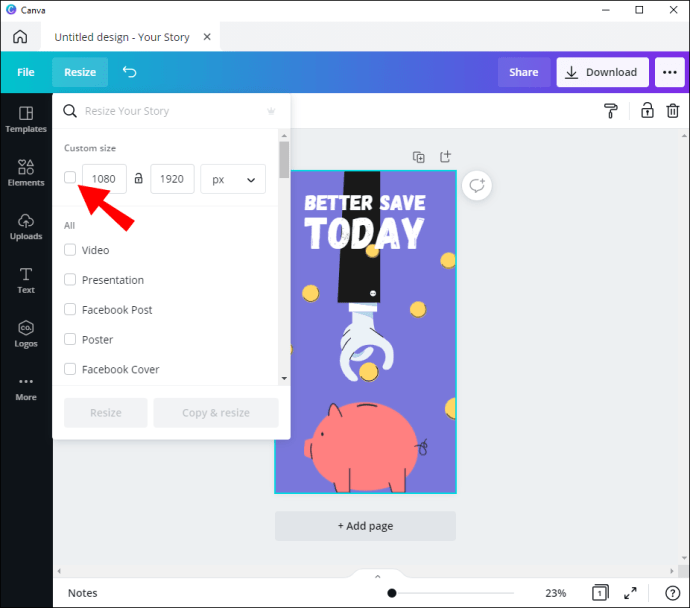
- Następnie kliknij małą strzałkę w dół, aby uzyskać dostęp do rozwijanej listy jednostek miary. Możesz wybierać między pikselami, calami, milimetrami lub centymetrami.
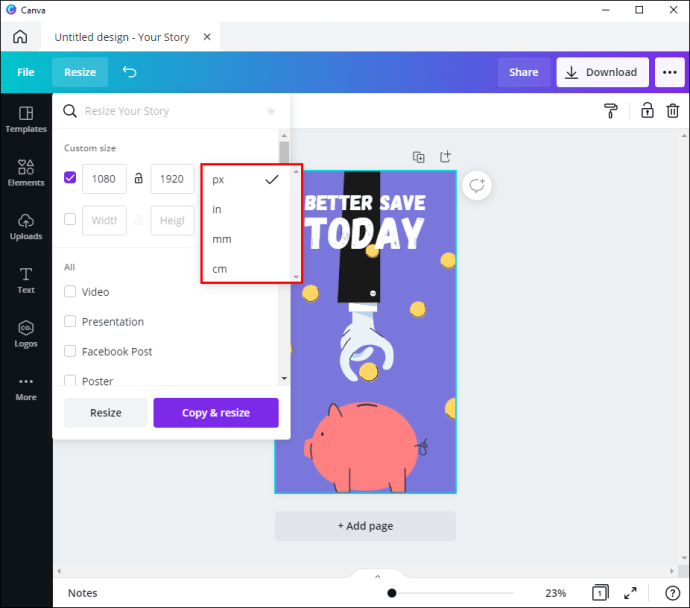
- Ustaw preferowane wymiary. W trybie poziomym chcesz, aby szerokość była większa niż wysokość. Na przykład, jeśli wysokość wynosi 8 cali, ustaw szerokość co najmniej 11.
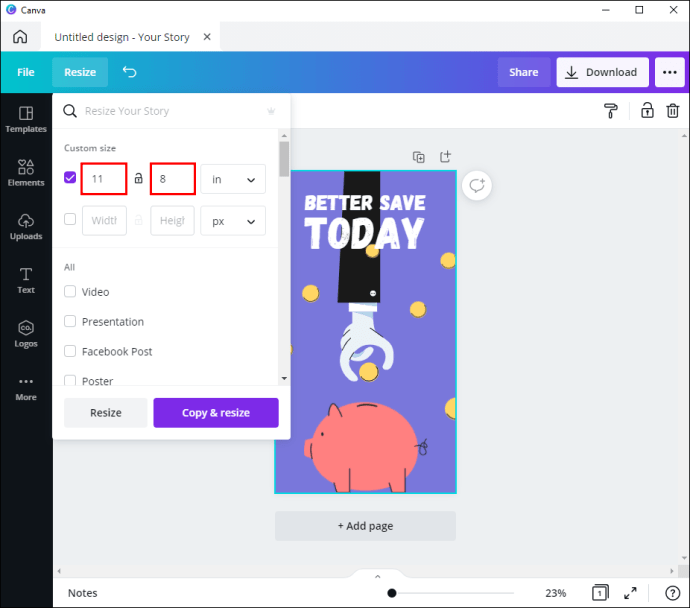
- Gdy skończysz, kliknij przycisk "Zmień rozmiar" w lewym dolnym rogu panelu.
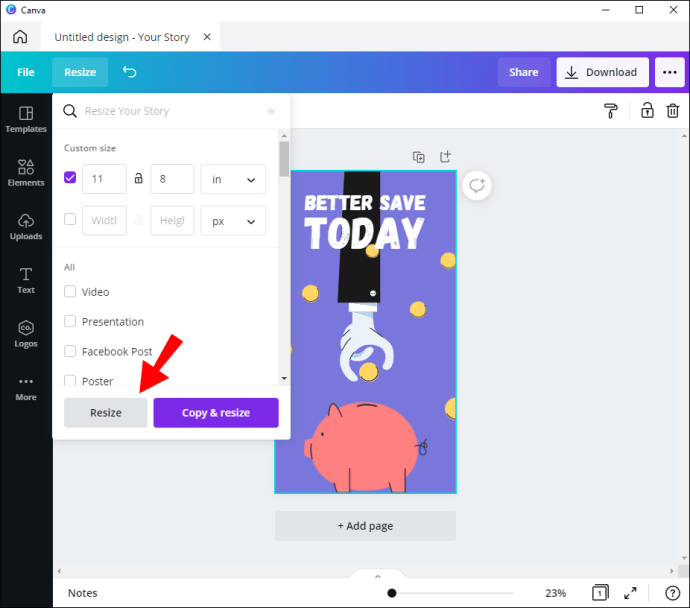
- Jeśli chcesz, aby Twój obecny projekt pozostał nienaruszony, kliknij przycisk "Kopiuj i zmień rozmiar" w prawym dolnym rogu. W ten sposób utworzysz nową kopię projektu w trybie poziomym.
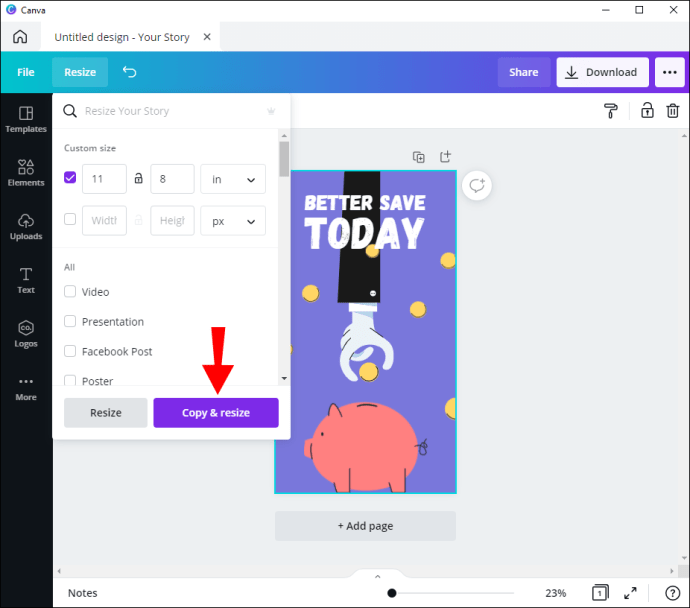
Ponieważ dostępna jest mobilna wersja Canva, możesz korzystać z tej funkcji w podróży. Interfejs użytkownika jest identyczny dla urządzeń z systemem Android i iOS, więc w obu przypadkach obowiązują następujące kroki:
- Uruchom aplikację mobilną Canva i zaloguj się na swoje konto.
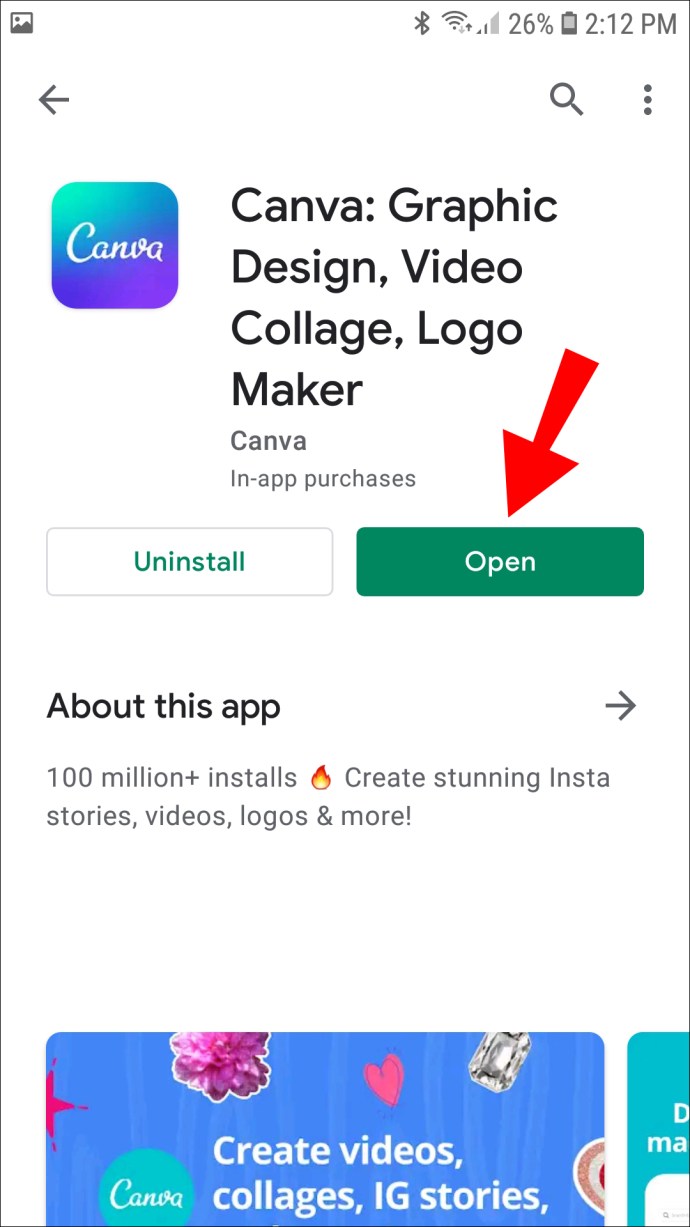
- U dołu strony głównej kliknij zakładkę „Projekty”. Następnie wybierz projekt, którego rozmiar chcesz zmienić.
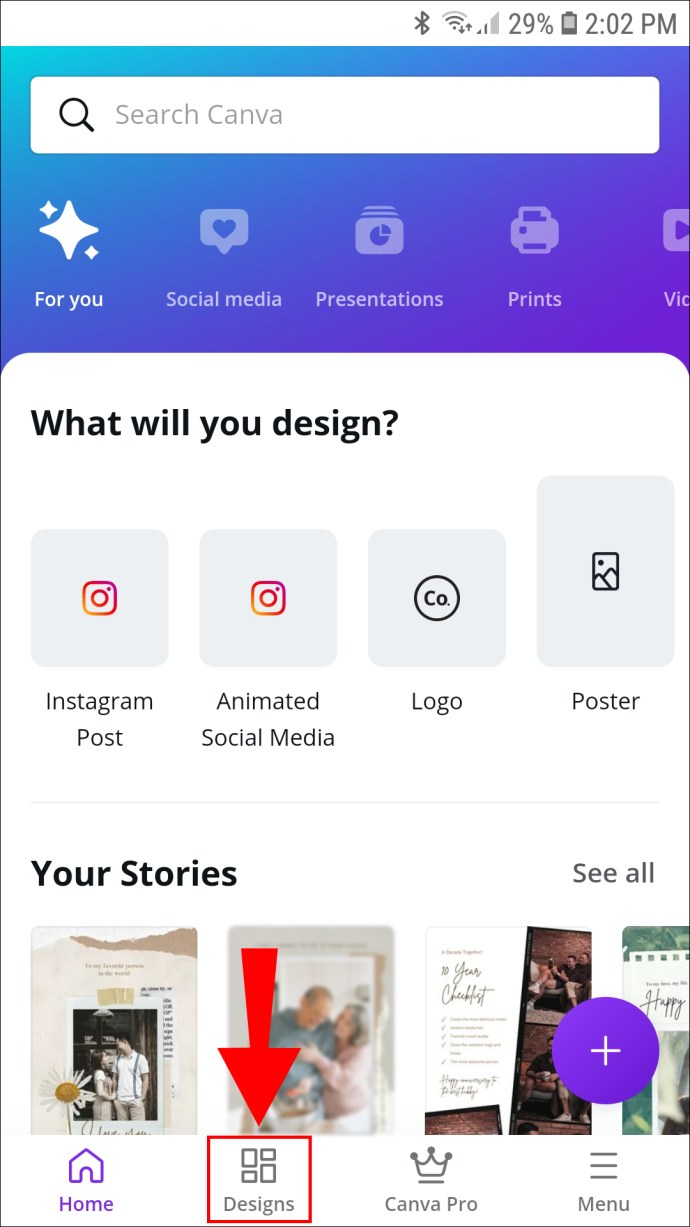
- Jeśli chcesz stworzyć nowy projekt, wybierz szablon z widżetu u góry ekranu.
- Po otwarciu projektu dotknij trzech poziomych kropek w prawym górnym rogu.
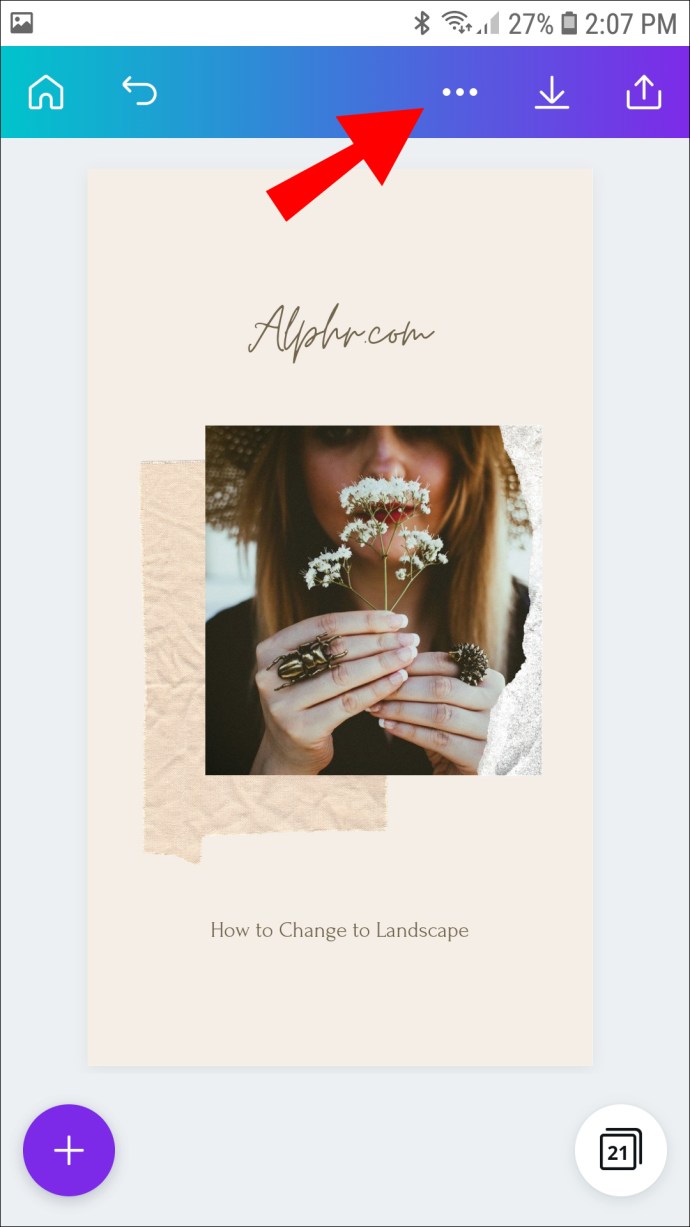
- Pojawi się wyskakujące menu. Przewiń w dół i kliknij "Zmień rozmiar".
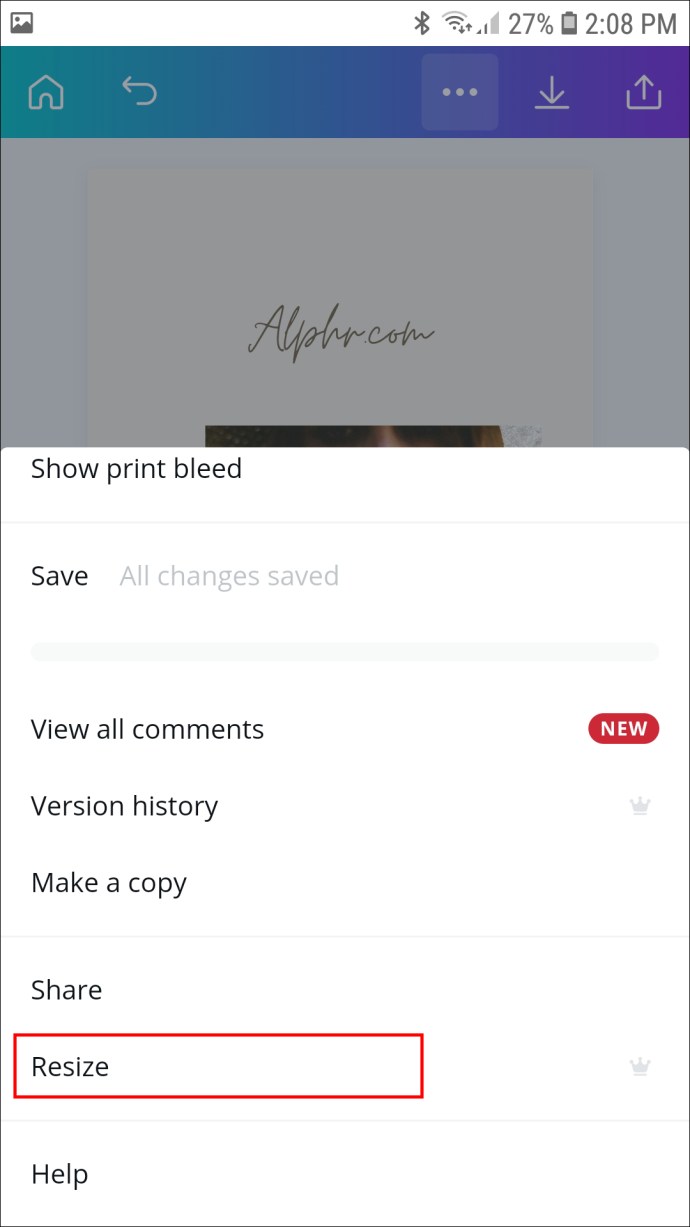
- Otworzy się nowy panel. Ustaw wymiary tak, aby pasowały do trybu poziomego.
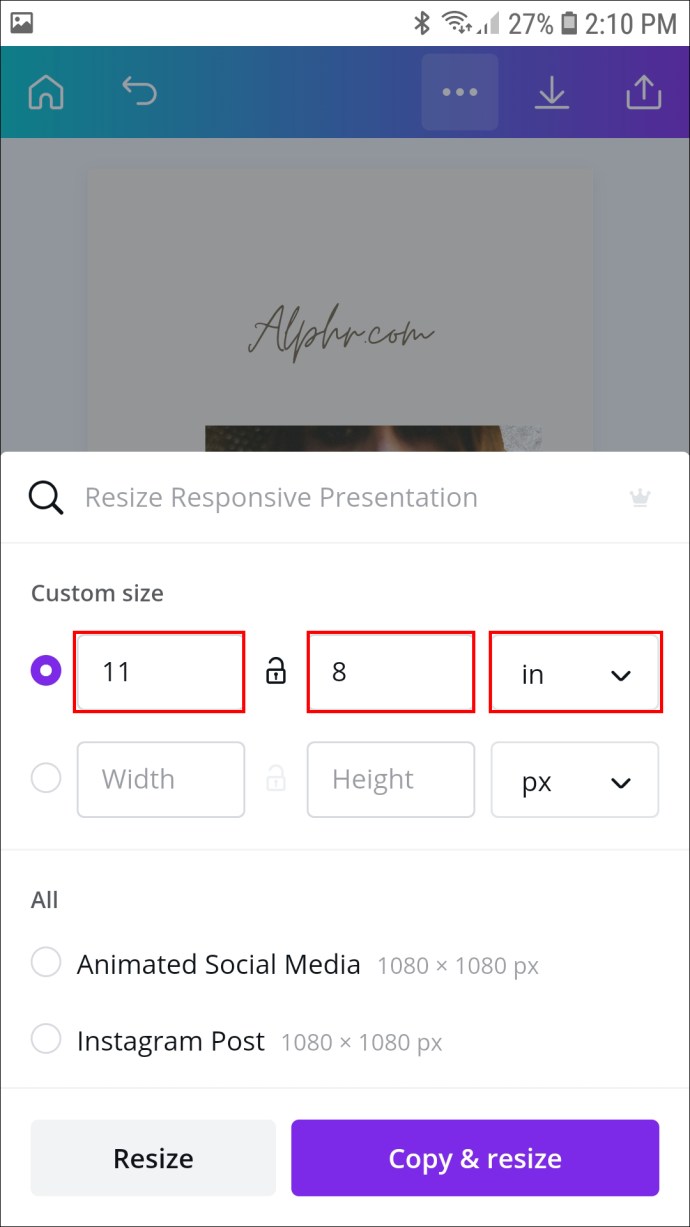
- Gdy skończysz, dotknij "Zmień rozmiar" lub "Kopiuj i zmień rozmiar", jeśli chcesz zapisać oddzielną wersję w trybie poziomym.
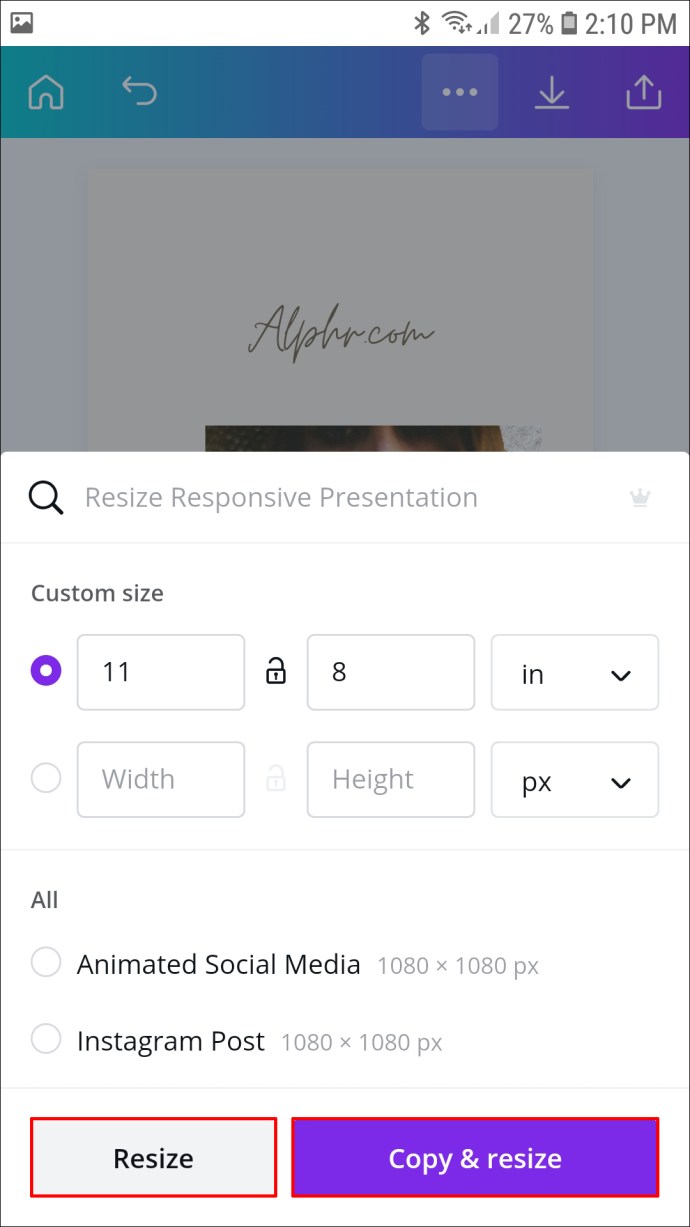
Zmień swoją orientację w serwisie Canva
Chociaż Canva nie ma niestandardowej funkcji zmiany orientacji strony, istnieje sprytne obejście. Stosując narzędzie „Zmień rozmiar”, możesz dostosować szerokość i długość strony do niestandardowych wymiarów. W rezultacie możesz ustawić go w orientacji poziomej lub w trybie poziomym, zwiększając szerokość.
Niestety tylko użytkownicy Canva Pro i Canva Enterprise mają dostęp do tej przydatnej funkcji. Plusem jest 30-dniowy bezpłatny okres próbny dla obu, jeśli jesteś zainteresowany. Co więcej, Canva ma imponującą bibliotekę wysokiej jakości darmowych szablonów, których możesz użyć. Szablony są specjalnie zaprojektowane w celu uzyskania optymalnych wyników, dzięki czemu grafika jest zawsze wyraźna i wyraźna.
Jakie masz doświadczenia z serwisem Canva? Czy jest inne narzędzie do projektowania, które preferujesz? Daj nam znać w komentarzach poniżej, jeśli istnieje sposób na zmianę orientacji strony bez aktualizacji do płatnej subskrypcji.