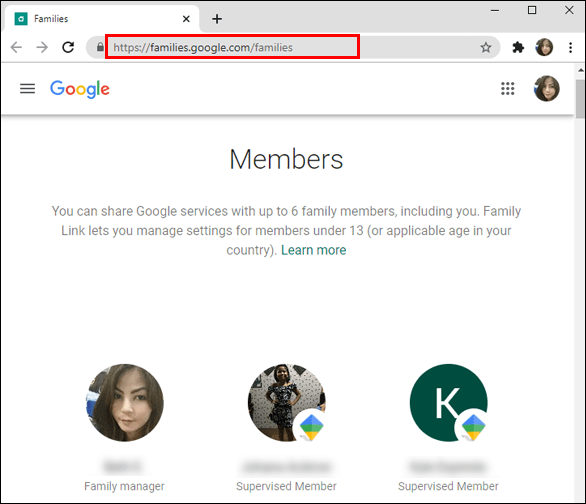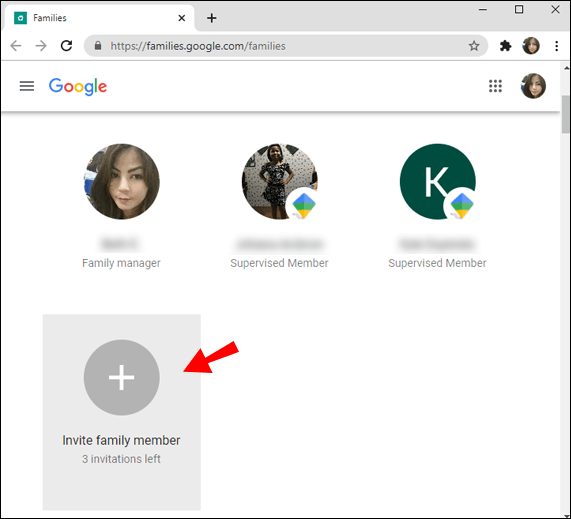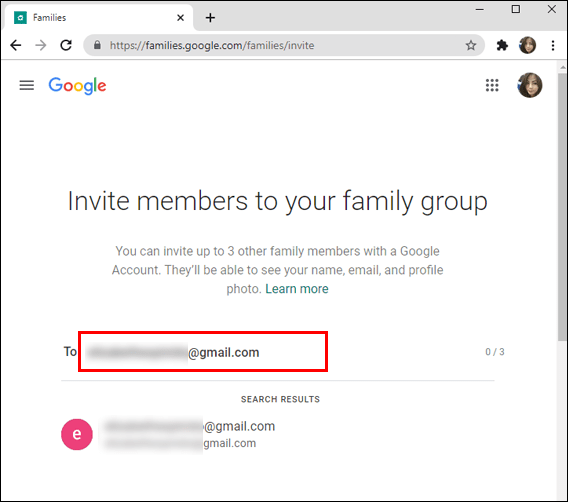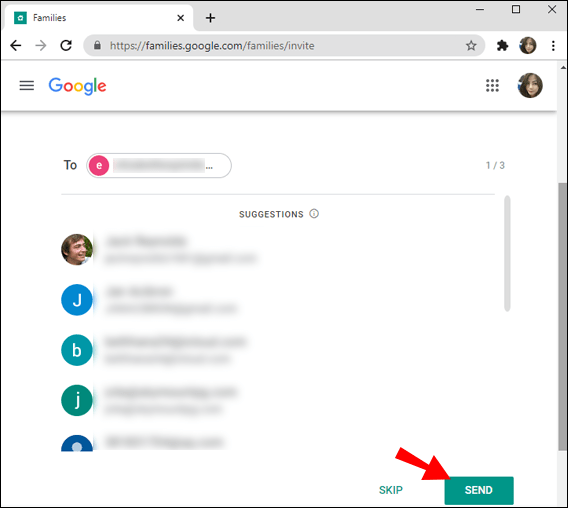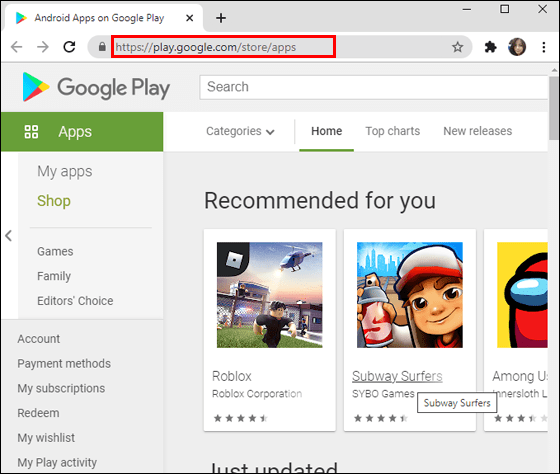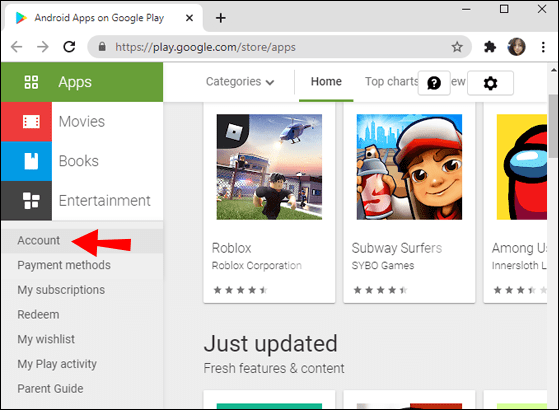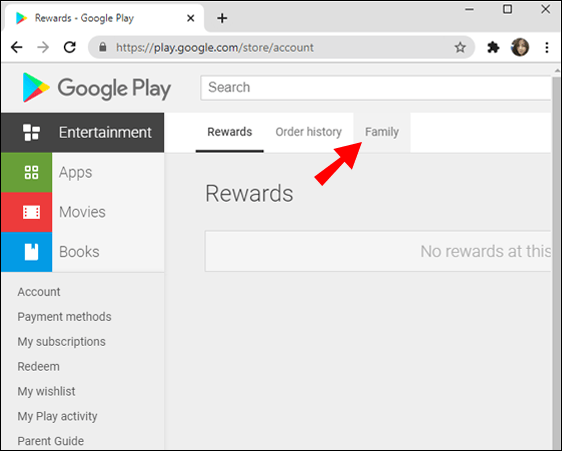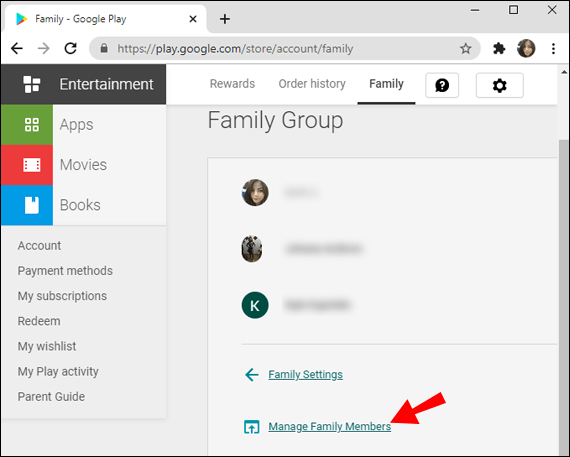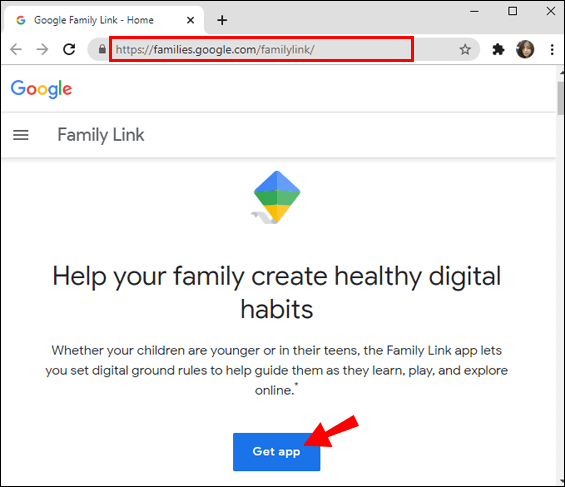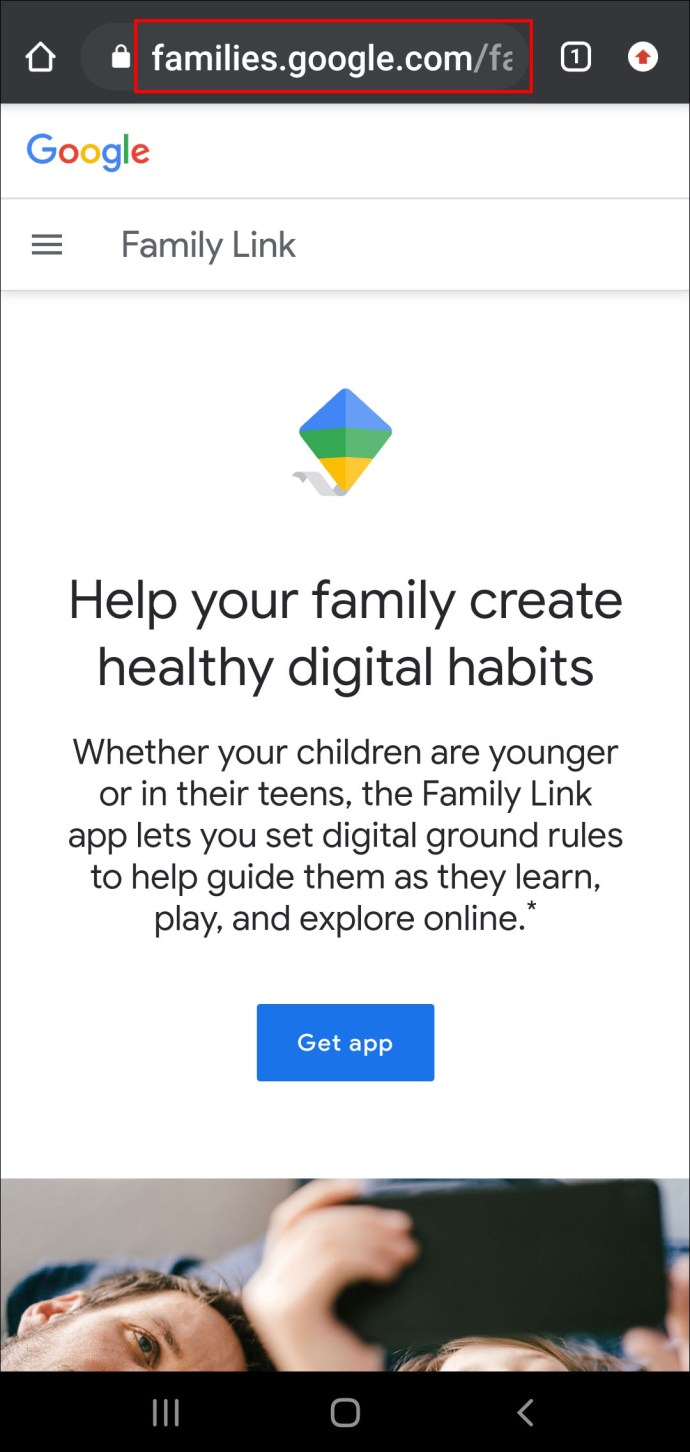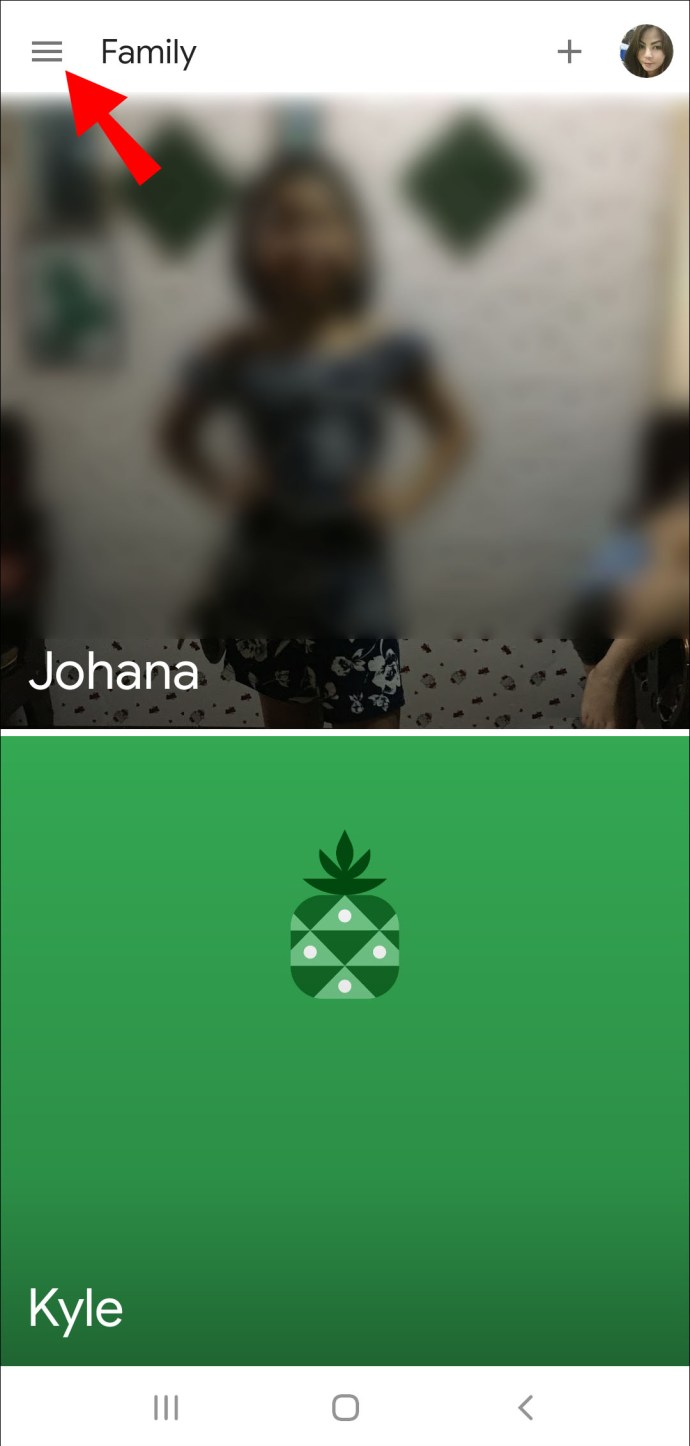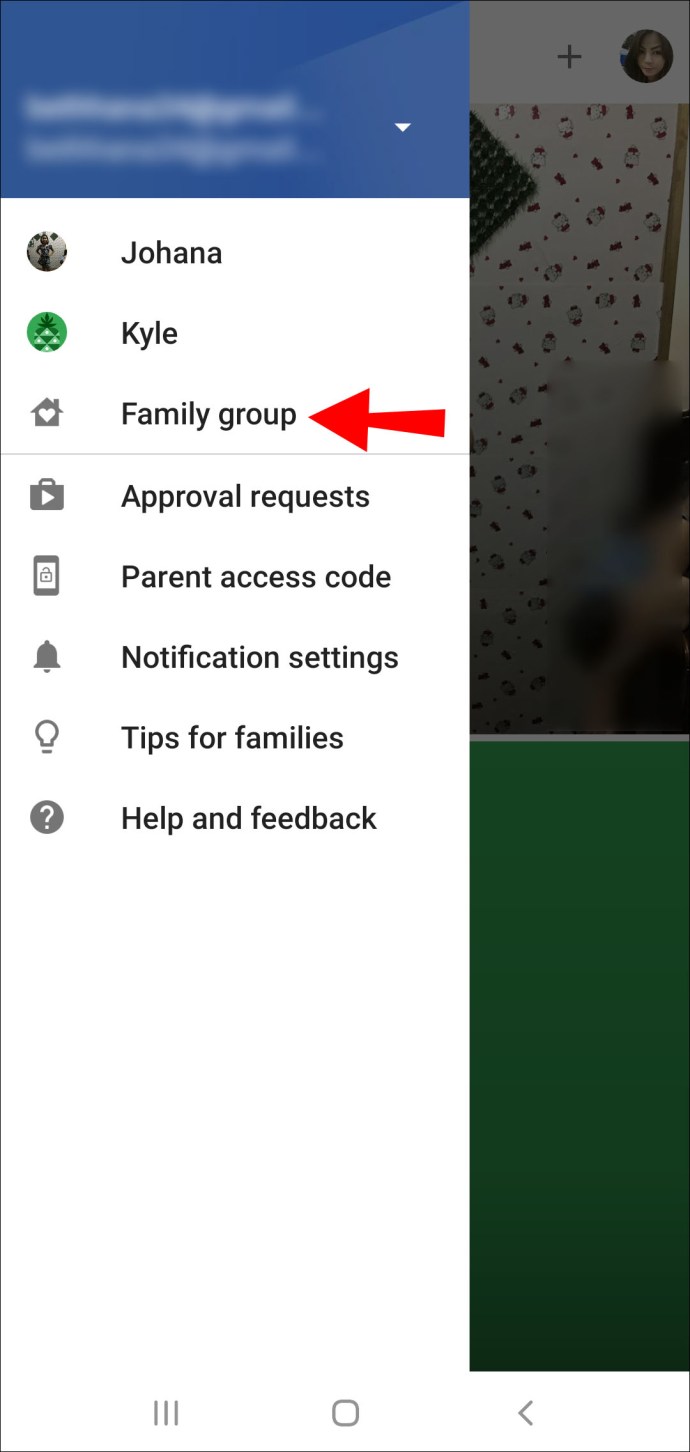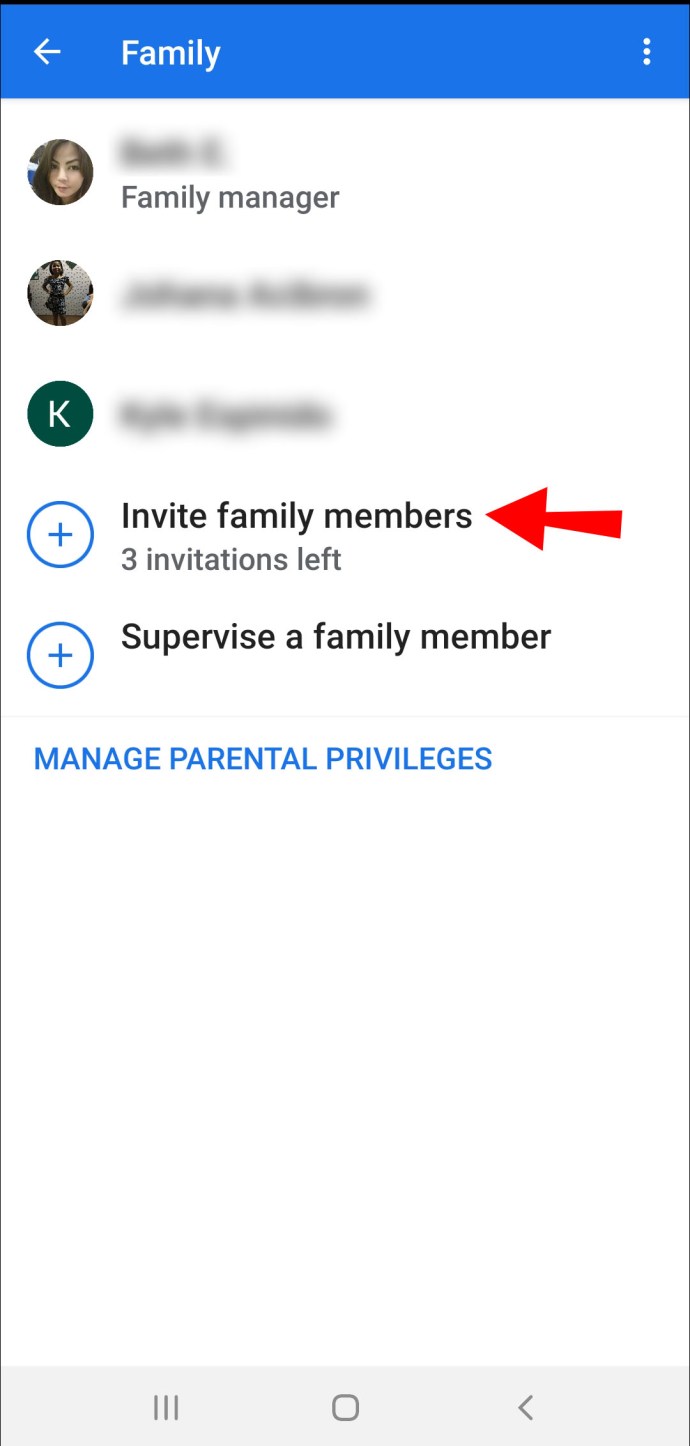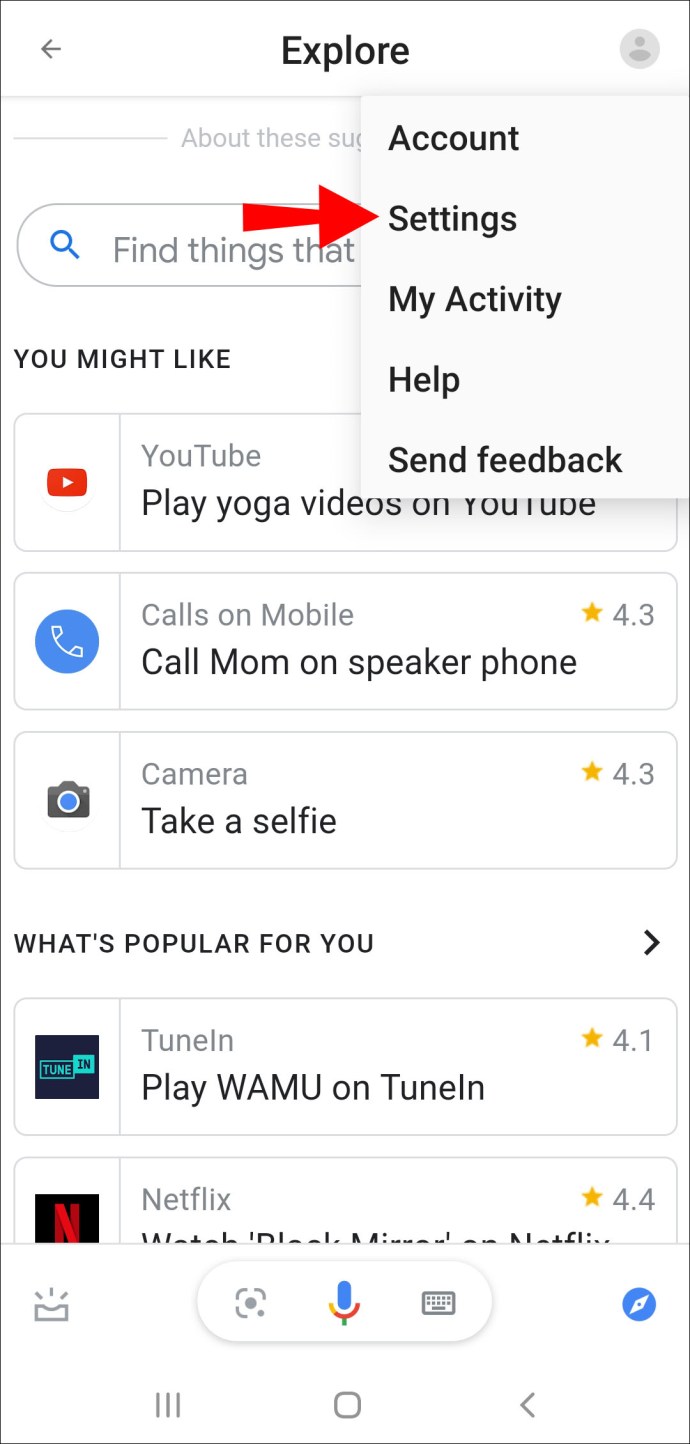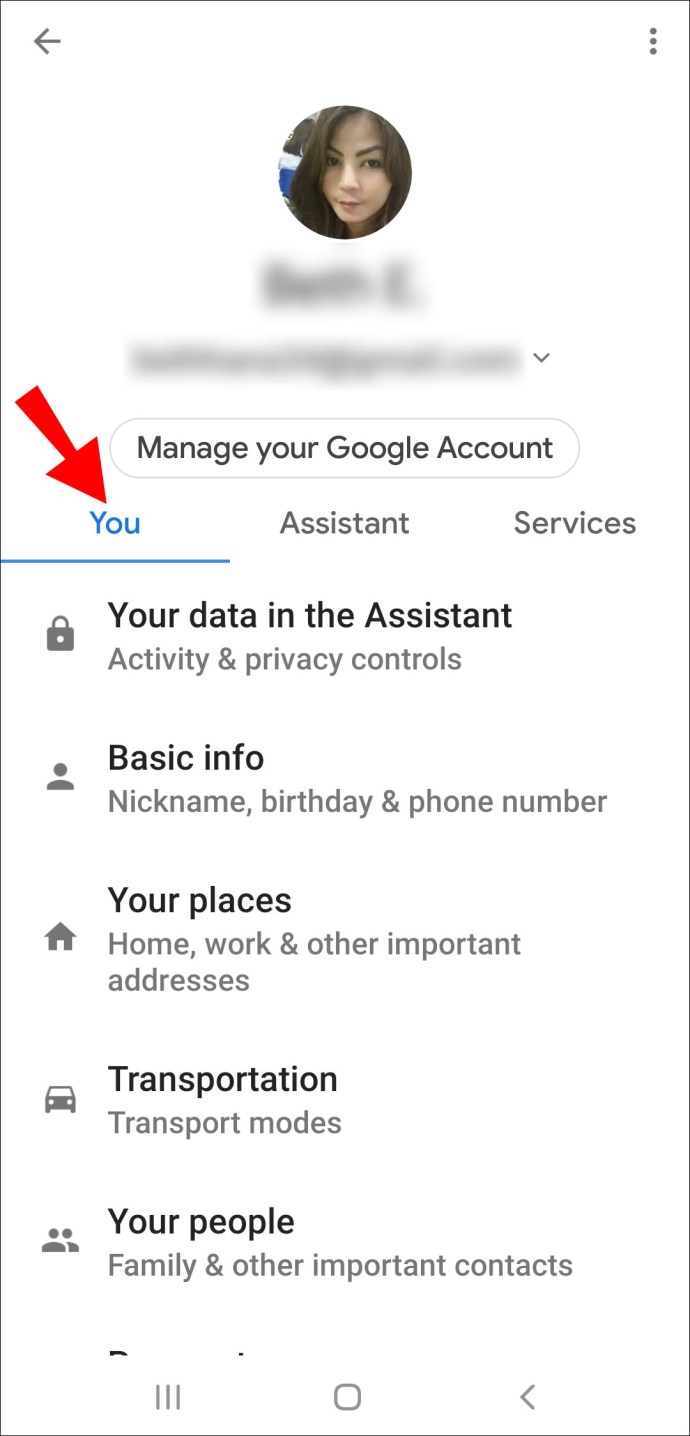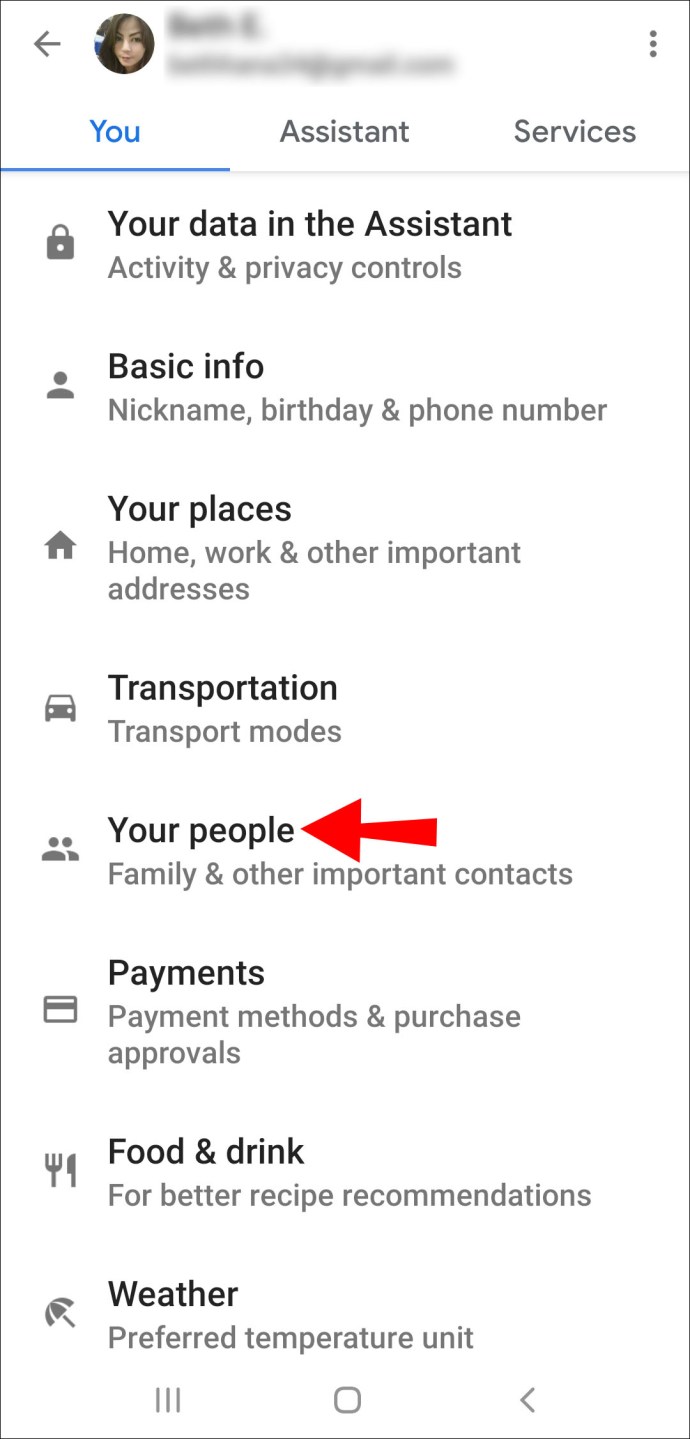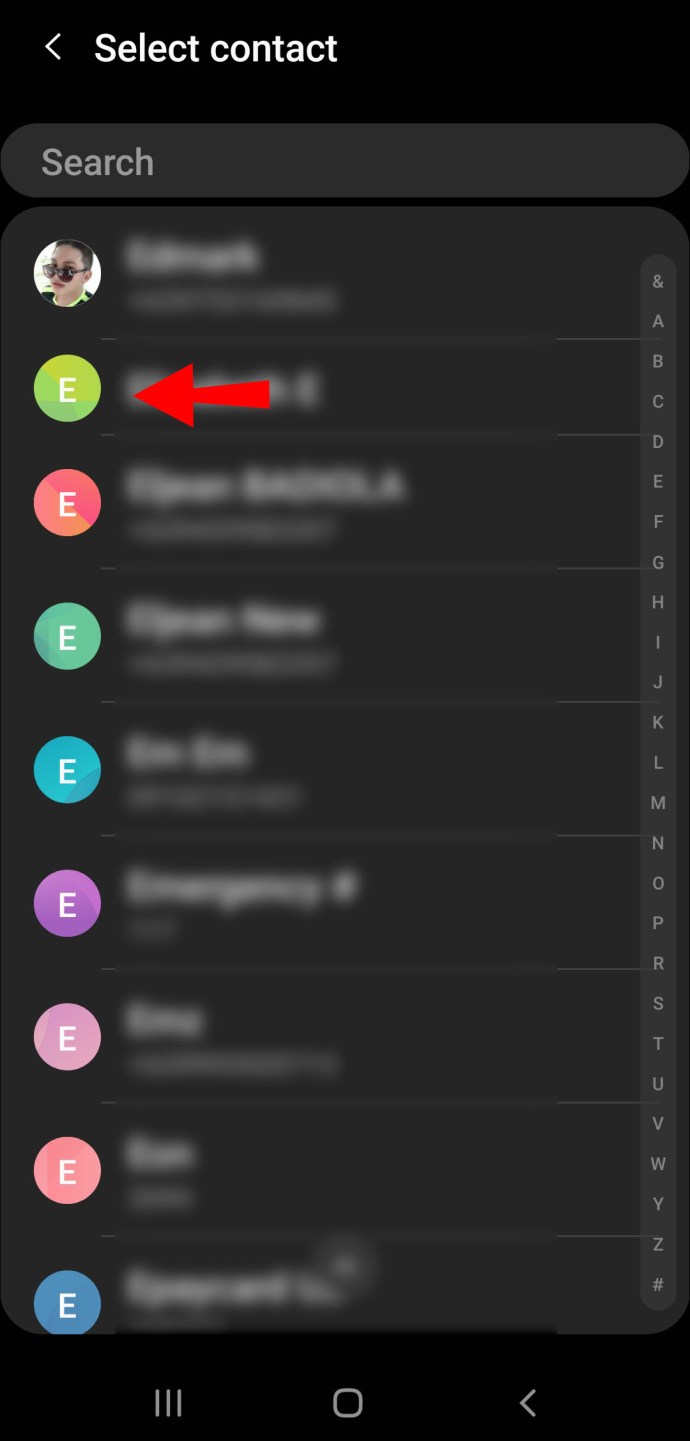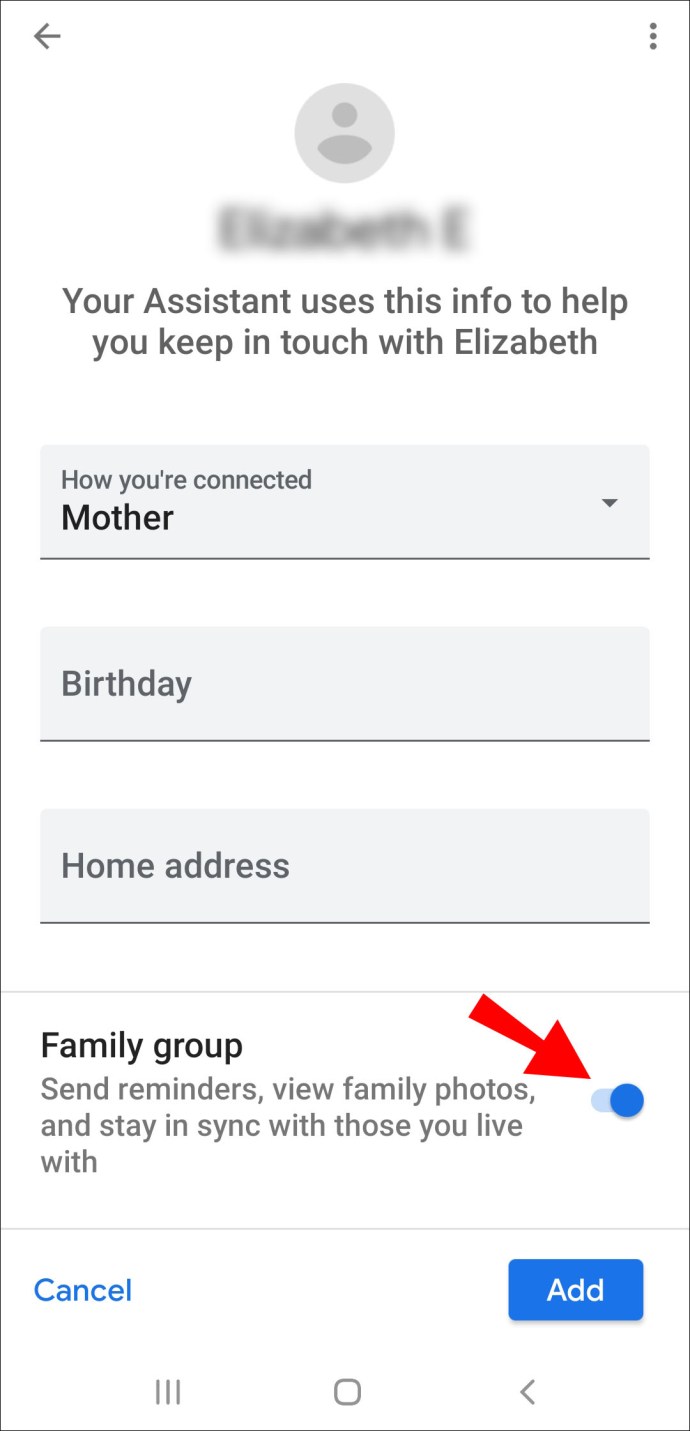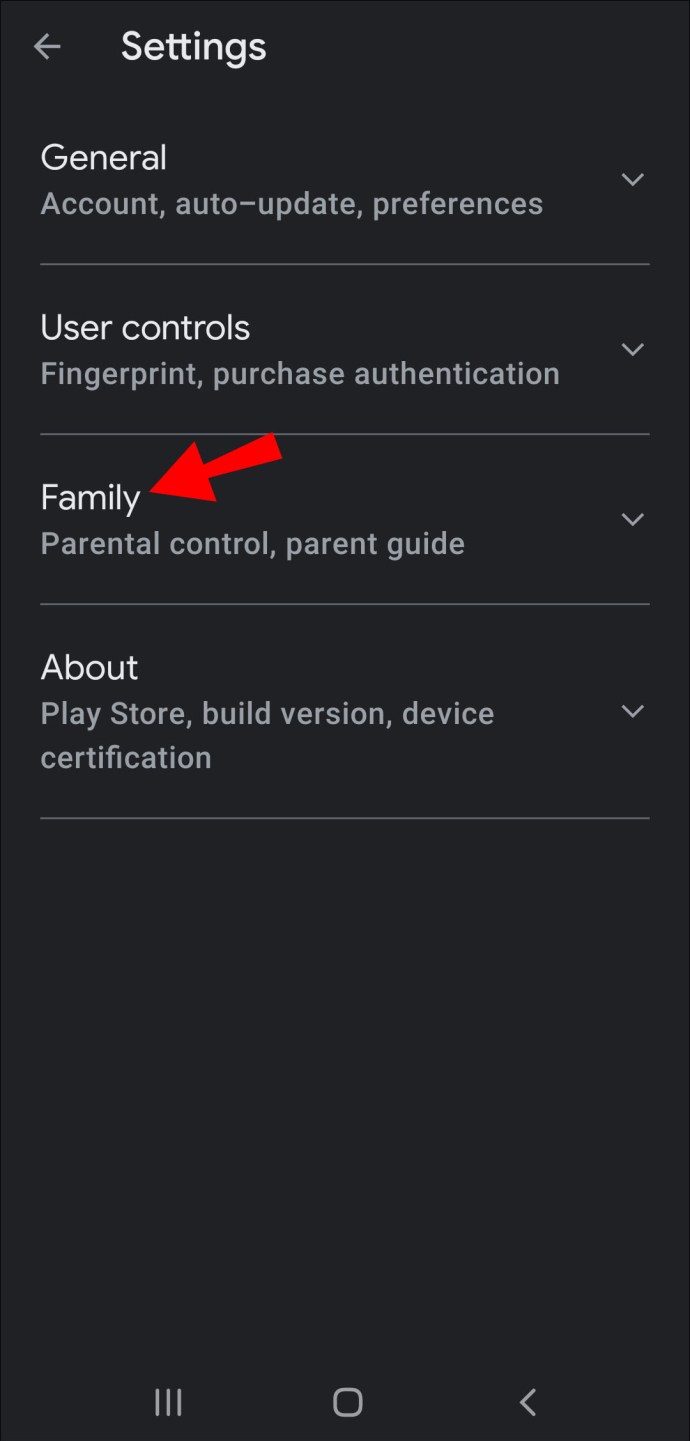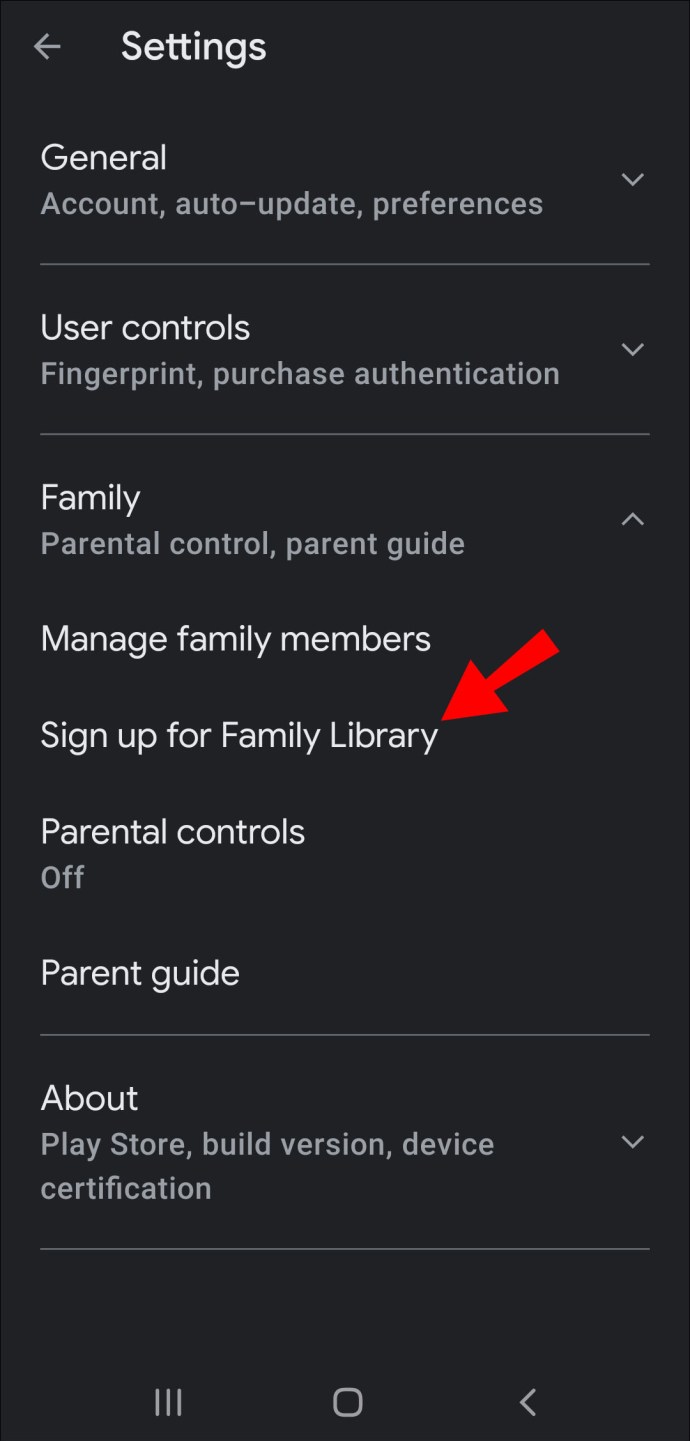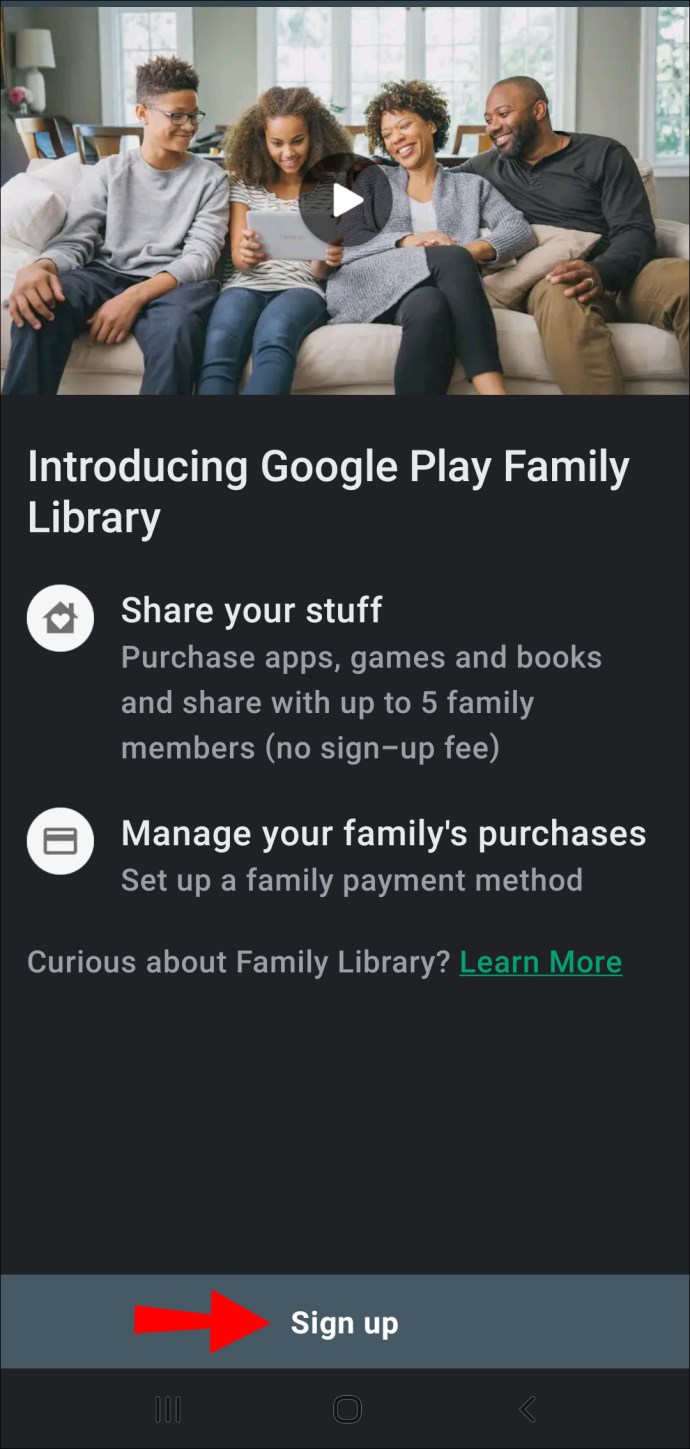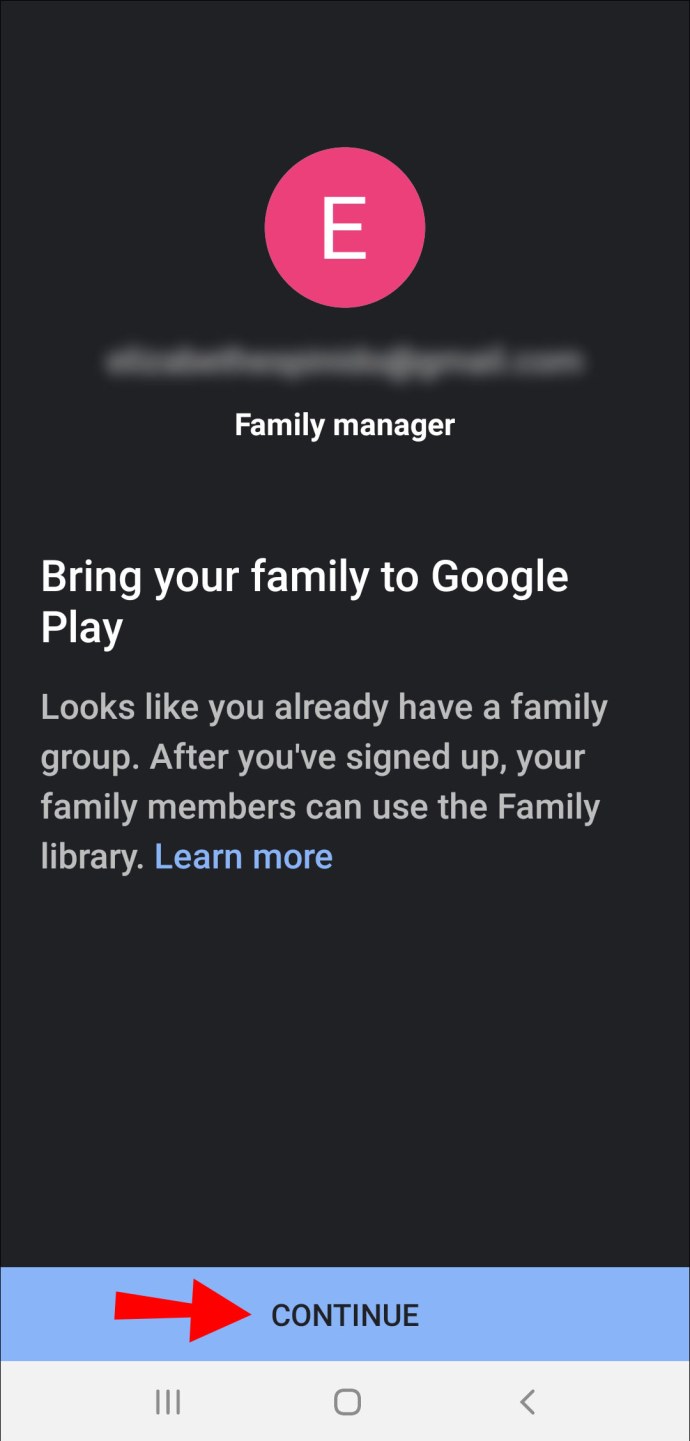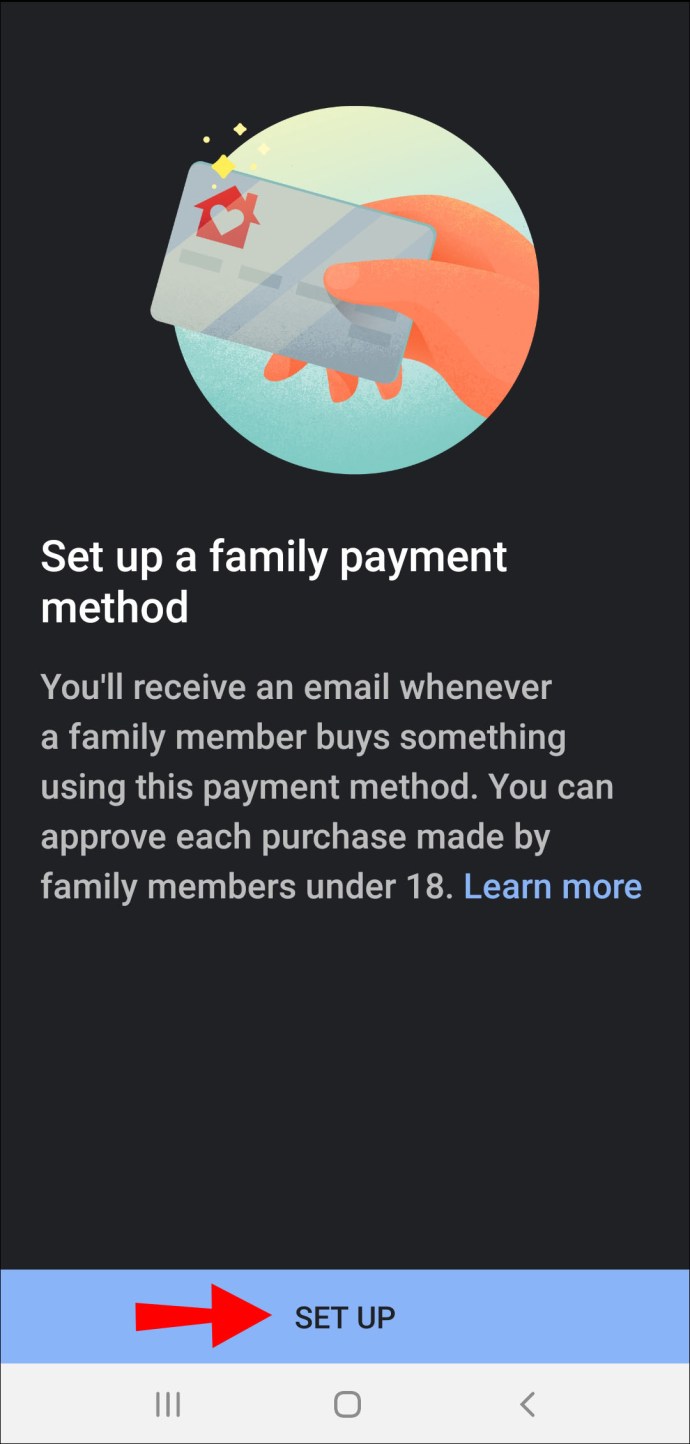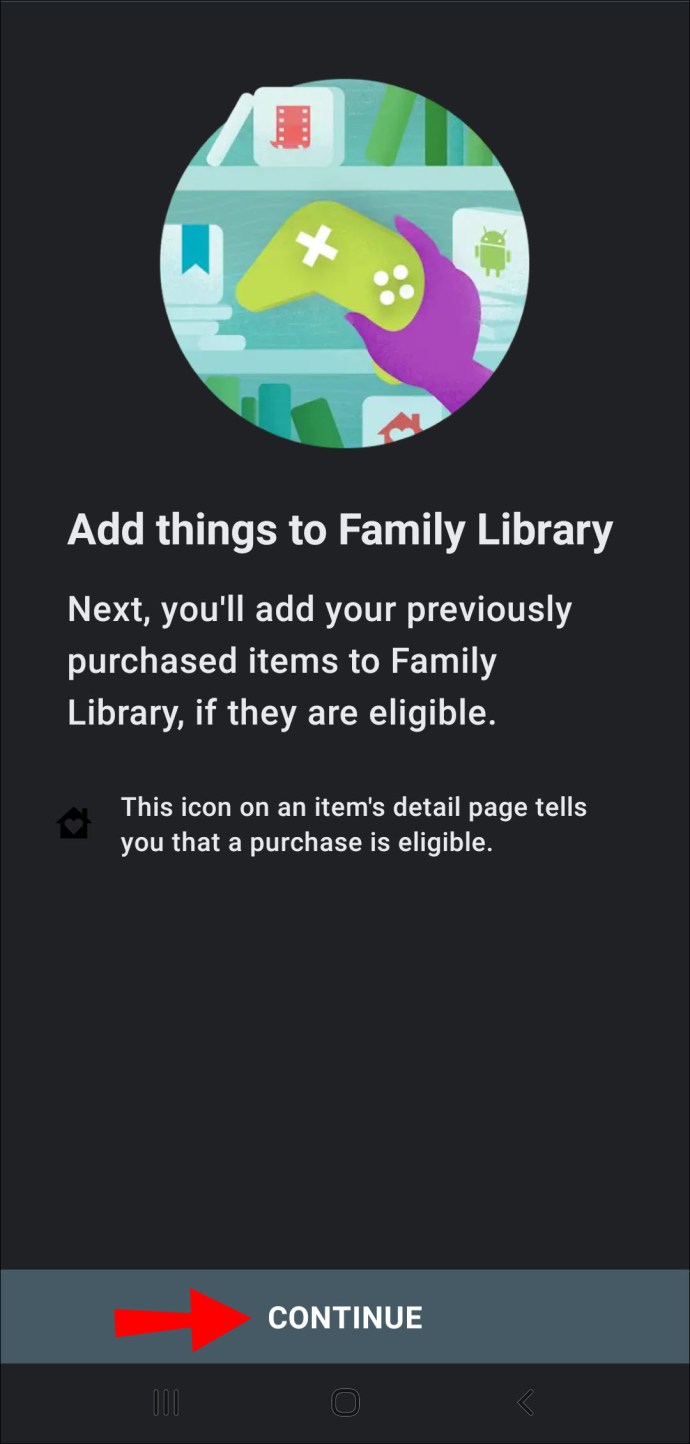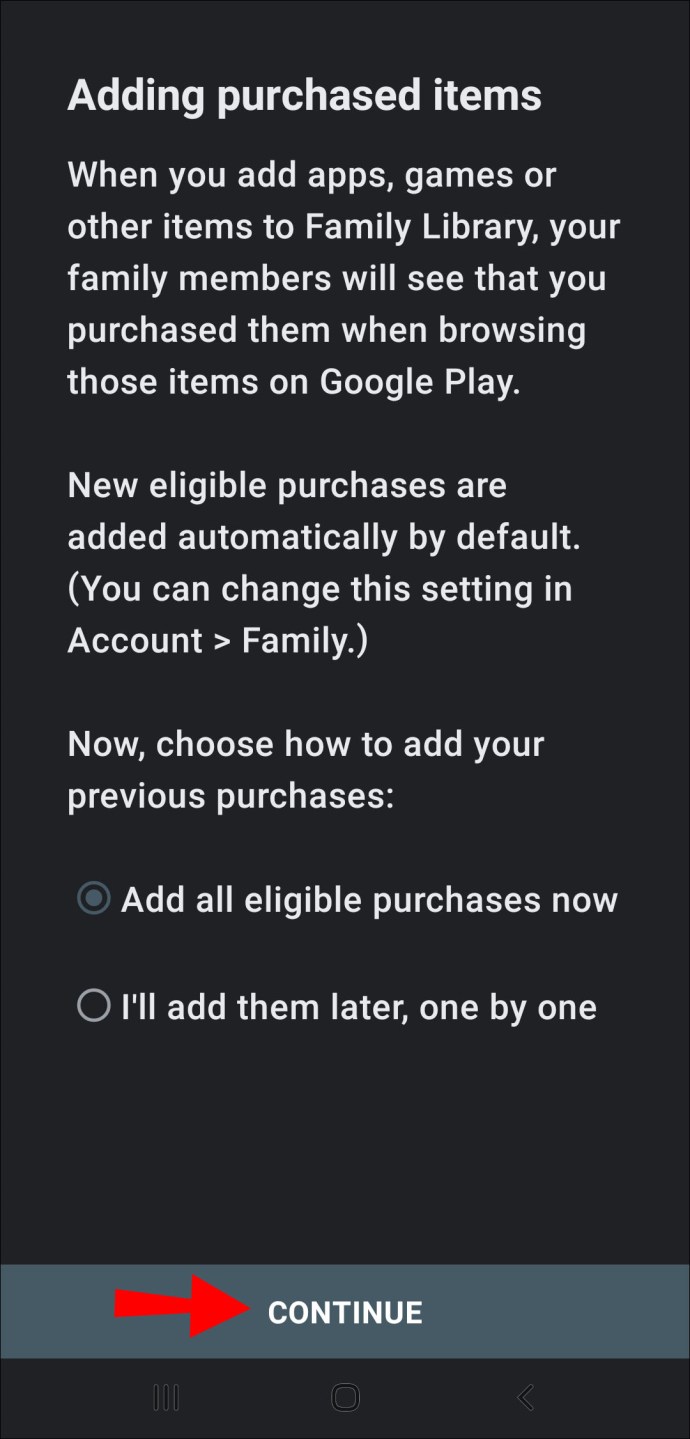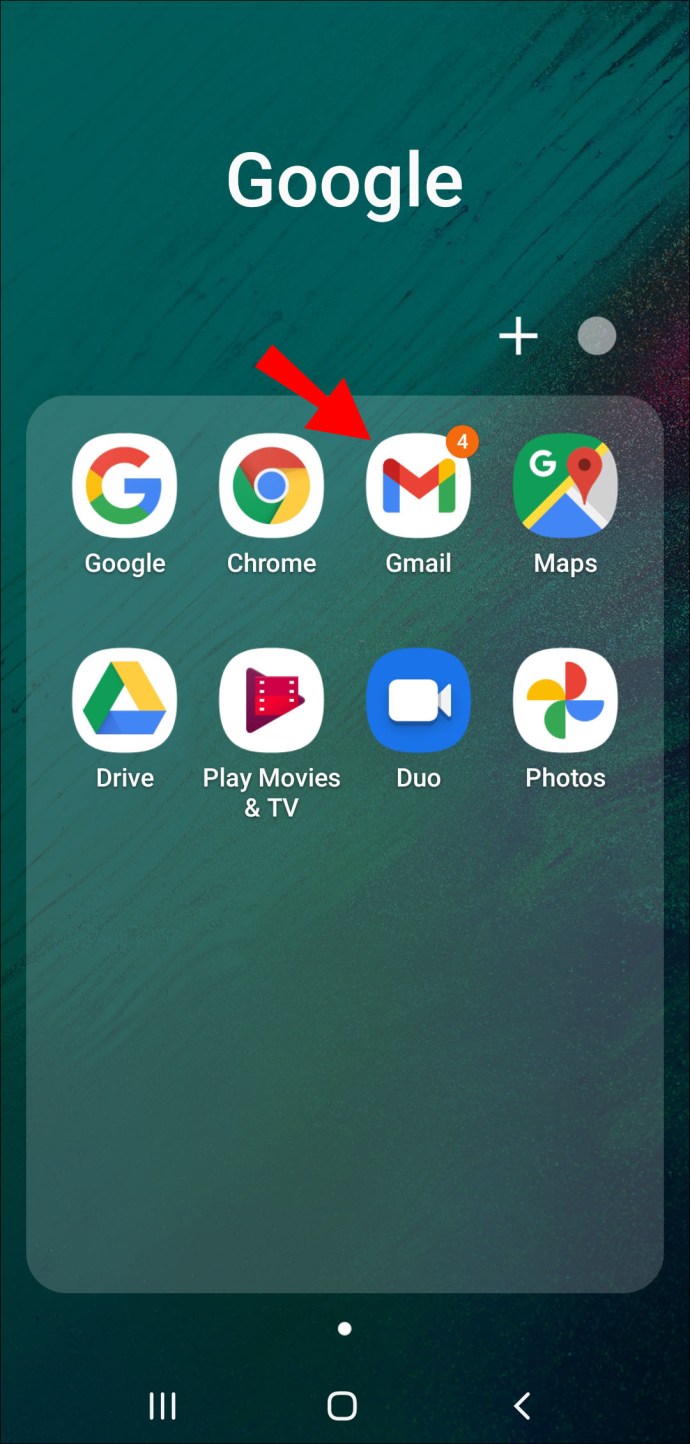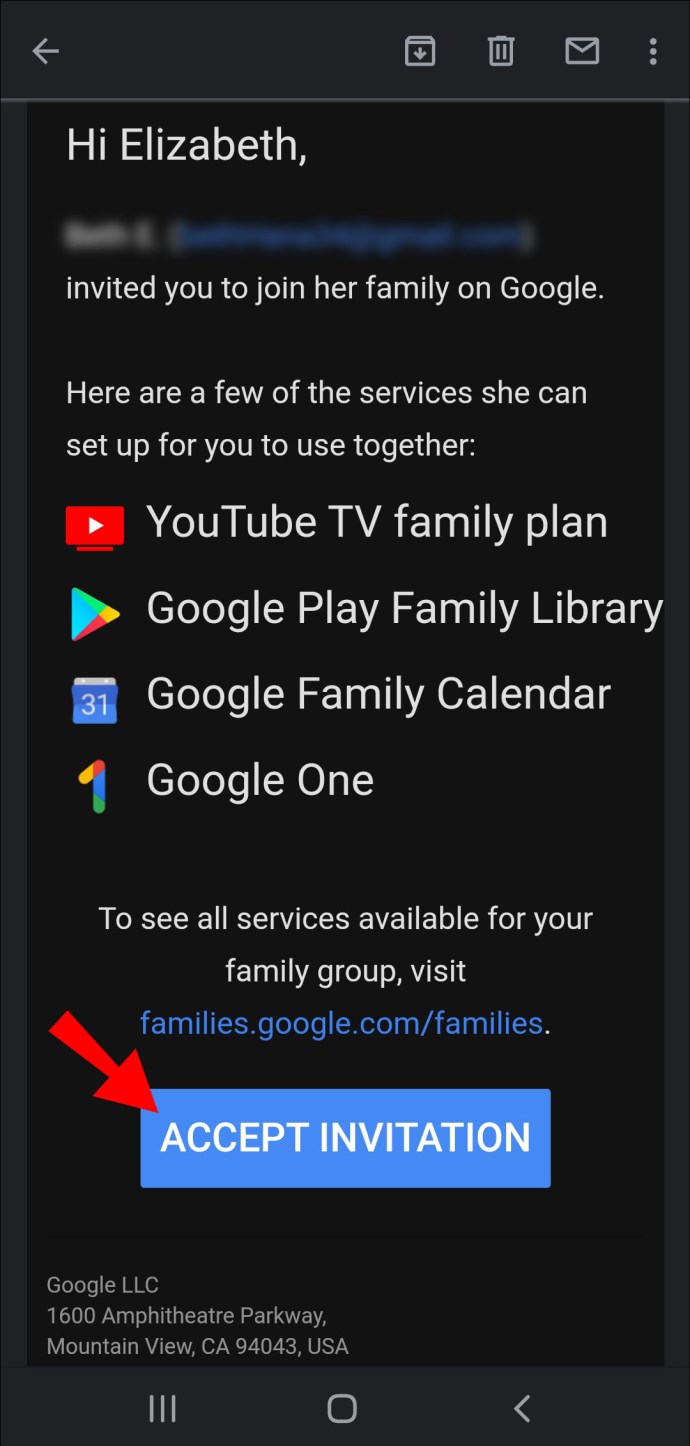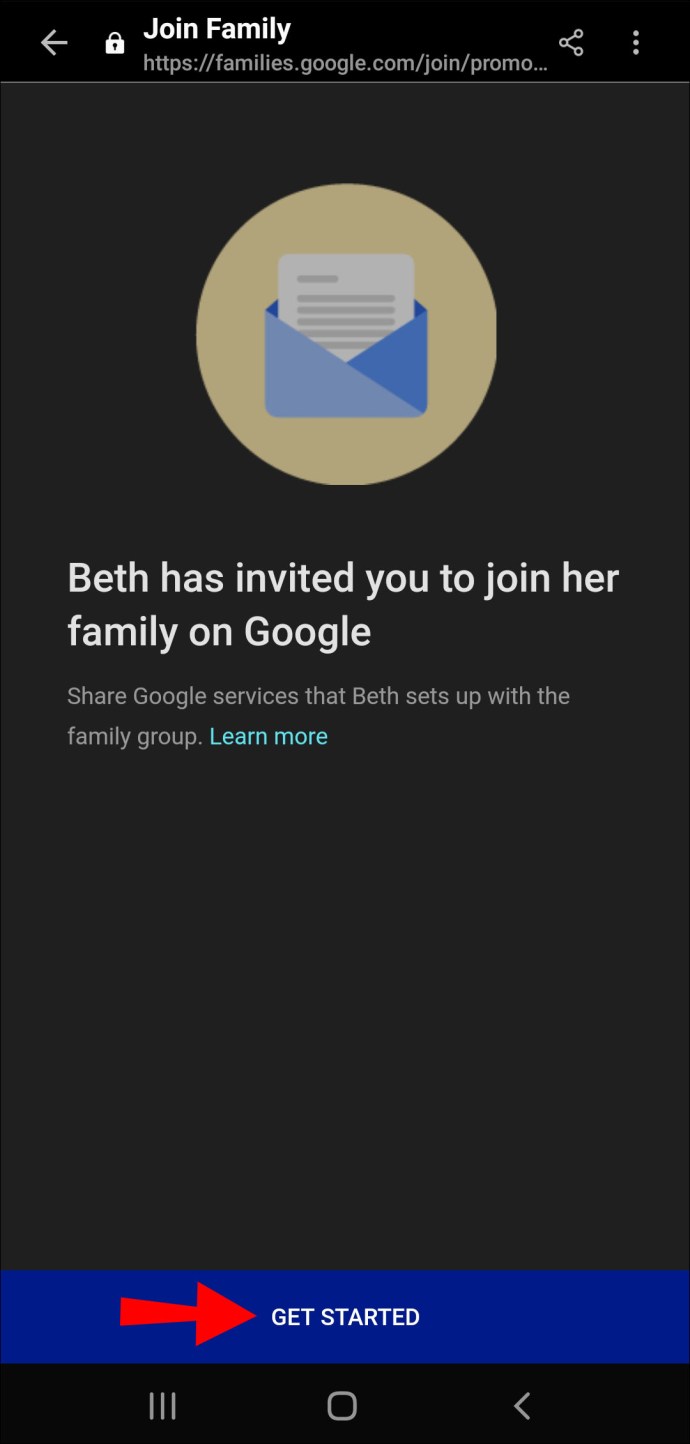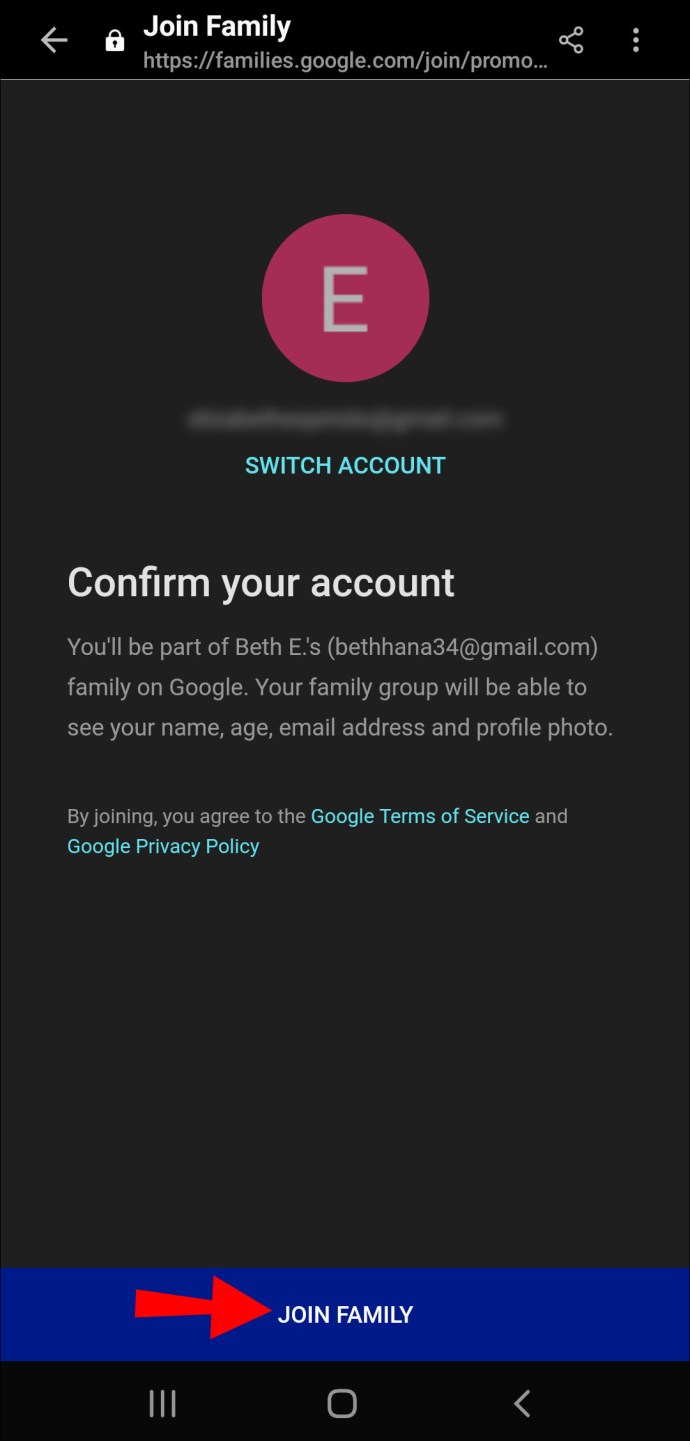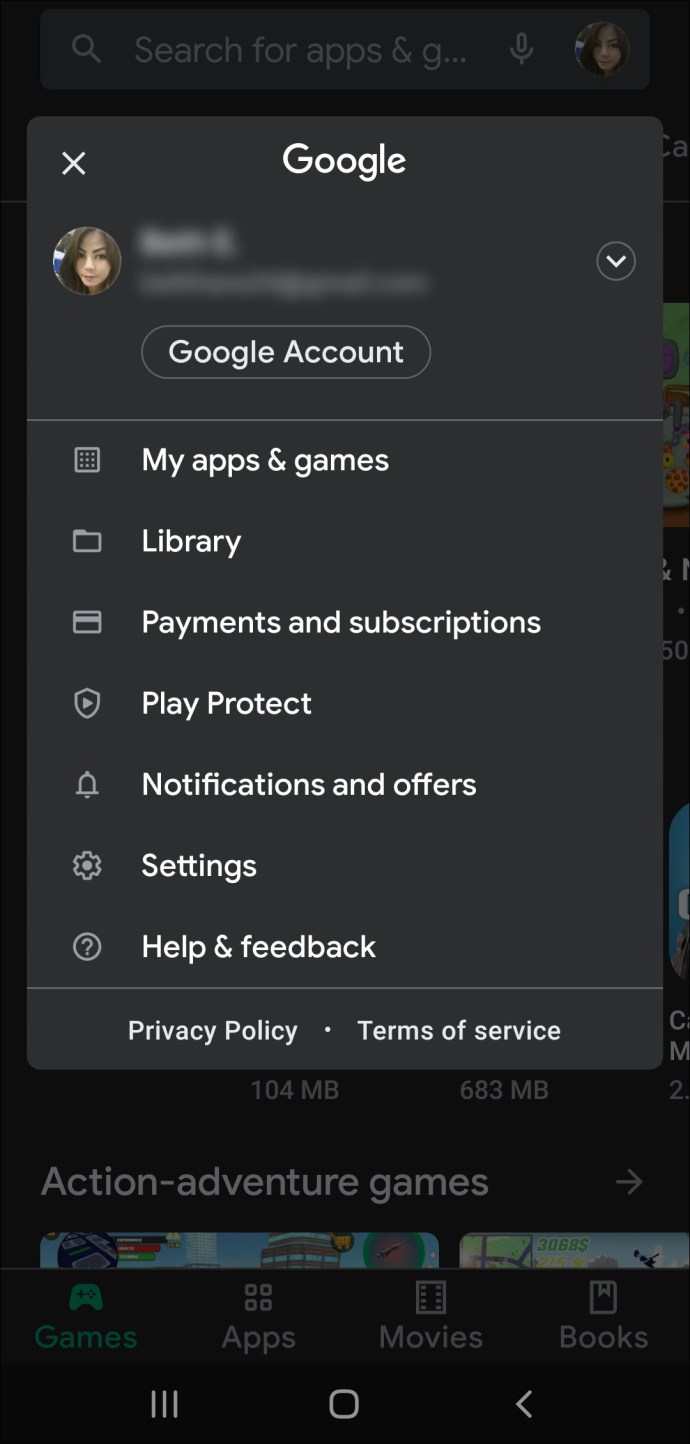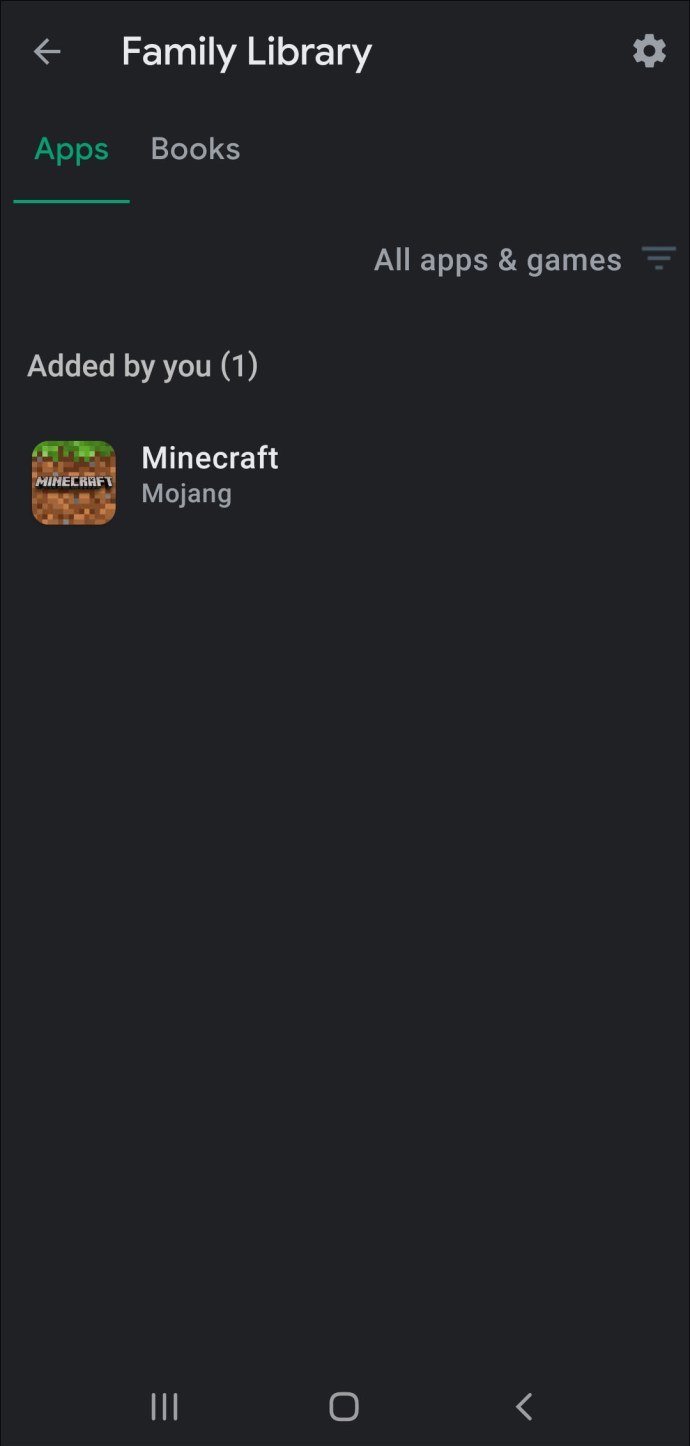Dzielenie się jest dbaniem o innych…

Jeśli chcesz pokazać, że Ci zależy, udostępniając nową aplikację/grę/program telewizyjny/e-booka w Google Play wszystkim członkom rodziny, masz szczęście.
Z tego artykułu dowiesz się, jak dodać członków rodziny do Biblioteki rodzinnej. Ponadto pokażemy Ci, jak zarejestrować się w Bibliotece rodzinnej Google Play, jak zaakceptować zaproszenie do Biblioteki rodzinnej, jak uzyskać dostęp do treści i wiele więcej.
Jak dodać do Biblioteki rodzinnej w Google Play?
Zanim dodasz członków rodziny, musisz znać kilka zasad:
- Możesz dodawać tylko członków, którzy mieszkają w tym samym kraju co Ty.
- Muszą mieć co najmniej 13 lat lub spełniać wymagania wiekowe obowiązujące w Twoim kraju.
- Do swojej grupy rodzinnej możesz dodać maksymalnie pięciu członków.
Oto jak:
- Przez przeglądarkę mobilną/internetową:
- Przejdź do tego linku.
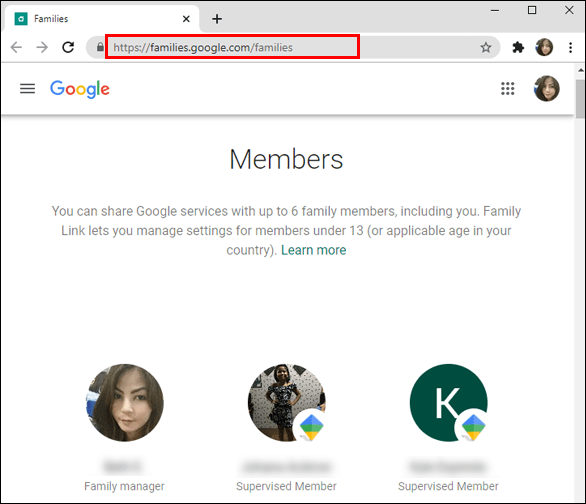
- Wybierz „Zaproś członka rodziny”.
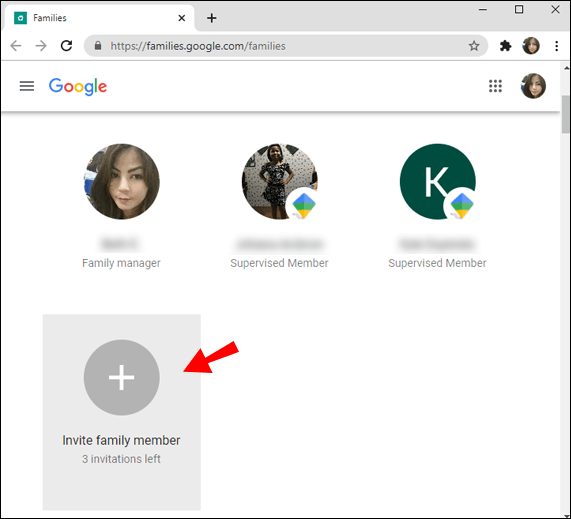
- Wpisz adres e-mail członka rodziny, którego chcesz dodać.
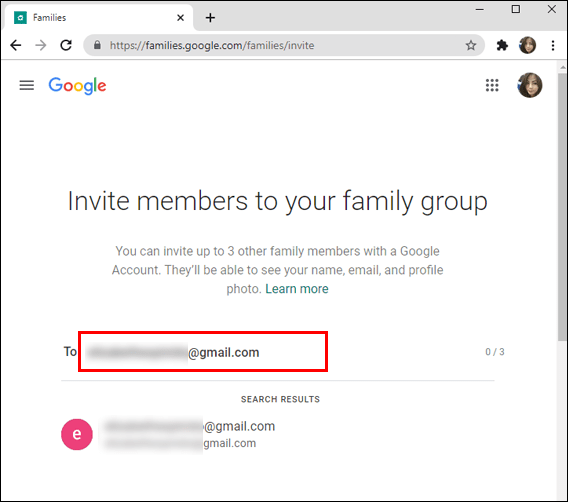
- Wybierz „Wyślij”.
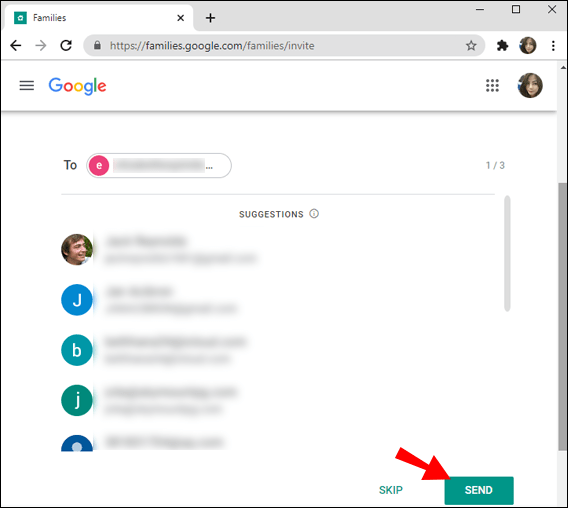
- Przejdź do tego linku.
- W aplikacji Sklep Play:
- Uzyskaj dostęp do aplikacji Sklep Play.
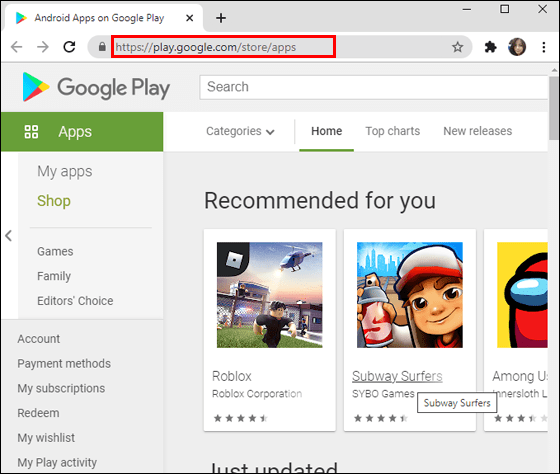
- W lewym górnym rogu ekranu wybierz „Menu”.
- Wybierz „Konto” z opcji.
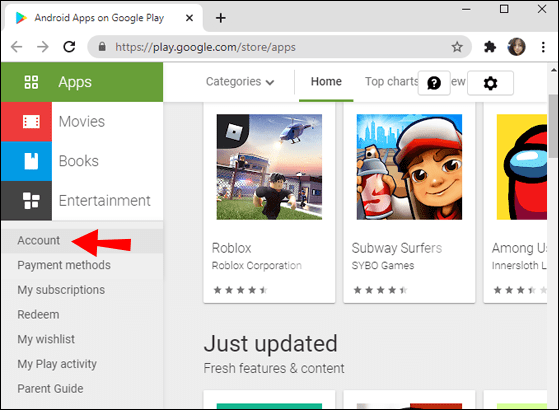
- Wybierz „Rodzina”.
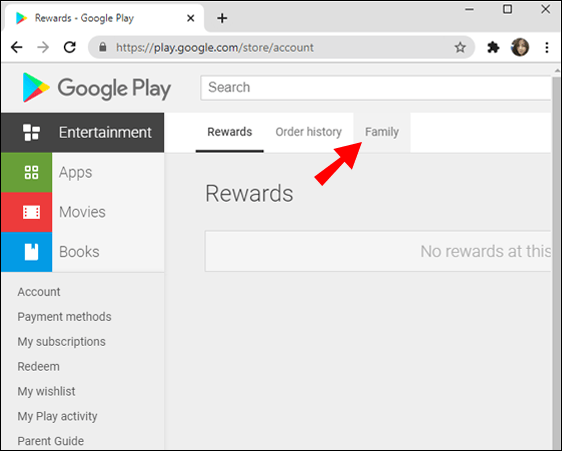
- Kliknij „Zarządzaj członkami rodziny”.
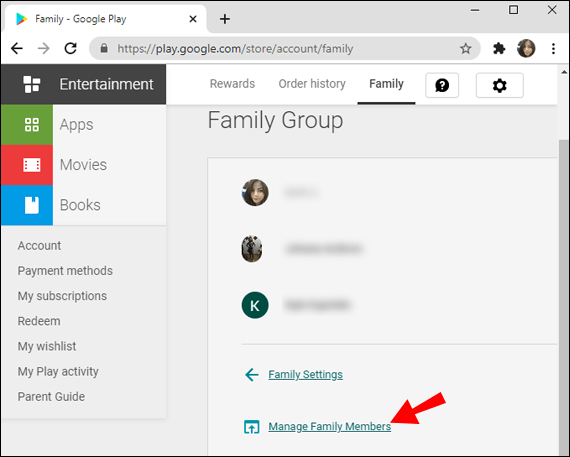
- Wybierz „Zaproś członków rodziny”.
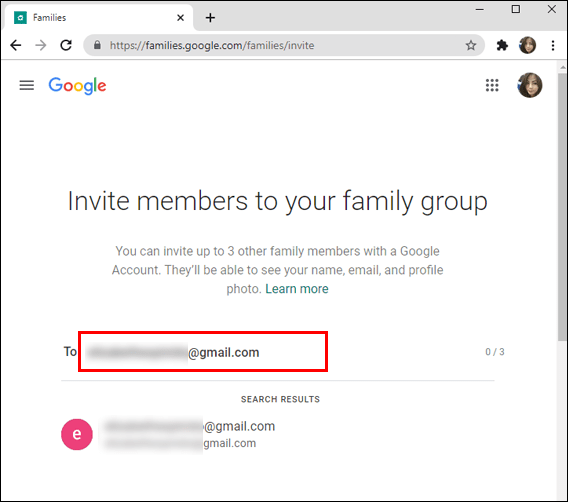
- Dotknij „Wyślij”.
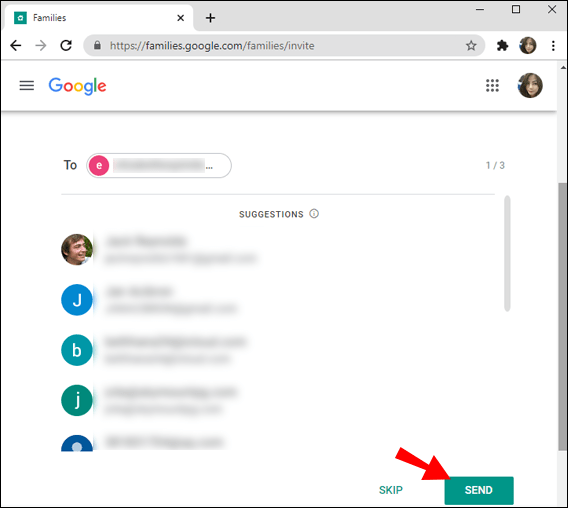
- Uzyskaj dostęp do aplikacji Sklep Play.
- Za pośrednictwem aplikacji Family Link:
- Jeśli nie masz jeszcze aplikacji Family Link, możesz ją pobrać tutaj (Ważna wskazówka: Family Link może być niedostępny w niektórych krajach).
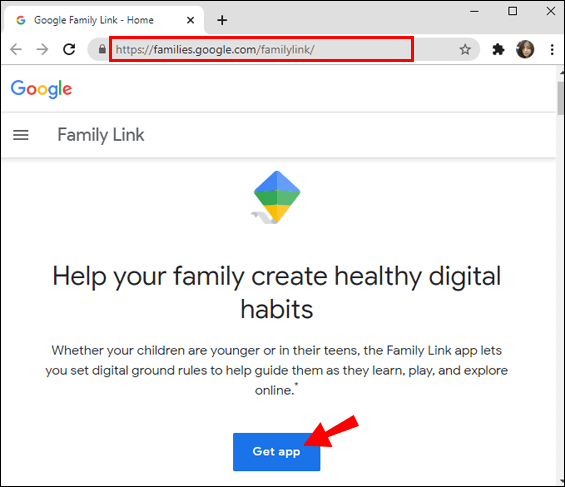
- Na telefonie komórkowym lub tablecie uzyskaj dostęp do Family Link.
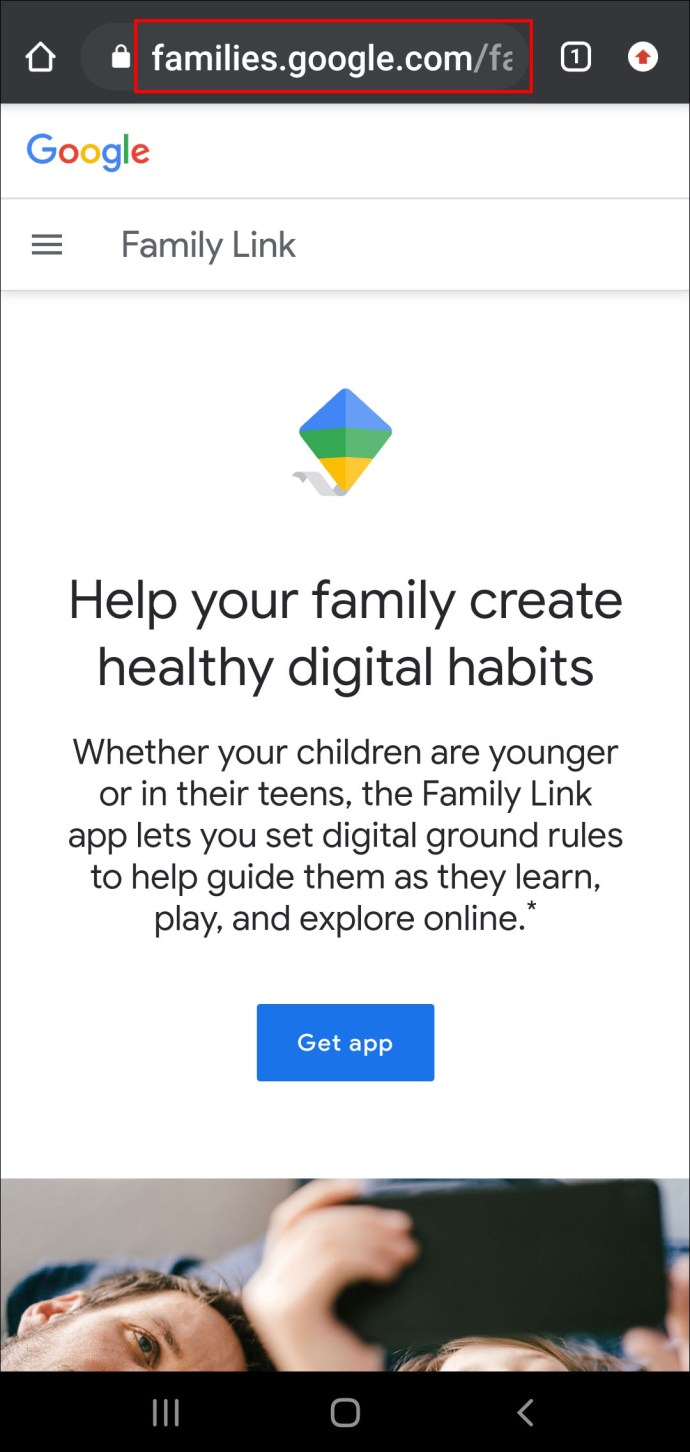
- W lewym górnym rogu kliknij "Menu".
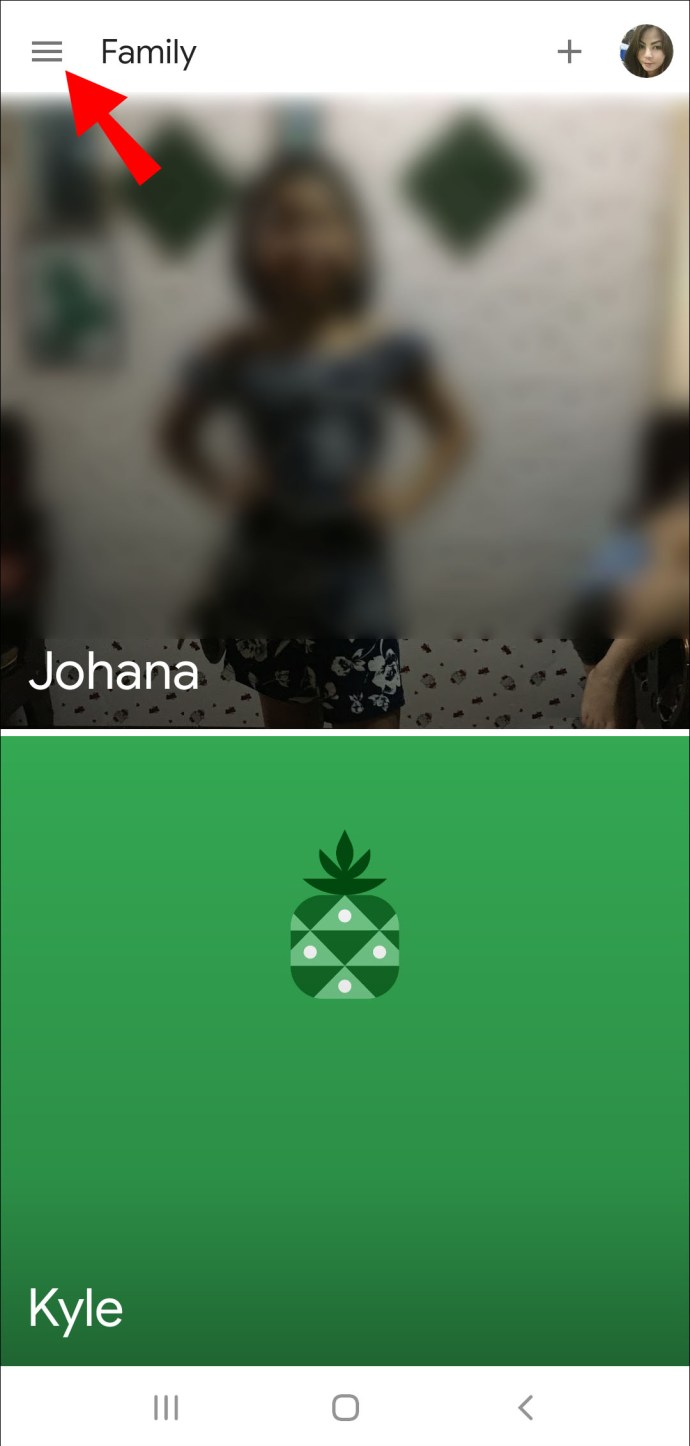
- Wybierz „Grupa rodzinna”.
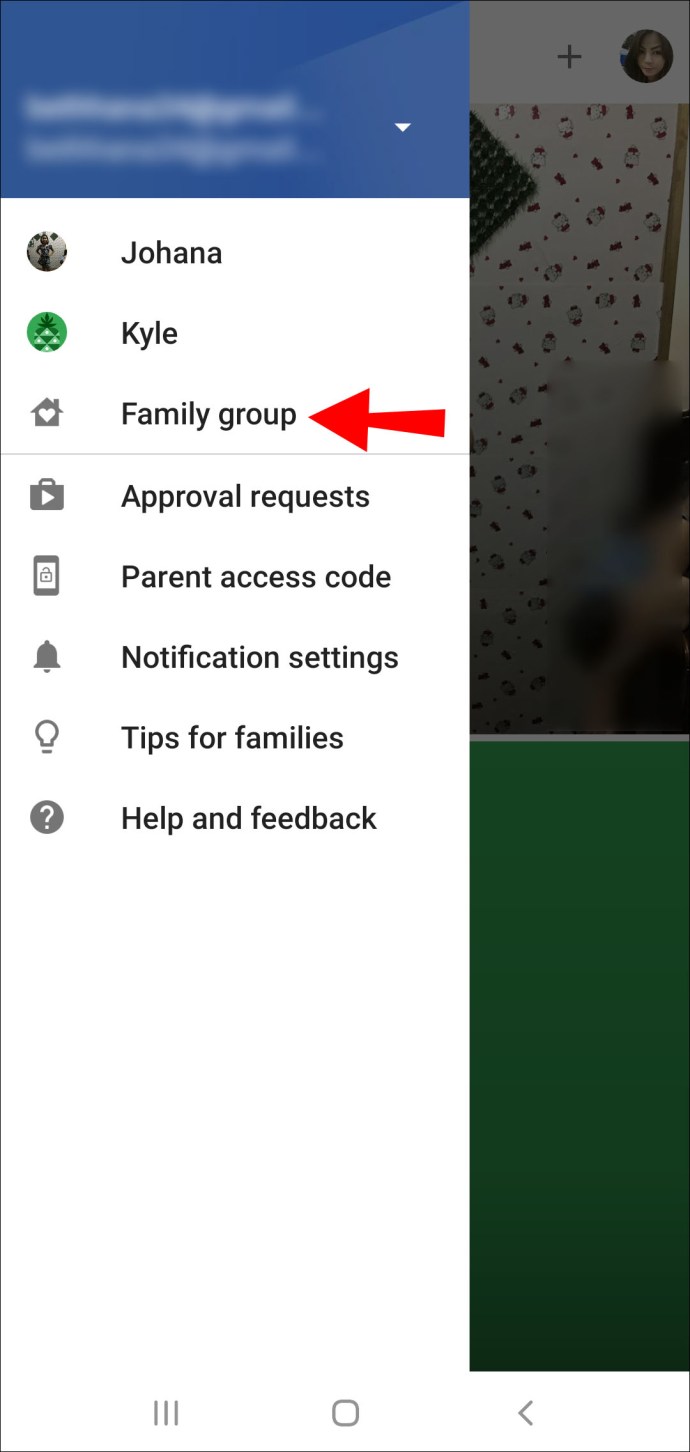
- Wybierz „Zaproś członków rodziny” i wyślij zaproszenia.
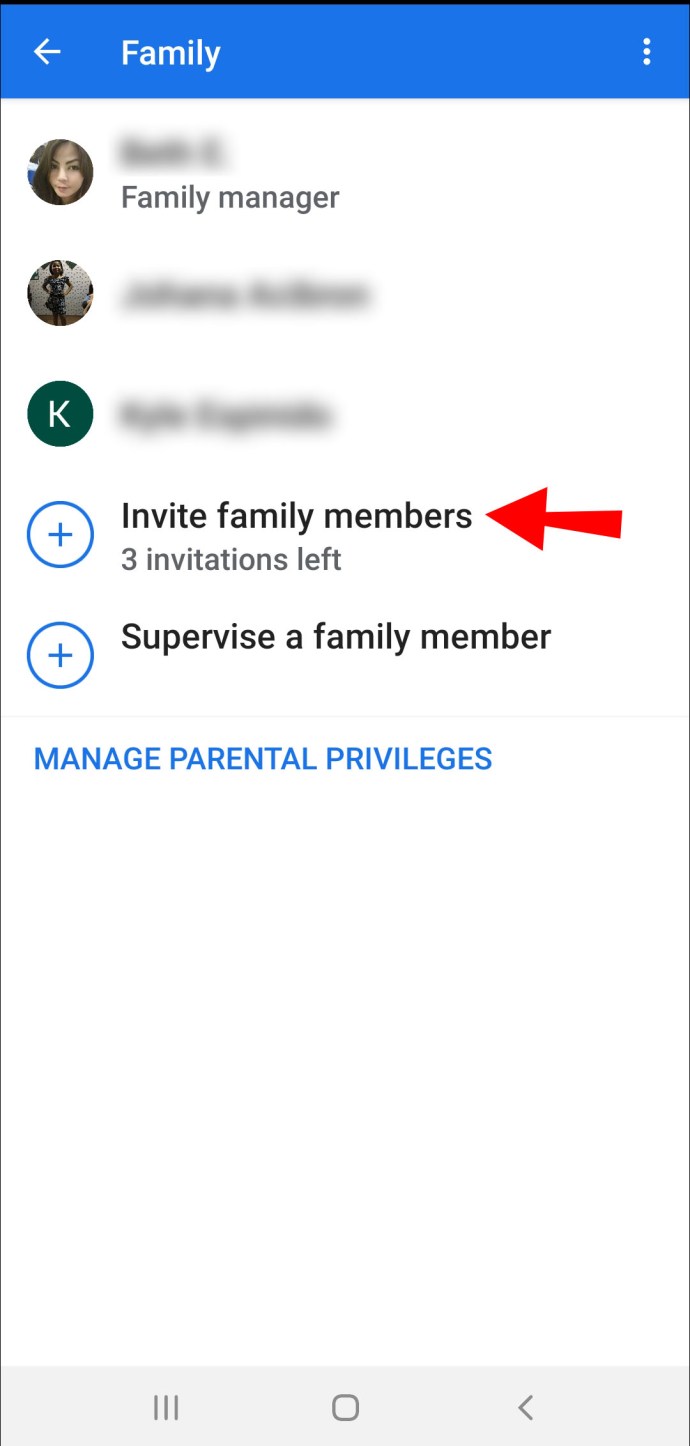
- Jeśli nie masz jeszcze aplikacji Family Link, możesz ją pobrać tutaj (Ważna wskazówka: Family Link może być niedostępny w niektórych krajach).
- Za pośrednictwem aplikacji Google One:
- Na telefonie komórkowym lub tablecie uzyskaj dostęp do Google One.
- Wybierz „Ustawienia”.
- Wybierz „Zarządzaj rodziną”.
- Kliknij „Zarządzaj grupą rodzinną”.
- Wybierz „Zaproś członków rodziny”.
- Za pomocą aplikacji Asystent Google:
- Jeśli wolisz mówić Asystentowi Google, co ma zrobić, możesz powiedzieć „Hej Google, otwórz ustawienia Asystenta”. Jeśli nie, możesz uzyskać dostęp do ustawień Asystenta ręcznie.
- Wybierz „Ustawienia”.
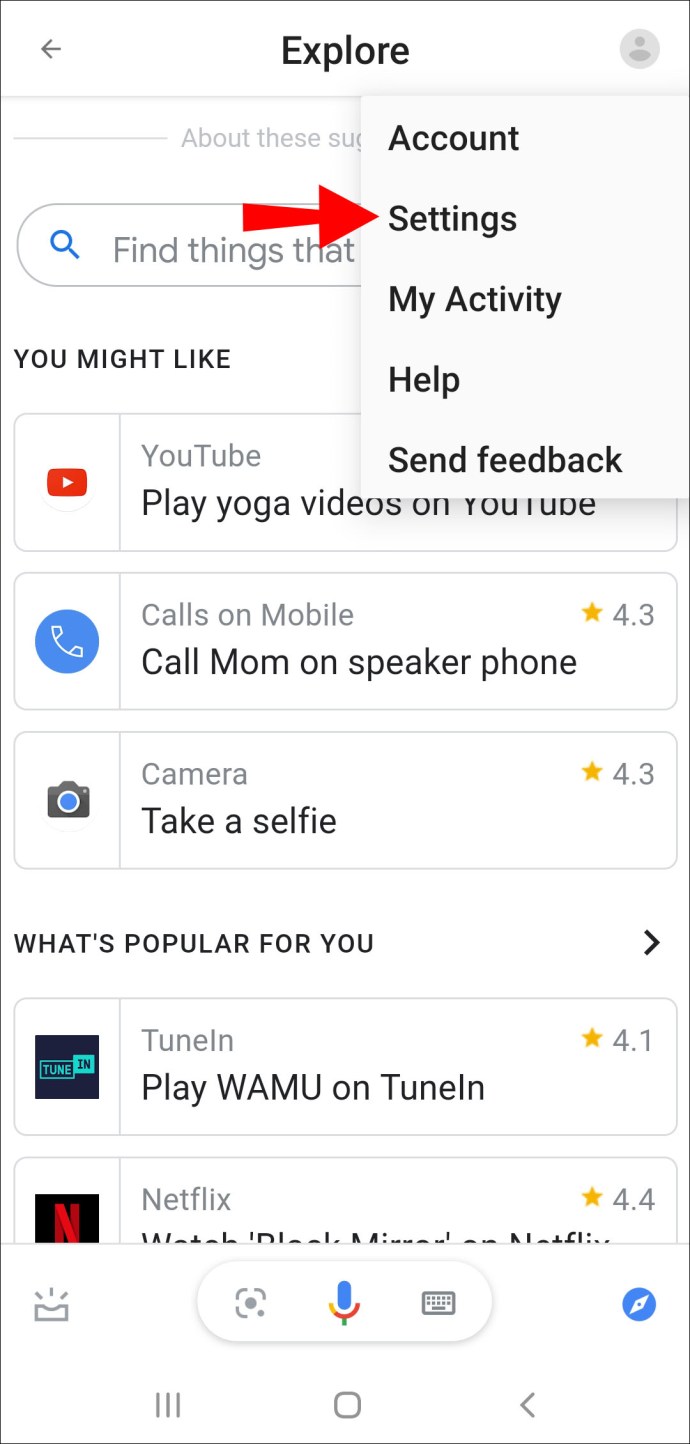
- Dotknij „Ty”.
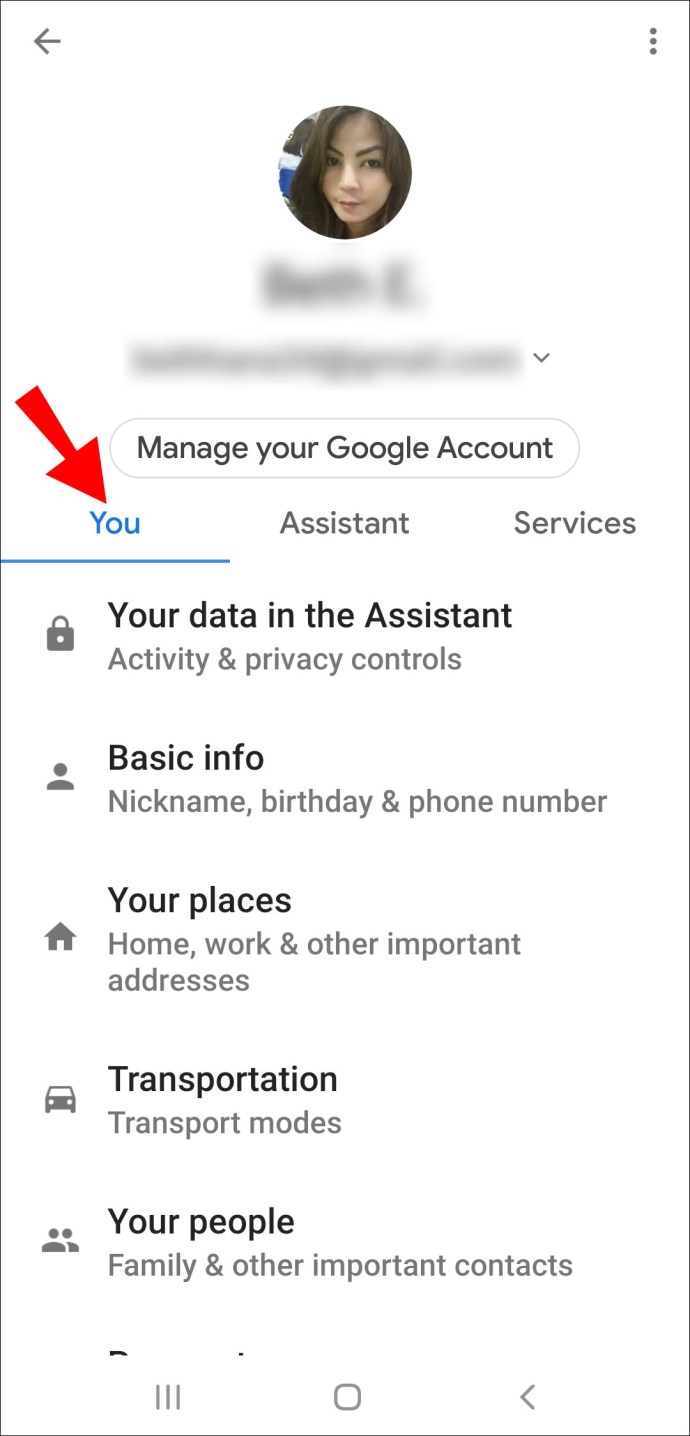
- Wybierz „Twoi ludzie”.
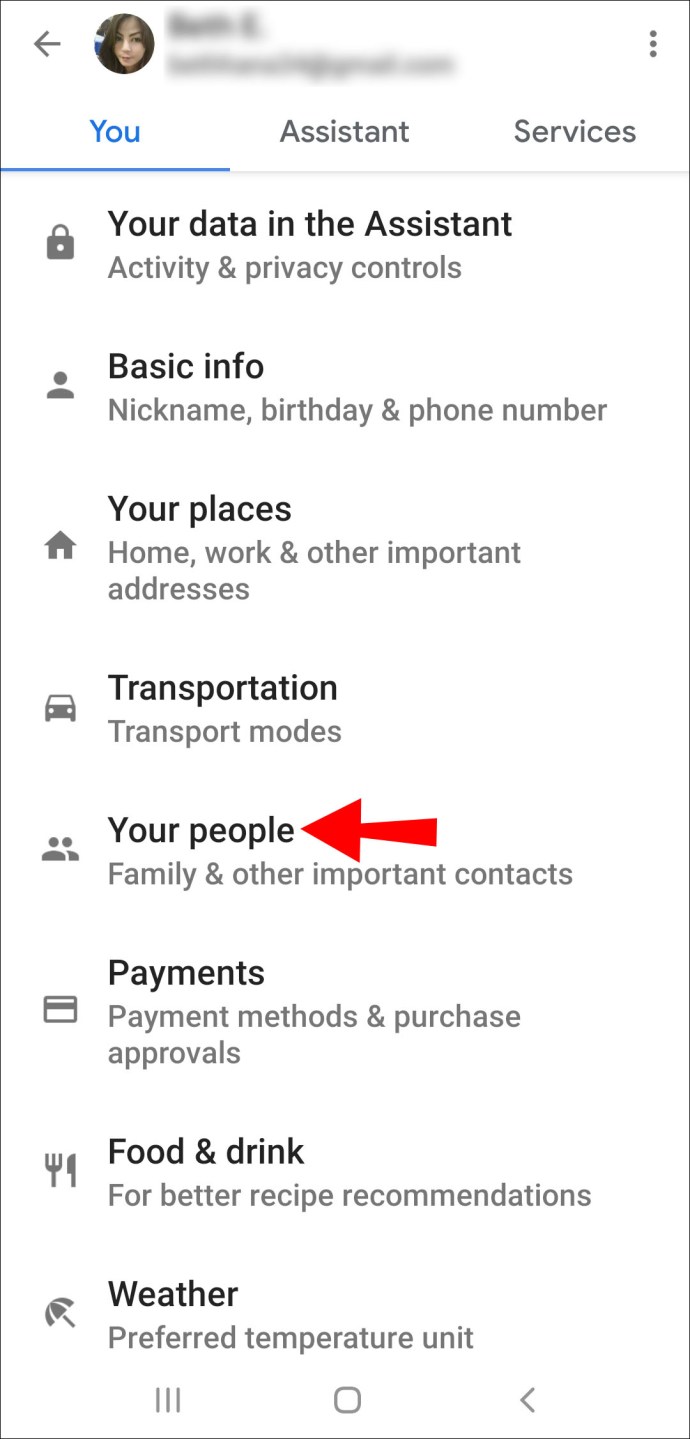
- Wybierz „Dodaj osobę”.

- Wybierz osobę, którą chcesz dodać.
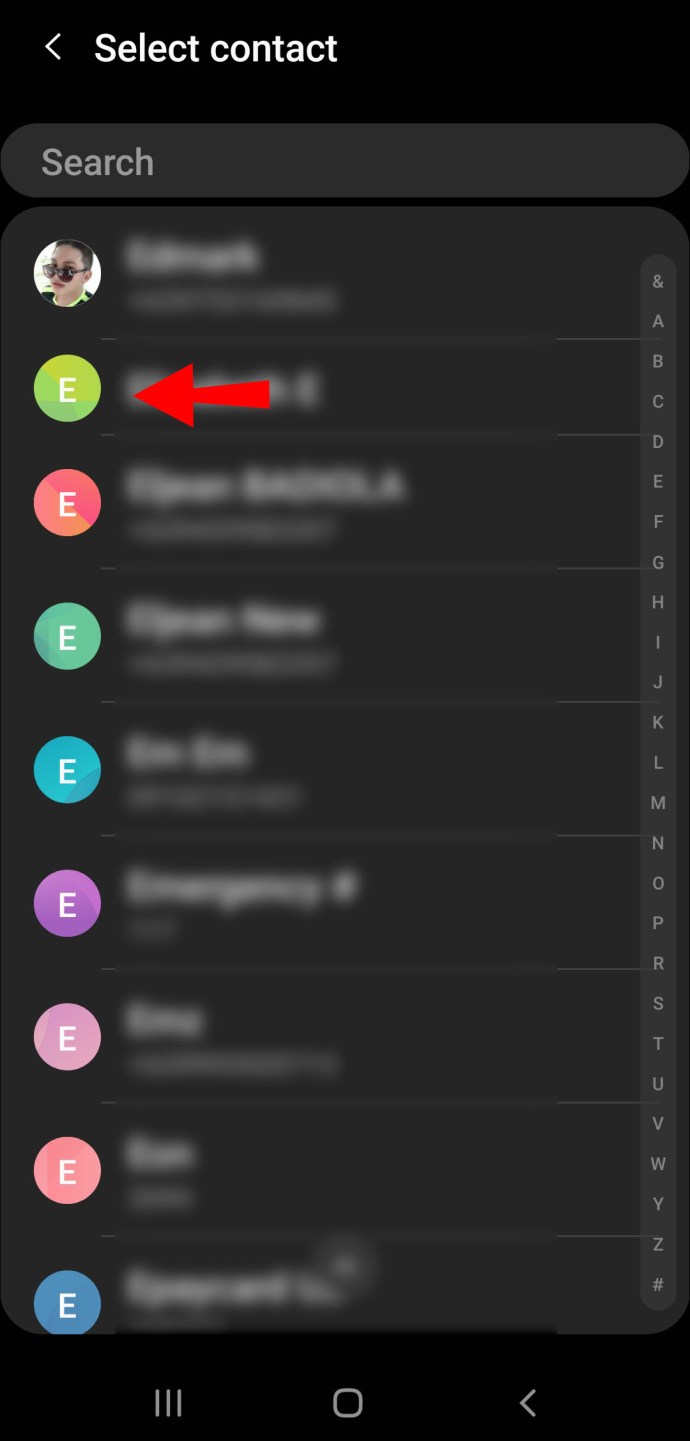
- Włącz „Grupa rodzinna”.
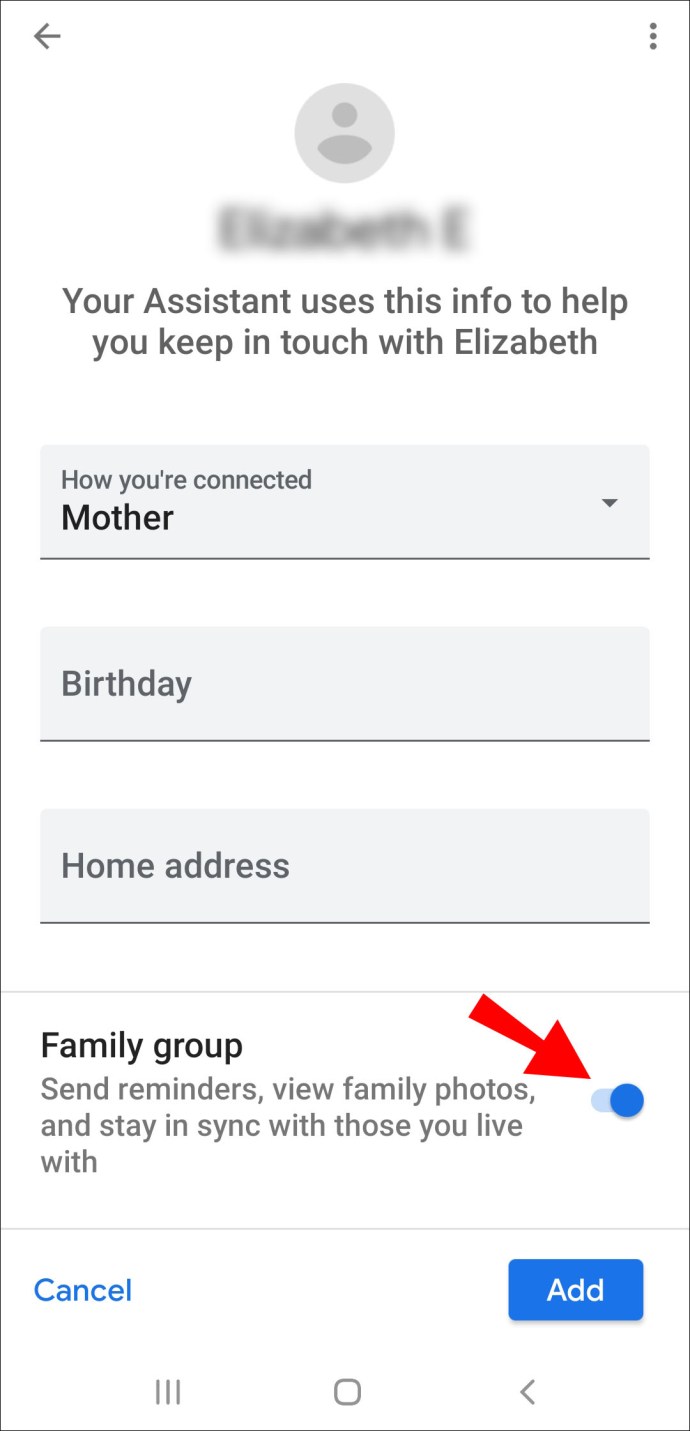
- Potwierdź adres e-mail nowego kontaktu.
- Wybierz „Użyj tego e-maila”.
- Dotknij „Zapisz”.
Jak zarejestrować się w Bibliotece rodzinnej?
Możesz zarejestrować się w Bibliotece rodzinnej, wykonując te instrukcje:
- Uzyskaj dostęp do aplikacji Sklep Play.
- W lewym górnym rogu wybierz „Menu”.
- Wybierz „Konto” z menu.
- Wybierz "Rodzina" z opcji.
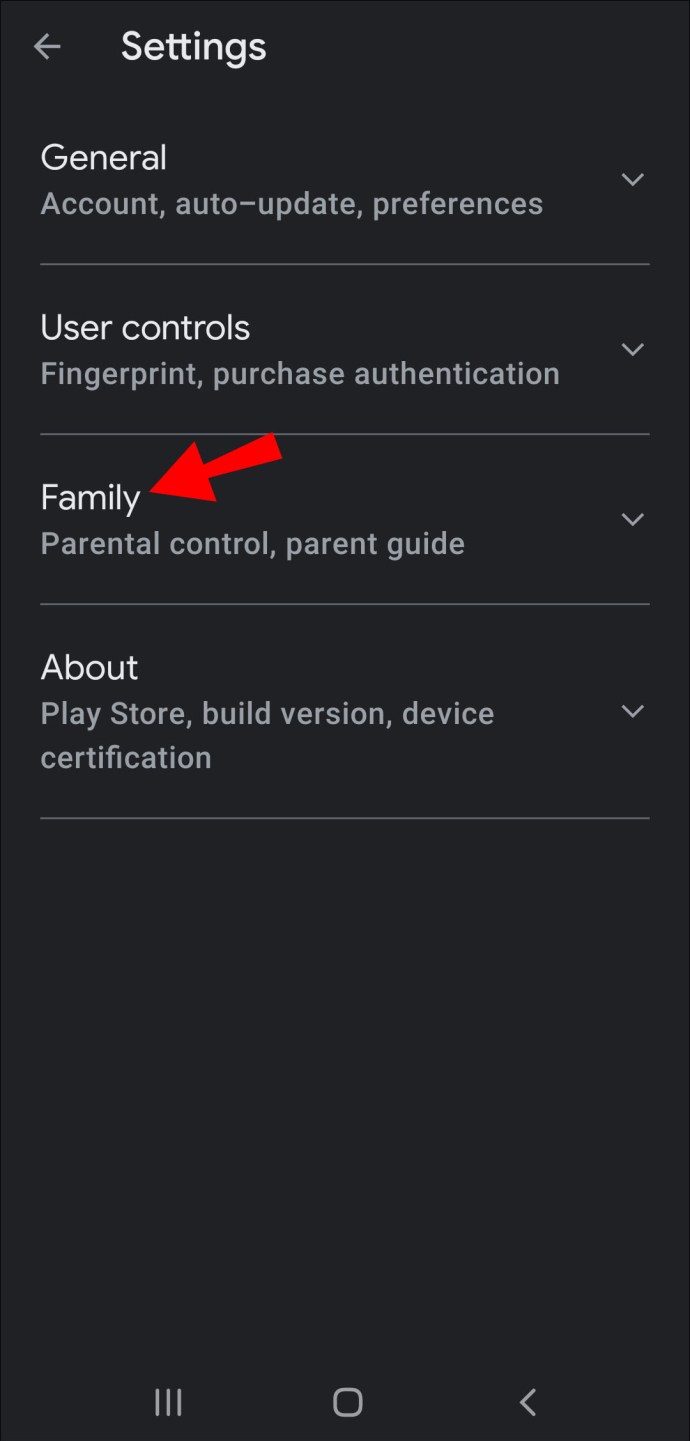
- Dotknij przycisku „Zarejestruj się” teraz.
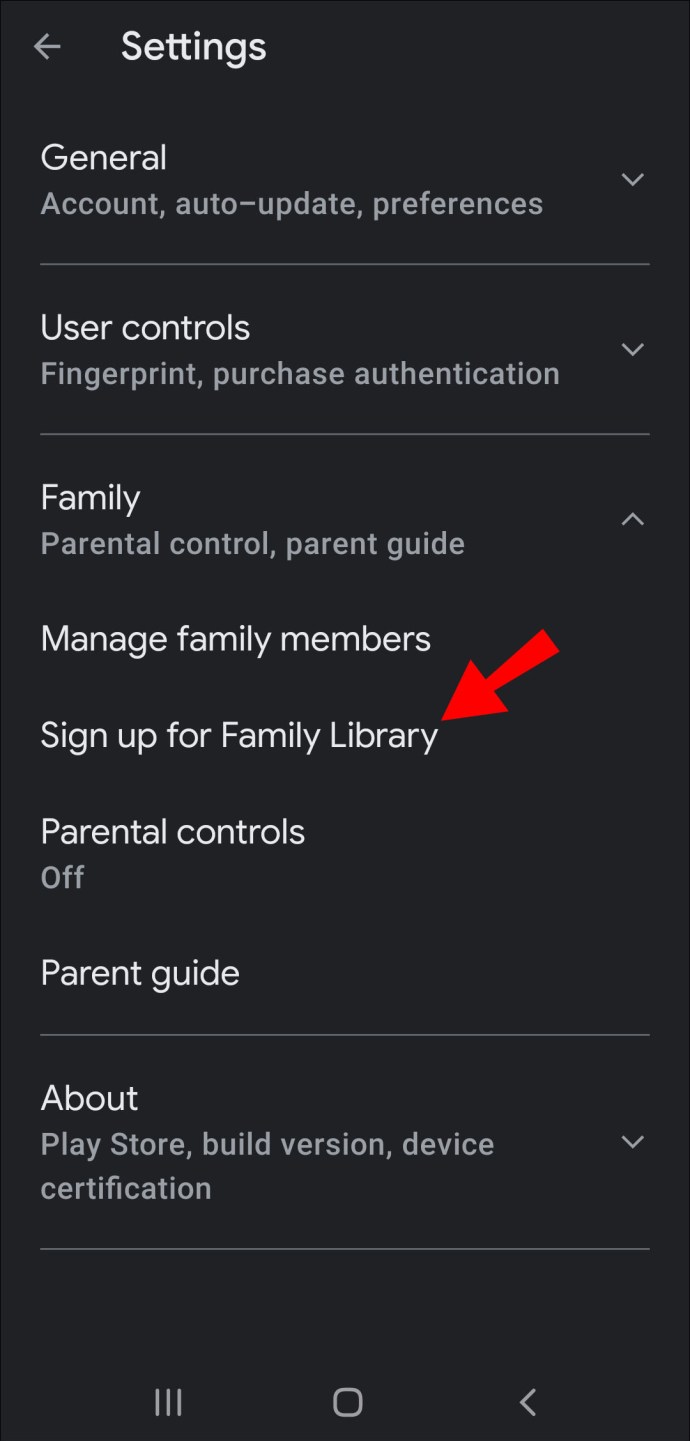
- Wybierz „Zarejestruj się”.
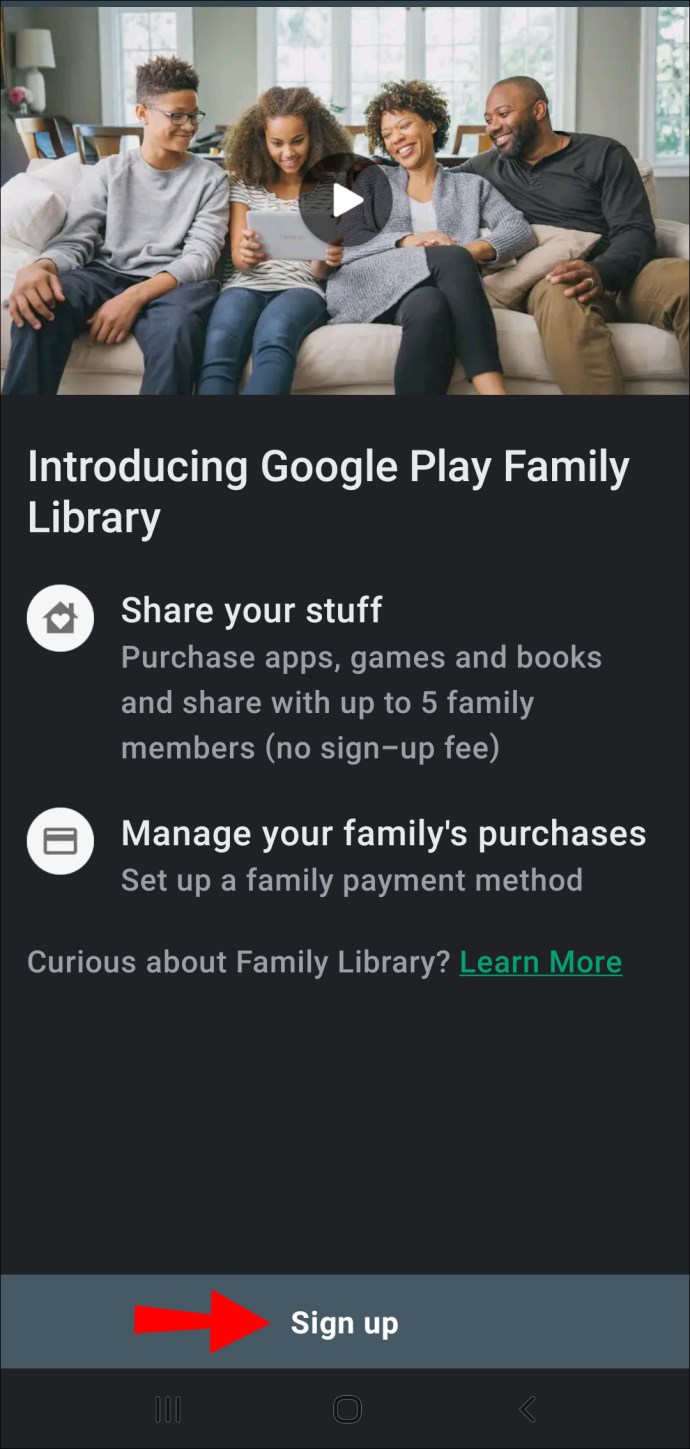
- Na stronie „Połącz rodzinę” wybierz „Kontynuuj”.
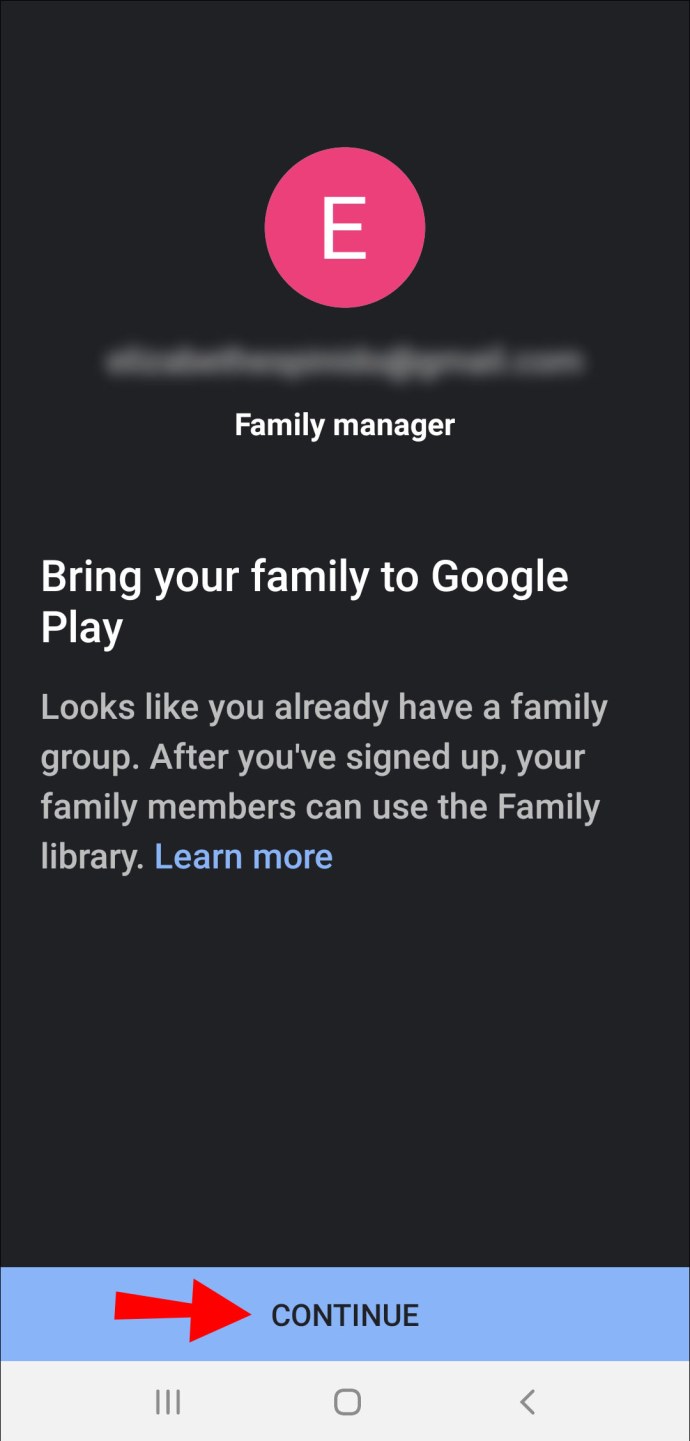
- Jeśli nie należysz do grupy rodzinnej, musisz ją najpierw utworzyć.
- Na stronie „Konfiguruj usługi rodzinne w Google Play” wybierz „Kontynuuj”.
- Na stronie „Skonfiguruj rodzinną formę płatności” kliknij Skonfiguruj.
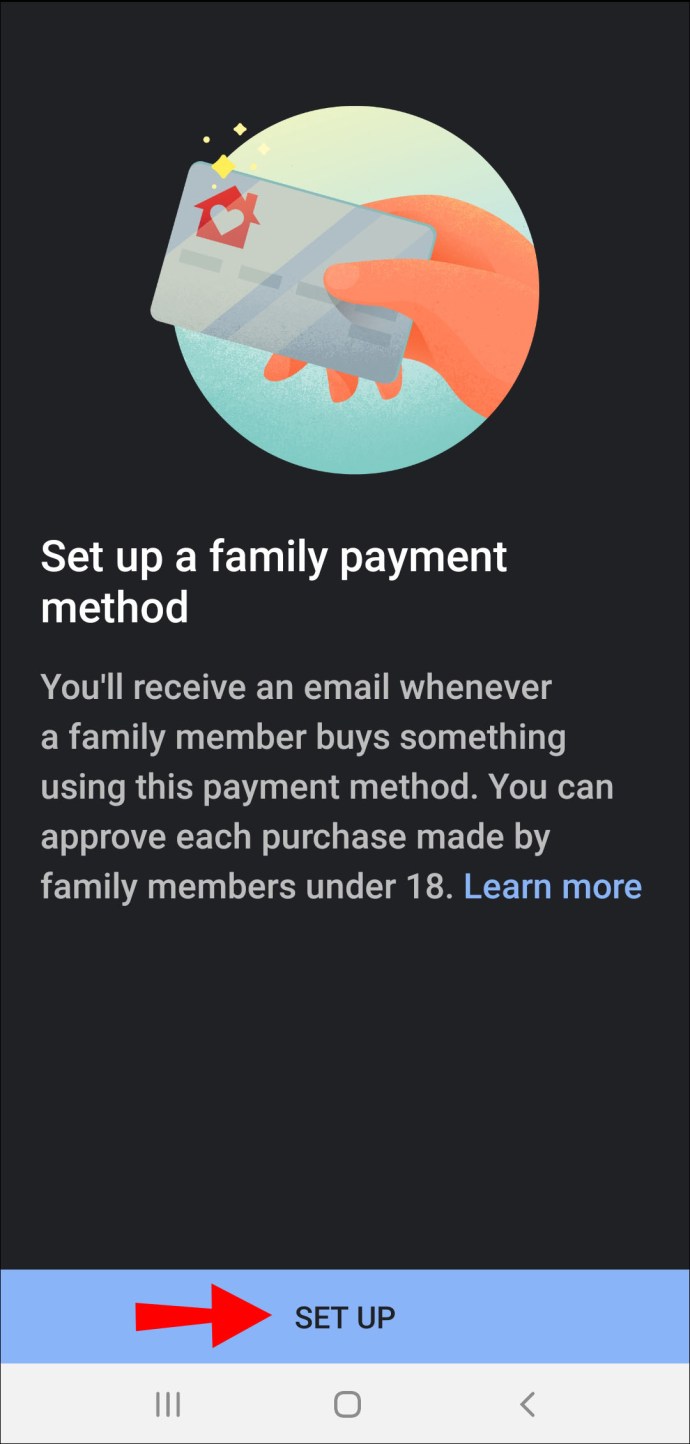
- Wybierz preferowaną kartę kredytową lub wprowadź informacje o nowej karcie i dotknij Akceptuj.
Po zarejestrowaniu się w Bibliotece rodzinnej nadszedł czas, aby zacząć i dodać do niej treści oraz członków rodziny.
Oto jak możesz to zrobić:
- Po uzupełnieniu informacji o karcie wybierz „Dalej”, aby rozpocząć dodawanie treści do Biblioteki rodzinnej.
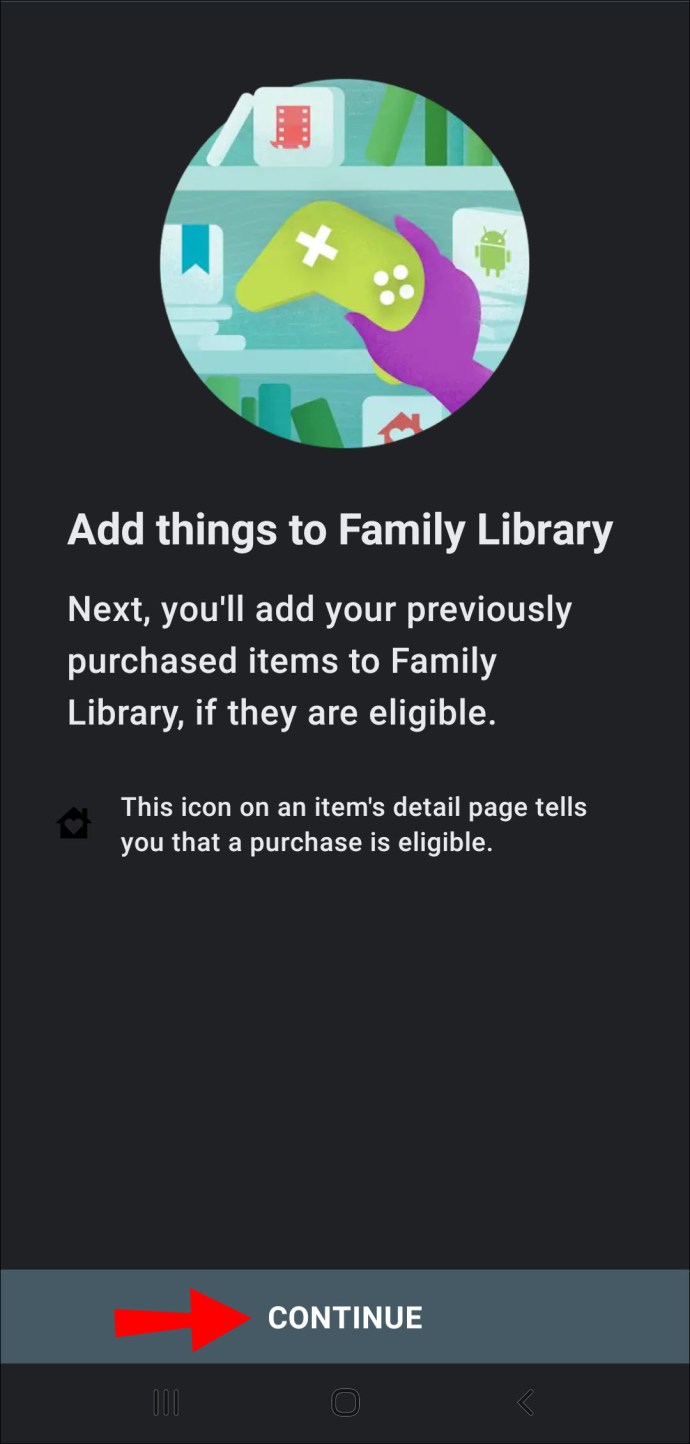
- Na stronie „Dodaj rzeczy do Biblioteki rodzinnej” będziesz mógł dodać wcześniej kupione elementy, jeśli się kwalifikują. Dotknij "Kontynuuj", aby to zrobić.
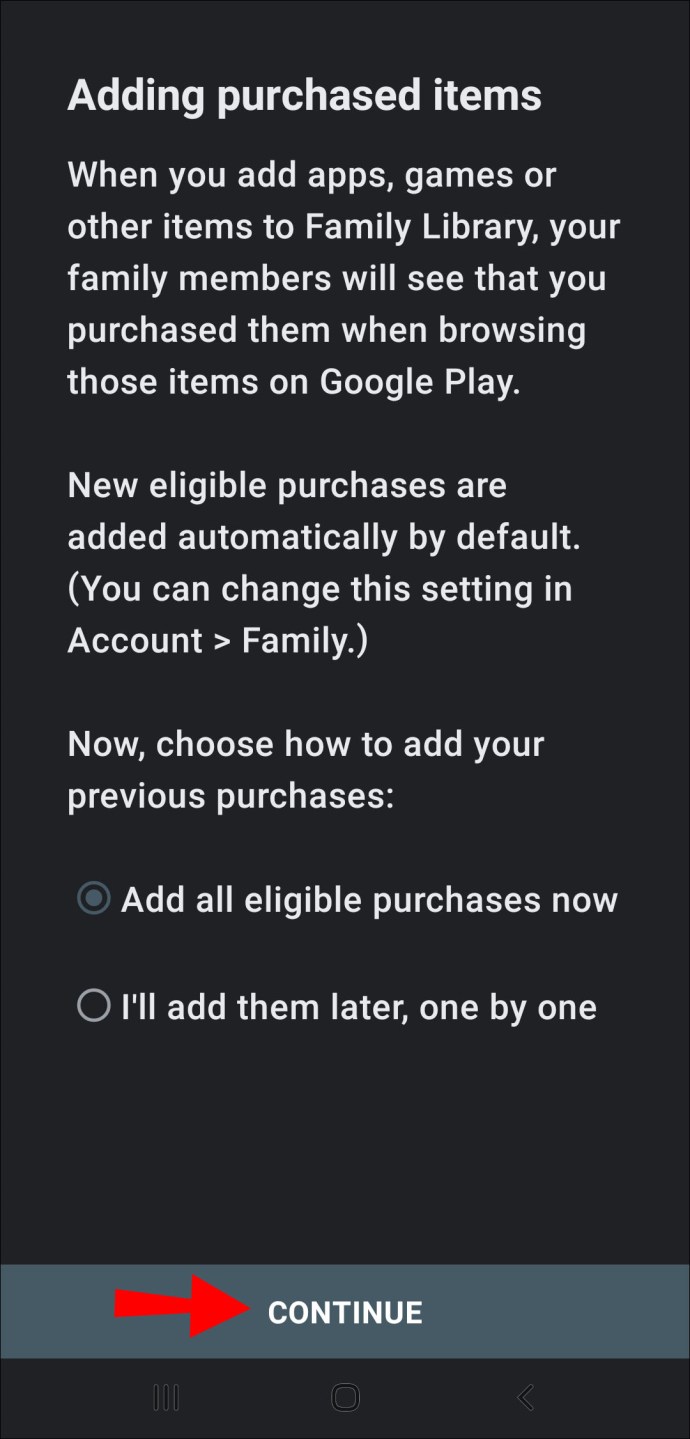
- Na stronie „Dodawanie zakupionych produktów” będziesz mógł wybrać, czy chcesz dodać wszystkie kwalifikujące się zakupy od razu, czy chcesz to zrobić później.
- Wybierz preferowaną metodę.
- Wybierz „Kontynuuj”.
- Na stronie „Zaproś rodzinę” dotknij „Kontynuuj”.
- Zanim zaprosisz nowych członków do Biblioteki rodzinnej, musisz wprowadzić kod weryfikacyjny wybranej karty kredytowej.
- Wybierz „Weryfikuj”.
- Teraz możesz dodawać odbiorców ze swojej listy kontaktów.
- Możesz wybrać opcję „Dodaj odbiorców” znajdującą się u góry strony, aby wyszukać określonych członków, których chcesz dodać, lub możesz wpisać adres Gmail.
- Gdy będziesz gotowy do wysłania zaproszeń do preferowanych członków, wybierz „Wyślij”.
- Aby zakończyć proces, wybierz „Rozumiem”.
Gdy odbiorcy zaakceptują Twoje zaproszenia, będziecie mogli wspólnie bawić się, korzystając z ulubionych treści.
Jak zaakceptować zaproszenie do Biblioteki rodzinnej Google Play?
Gdy otrzymasz zaproszenie do Biblioteki rodzinnej, zostanie ono wysłane w formie e-maila.
Oto, co musisz zrobić dalej:
- Uzyskaj dostęp do Gmaila na swoim urządzeniu.
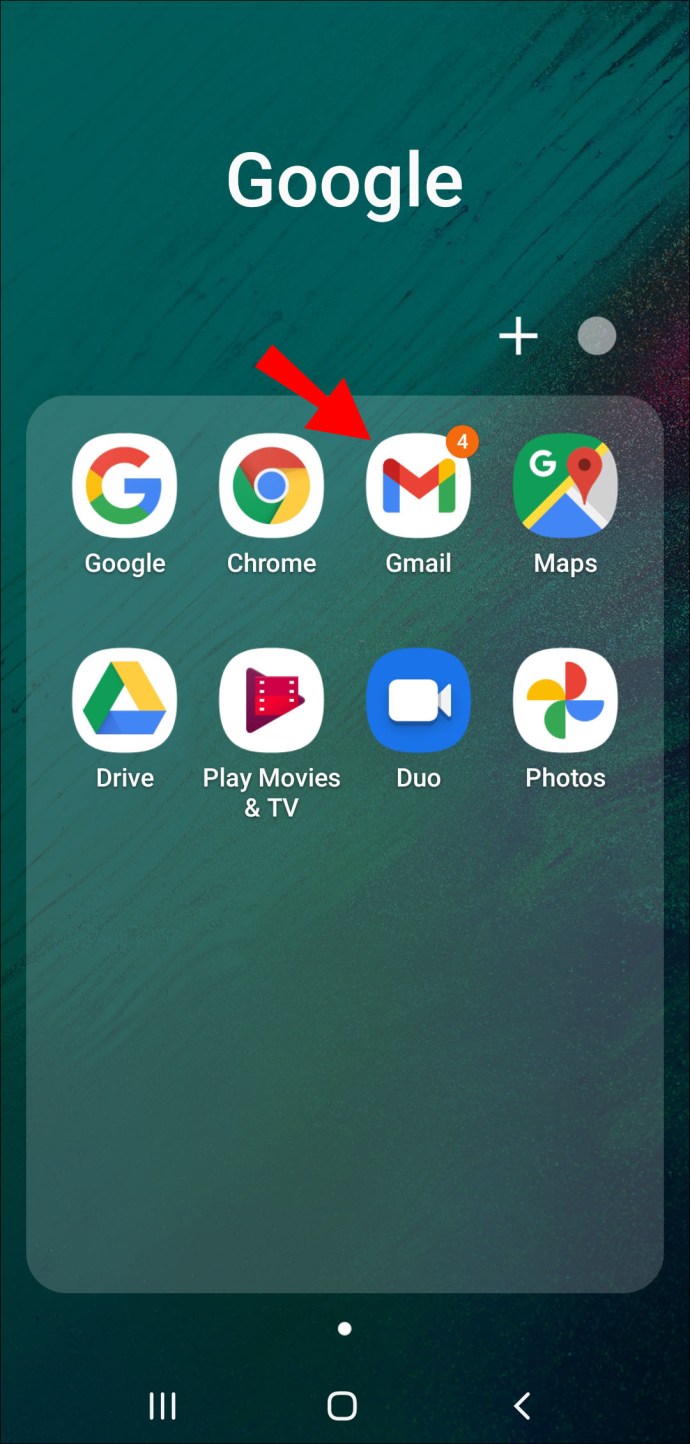
- Otwórz wiadomość e-mail z zaproszeniem i wybierz przycisk „Akceptuj”.
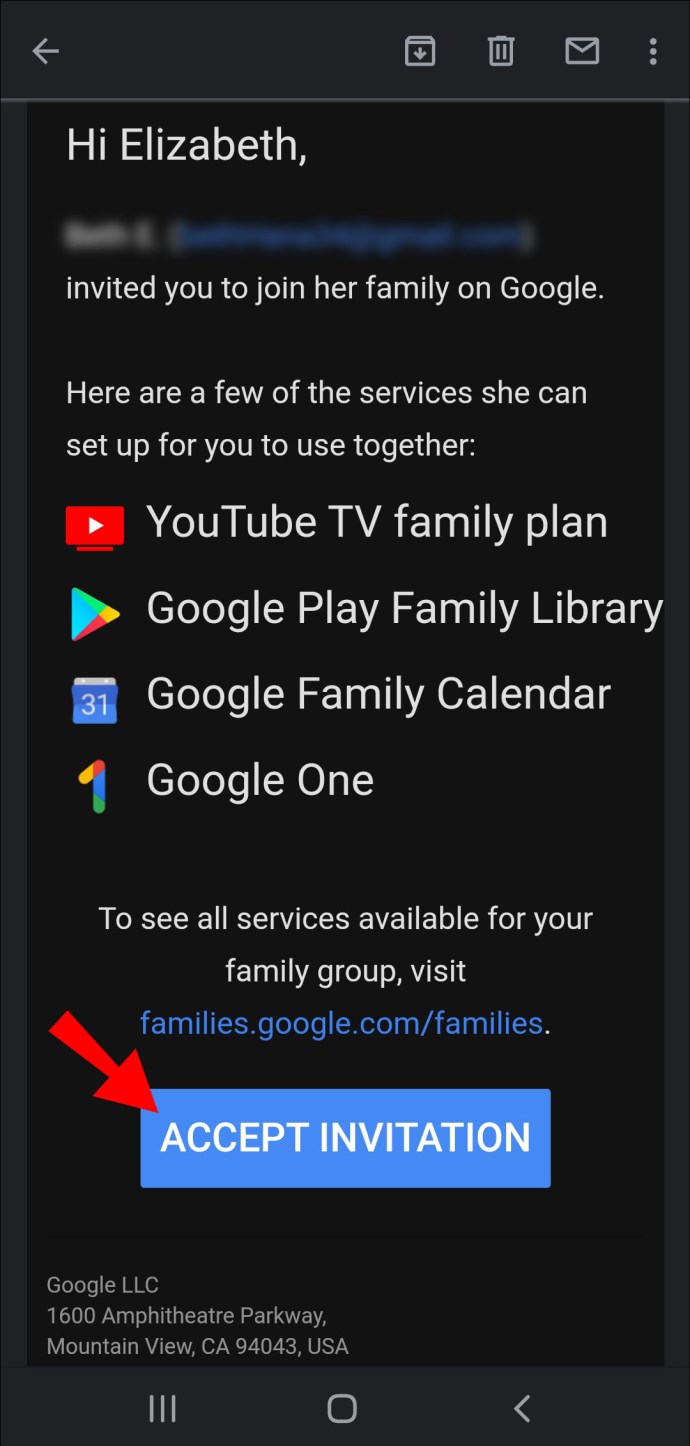
- To przekieruje Cię do Chrome.
- Dotknij „Rozpocznij”.
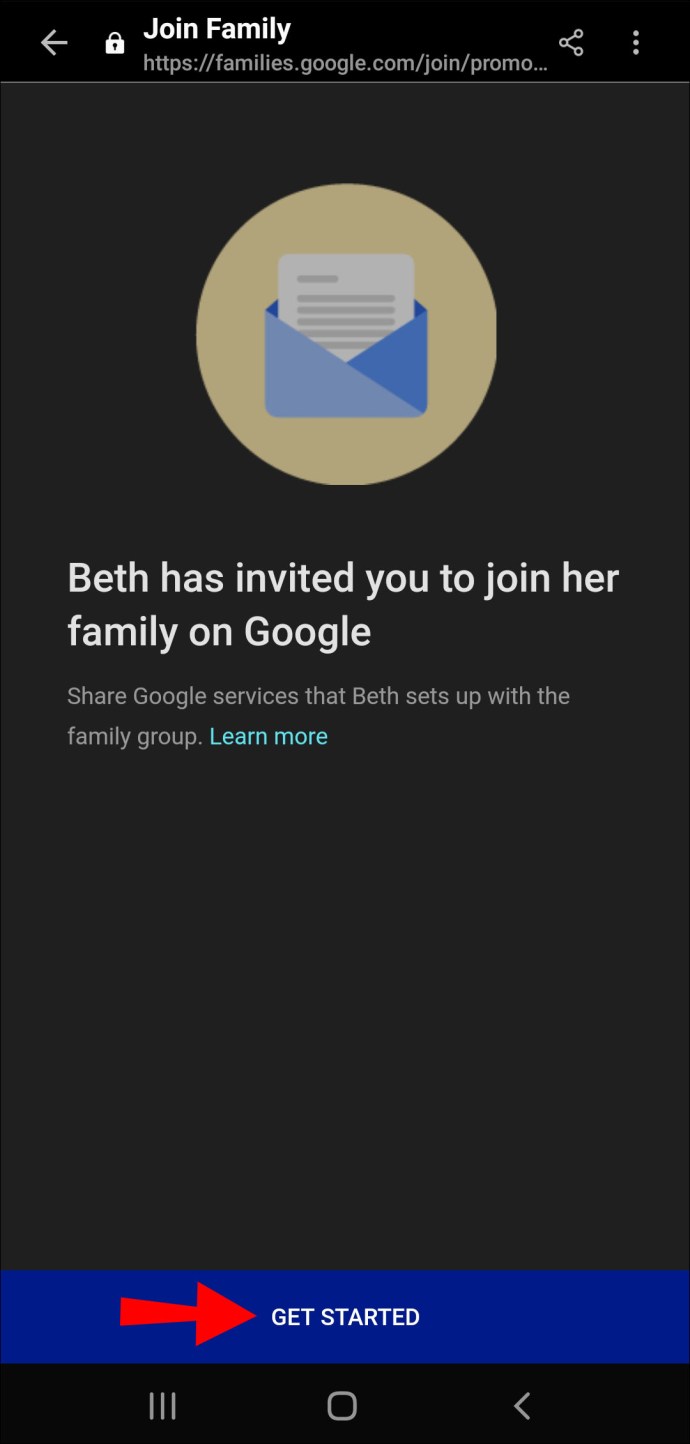
- Zaloguj się na swoje konto Google, a zostaniesz przekierowany do Sklepu Google Play.
- Kliknij „Użyj konta”, aby potwierdzić, że jest to konto, za pomocą którego chcesz dołączyć do Biblioteki rodzinnej.
- Wybierz „Dołącz”.
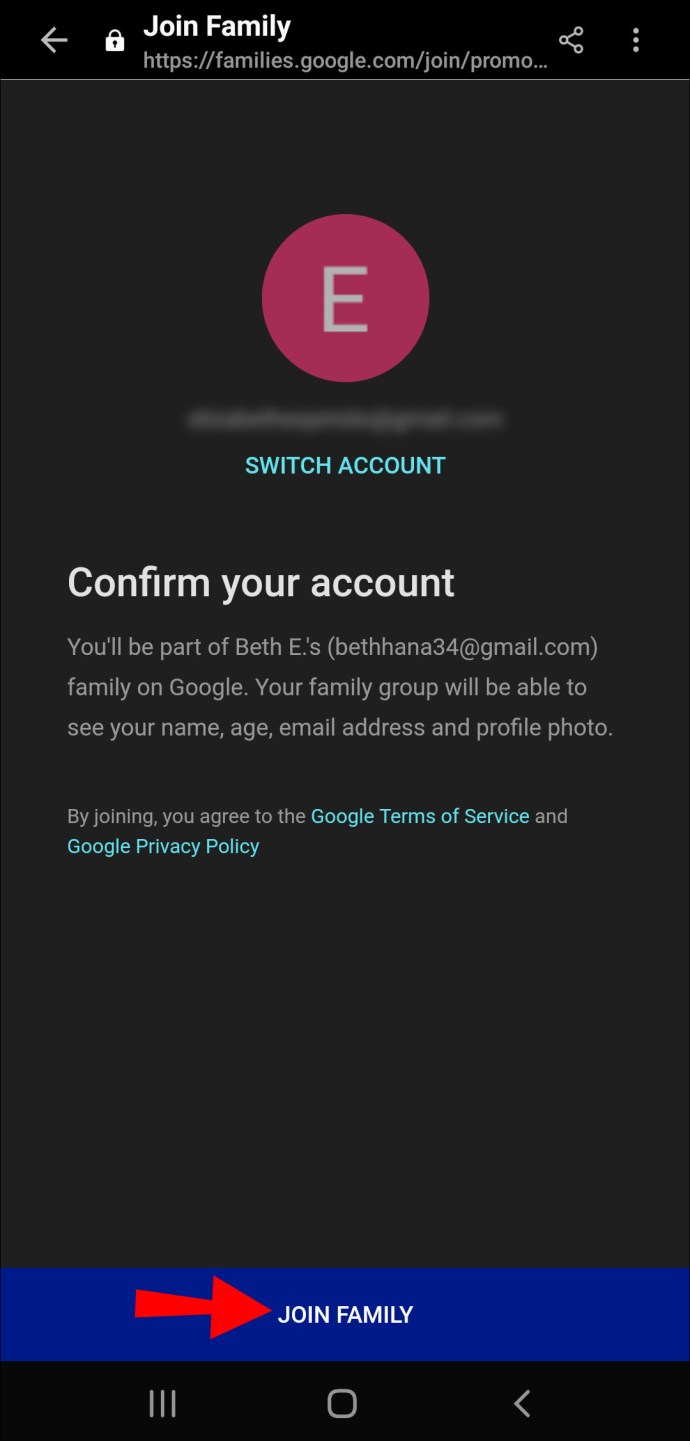
- Wybierz „Kontynuuj”, aby od razu dodać kwalifikujące się zakupy, lub dodaj je kolejny raz jeden po drugim, a następnie ponownie wybierz „Kontynuuj”.
- Wybierz „Rozumiem”.
Wszystko gotowe! Jesteś teraz częścią Biblioteki rodzinnej.
Możesz chcieć wiedzieć, jakie informacje o sobie nawzajem mogą zobaczyć członkowie rodziny:
- Członkowie rodziny widzą swoje zdjęcia, nazwiska i adresy e-mail.
- Będą mogli zobaczyć treści dodane do Biblioteki rodzinnej.
- Ponieważ administrator rodziny jest odpowiedzialny za rodzinną formę płatności, będzie otrzymywać rachunki za każdy zakup dokonany przy użyciu rodzinnej formy płatności.
- Jeśli Twoja rodzina ma współdzieloną subskrypcję Google One, będzie mogła zobaczyć, ile miejsca współdzielonego wykorzystałeś. Jednak nie będą mogli zobaczyć dokładnych plików na Twoim koncie Google One.
Oto wymagania potrzebne do dołączenia do Biblioteki rodzinnej:
- Musisz mieć własne konto Google. Nie możesz dołączyć do Biblioteki rodzinnej przy użyciu konta Google w pracy, szkole ani innej organizacji.
- Musisz mieszkać w tym samym kraju co administrator rodziny.
- Nie możesz zmienić grupy rodzinnej w ciągu ostatnich 12 miesięcy.
- Nie należysz do innej Biblioteki rodzinnej.
- Nie jesteś obecnym członkiem Google One. Możesz jednak kupić abonament Google One, gdy zostaniesz członkiem Biblioteki rodzinnej.
Jak uzyskać dostęp do treści z Biblioteki rodzinnej Google Play?
Wystarczy wykonać następujące kroki:
- Uzyskaj dostęp do Sklepu Google Play na swoim urządzeniu.
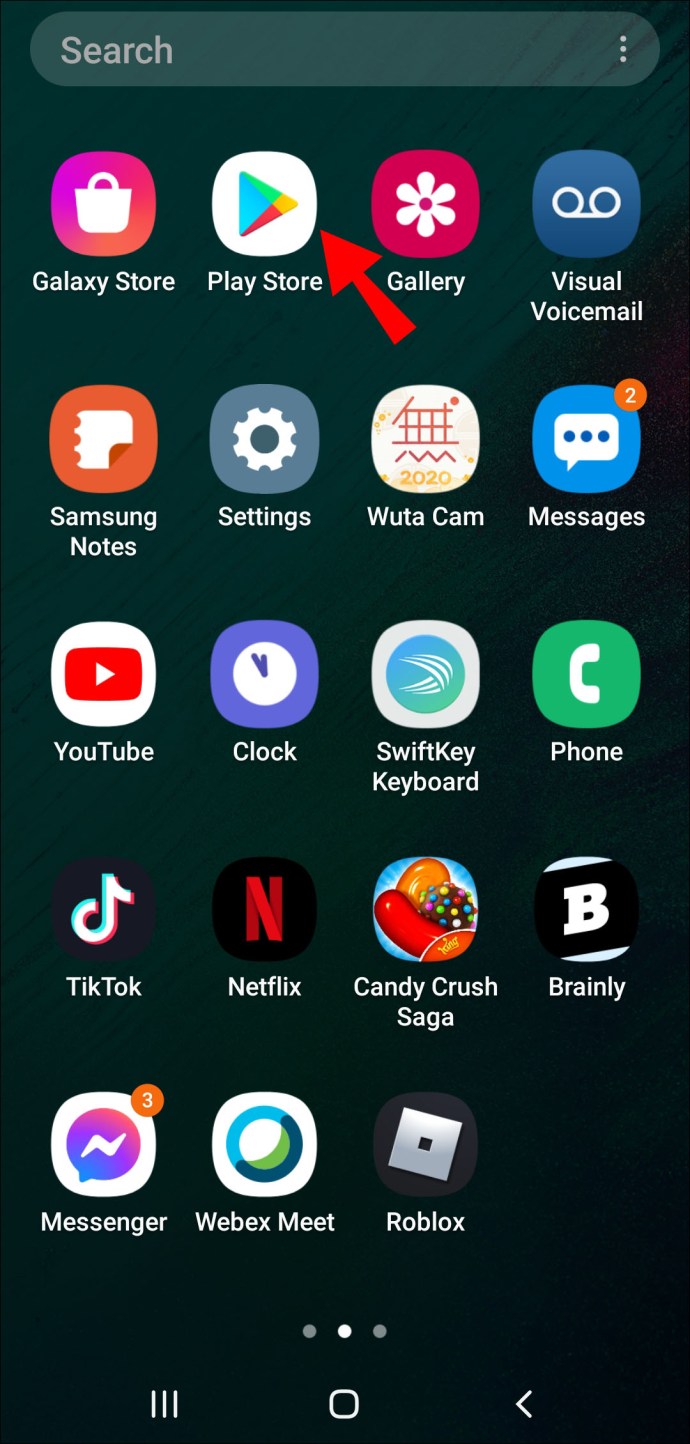
- Wybierz „Menu” w lewym górnym rogu.
- W menu zobaczysz kategorie, takie jak Moje aplikacje i gry, filmy i telewizja, Muzyka, Książki i Kiosk. Wybierz ten, do którego chcesz uzyskać dostęp.
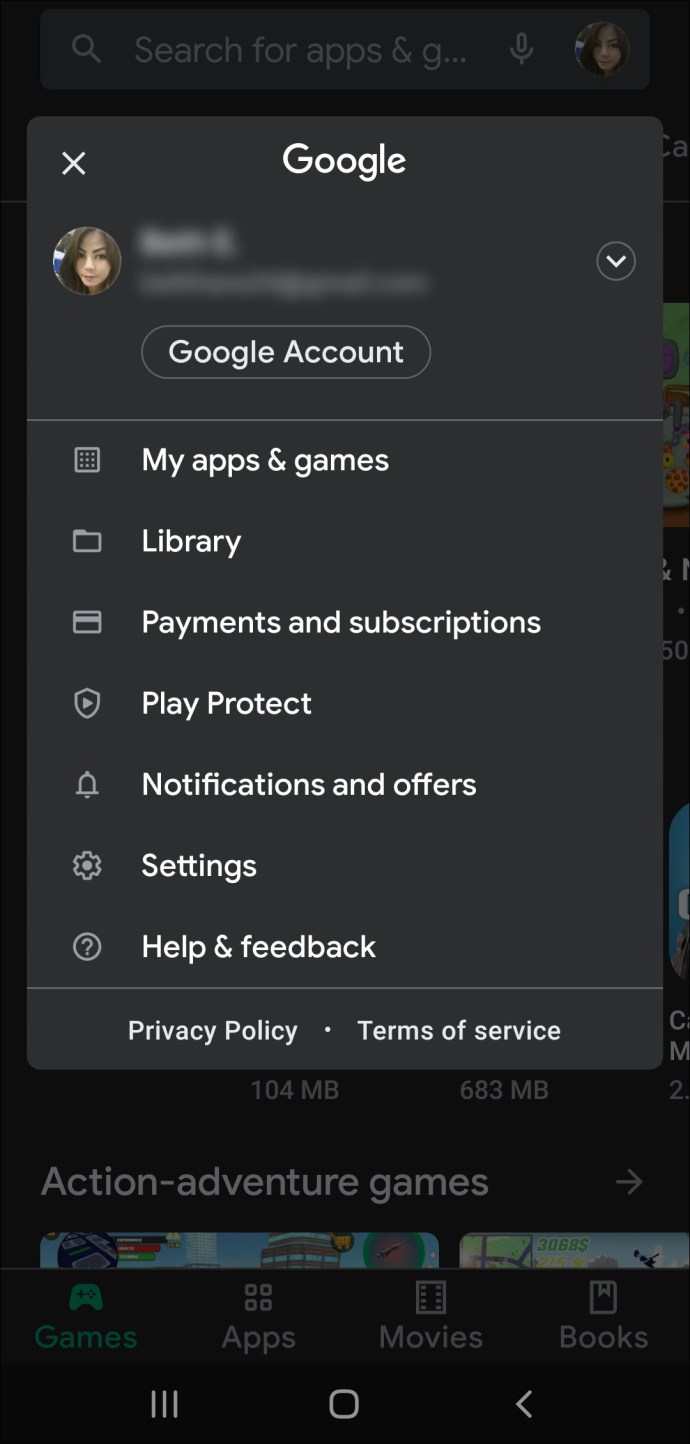
- Po uzyskaniu dostępu do preferowanej kategorii dotknij karty "Biblioteka rodzinna".

- Zobaczysz listę treści dostępnych dla całej grupy rodzinnej w wybranej przez Ciebie kategorii.
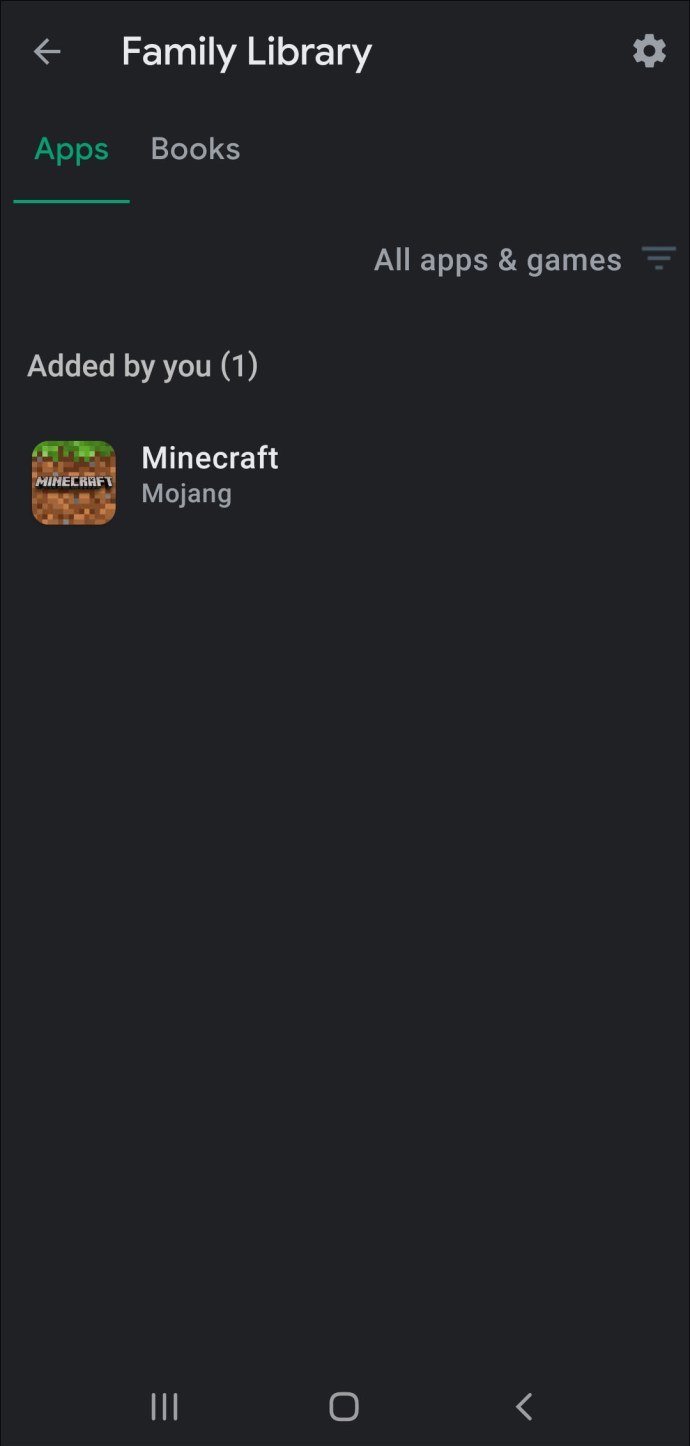
Dodatkowe często zadawane pytania
Jak dodać zawartość do Biblioteki rodzinnej?
· Aplikacje i gry:
1. Uzyskaj dostęp do aplikacji Sklep Play na swoim urządzeniu.
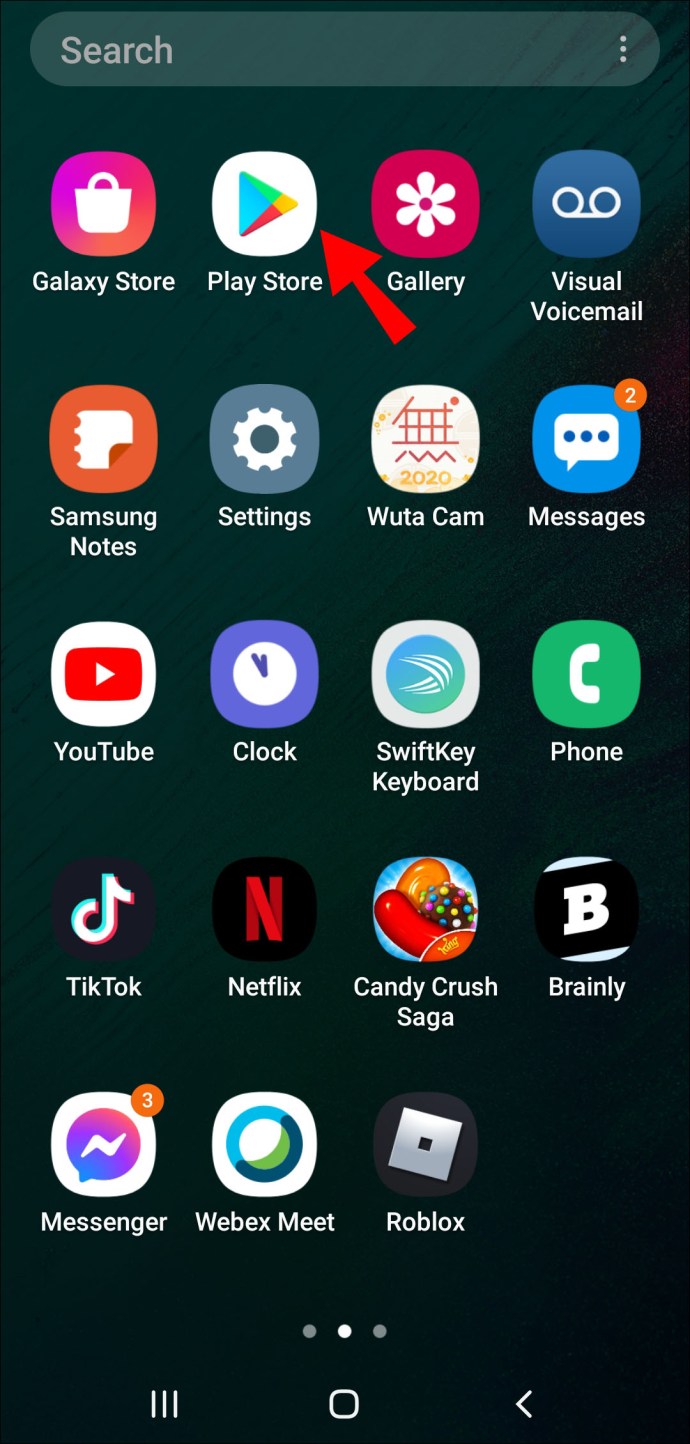
2. Wybierz „Menu” w lewym górnym rogu.
3. Wybierz „Aplikacje i gry”.

4. Wybierz „Zainstalowane”.

5. Wybierz grę lub aplikację, którą chcesz dodać.
6. Na stronie szczegółów preferowanej gry/aplikacji włącz „Bibliotekę rodzinną”.

7. Jeśli chcesz usunąć zawartość, stuknij, aby wyłączyć „Bibliotekę rodzinną”.
· Filmy i programy telewizyjne:
1. Otwórz aplikację Google TV (wcześniej nazywaną Filmami i TV) na swoim urządzeniu.
2. Wybierz „Biblioteka” na dole.
3. Poszukaj zakupionych treści, które chcesz dodać, w zakładkach „Filmy” lub „Programy telewizyjne”.
4. Na stronie szczegółów zawartości, którą chcesz dodać, stuknij, aby włączyć „Bibliotekę rodzinną”.
5. Jeśli chcesz usunąć zawartość, po prostu wyłącz „Bibliotekę rodzinną” na stronie szczegółów.
Ważna wskazówka: Dodając programy telewizyjne z aplikacji Google TV, dodajesz wszystkie odcinki preferowanego programu. Jeśli kupiłeś osobno niektóre odcinki lub sezony, możesz dodać je do Biblioteki rodzinnej:
1. Wyszukiwanie preferowanych treści w aplikacji Sklep Play i
2. Dodanie go do Biblioteki rodzinnej ze strony szczegółów programu.
· Książki:
1. Otwórz aplikację Książki Play na swoim urządzeniu.
2. Wybierz „Biblioteka” na dole.
3. Wyszukaj treść, którą chcesz dodać.
4. Obok preferowanego tytułu e-booka lub audiobooka wybierz Więcej.
5. Stuknij Dodaj do „Biblioteki rodzinnej”.
6. Jeśli chcesz usunąć zawartość, po prostu dotknij „Usuń z Biblioteki rodzinnej” na tej samej stronie.
Jak działa Biblioteka rodzinna Google Play?
To całkiem proste:
· Zarejestruj się bezpłatnie w Bibliotece rodzinnej Google Play.
· Kupuj aplikacje, gry, filmy, programy telewizyjne, e-booki lub audiobooki.
· Skonfiguruj rodzinną formę płatności.
· Dodaj do Biblioteki rodzinnej maksymalnie pięciu członków rodziny.
· Zanurz się w zakupionych treściach i podziel się nimi ze swoimi członkami. Pojedynczy element treści można kupić jeden raz, a jeśli udostępnisz go w Bibliotece rodzinnej, wszyscy członkowie będą mieli do niego dostęp.
Jak korzystać z Biblioteki rodzinnej Google Play?
Oto jak:
1. Uzyskaj dostęp do aplikacji Sklep Play na swoim urządzeniu.
2. Wybierz „Menu” w lewym górnym rogu.
3. Wybierz „Konto” z menu.
4. Wybierz „Rodzina” z opcji.
5. Dotknij przycisku „Zarejestruj się” teraz.
6. Wybierz „Zarejestruj się”.
7. Na stronie „Połącz swoją rodzinę” wybierz „Kontynuuj”.
8. Jeśli nie należysz do grupy rodzinnej, najpierw musisz ją utworzyć.
9. Na stronie „Konfiguruj usługi rodzinne w Google Play” wybierz „Kontynuuj”.
10. Na stronie „Ustaw rodzinną metodę płatności” wybierz „Ustaw”.
11. Wybierz żądaną kartę kredytową lub wprowadź informacje o nowej karcie i wybierz „Akceptuj”.
12. Po uzupełnieniu informacji o karcie wybierz „Kontynuuj”, aby rozpocząć dodawanie treści do Biblioteki rodzinnej.
13. Na stronie „Dodaj rzeczy do Biblioteki rodzinnej” będziesz mógł dodać wcześniej zakupione czasy, tylko jeśli się do tego kwalifikują. Wybierz „Kontynuuj”, aby to zrobić.
14. Na stronie „Dodawanie zakupionych przedmiotów” będziesz mógł wybrać, czy chcesz dodać wszystkie kwalifikujące się zakupy od razu, czy dodać je innym razem, jeden po drugim. Wybierz żądaną metodę.
15. Wybierz „Kontynuuj”.
16. Na stronie „Zaproś swoją rodzinę” wybierz „Kontynuuj”.
17. Przed zaproszeniem nowych członków do Biblioteki rodzinnej musisz wprowadzić kod weryfikacyjny dla wybranej karty kredytowej.
18. Wybierz „Weryfikuj”.
19. Teraz możesz dodać odbiorców ze swojej listy kontaktów.
20. Możesz wybrać opcję „Dodaj odbiorców” znajdującą się na górze strony, aby wyszukać określonych członków, których chcesz dodać, lub możesz wpisać adres Gmail.
21. Kiedy będziesz gotowy do wysłania zaproszeń, wybierz „Wyślij”.
22. Aby zakończyć proces, wybierz „Rozumiem”.
Jak udostępniać aplikacje w mojej Bibliotece rodzinnej?
1. Uzyskaj dostęp do aplikacji Sklep Play na swoim urządzeniu.
2. Wybierz „Menu” w lewym górnym rogu.
3. Wybierz „Aplikacje i gry”.
4. Wybierz „Zainstalowane”.
5. Wybierz aplikację, którą chcesz dodać.
6. Na stronie szczegółów preferowanej aplikacji możesz włączyć „Bibliotekę rodzinną”.
7. Jeśli chcesz usunąć zawartość, stuknij, aby wyłączyć „Bibliotekę rodzinną”.
I to wszystko. Cieszyć się!
Udostępniaj i udostępniaj na równi
Teraz masz całą wiedzę potrzebną do rejestracji i pomyślnego poruszania się po Bibliotece rodzinnej. Za każdym razem, gdy obejrzysz świetny program telewizyjny, przeczytasz ciekawą książkę lub znajdziesz nową zabawną grę, będziesz mógł podzielić się wrażeniami z bliskimi za pośrednictwem Biblioteki rodzinnej.
Możesz też udostępnić ten artykuł członkom rodziny, jeśli potrzebują pomocy przy rejestracji lub pomyślnym poruszaniu się po Bibliotece rodzinnej.
Czy udało Ci się łatwo zarejestrować i dodać do Biblioteki rodzinnej? Jak poradzili sobie członkowie twojej rodziny? Daj nam znać w sekcji komentarzy poniżej.