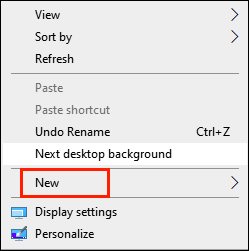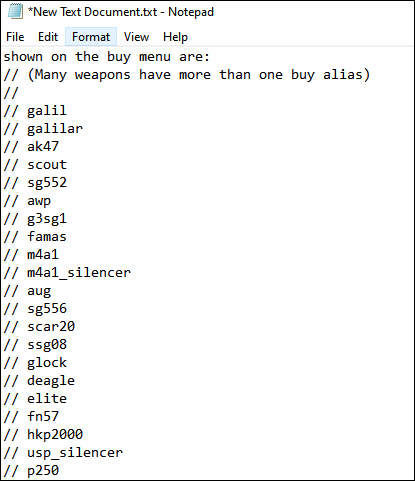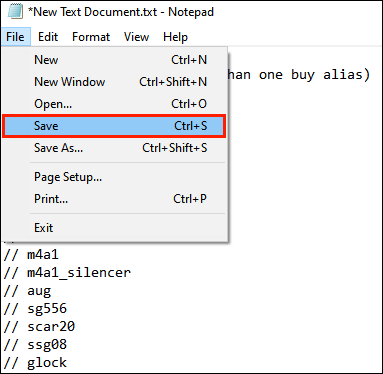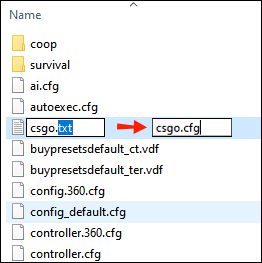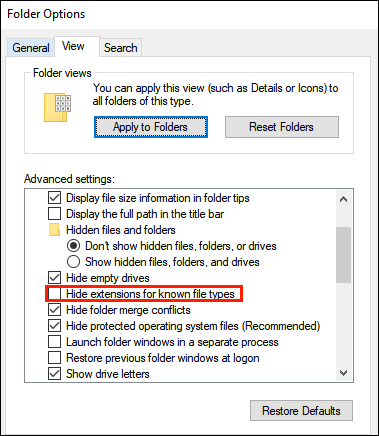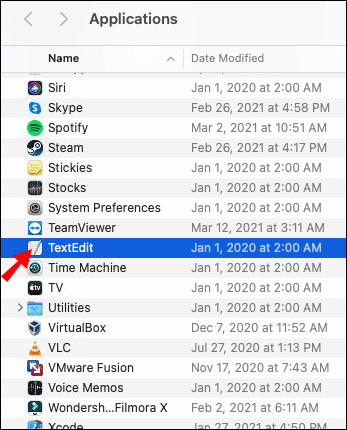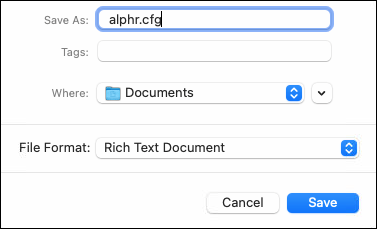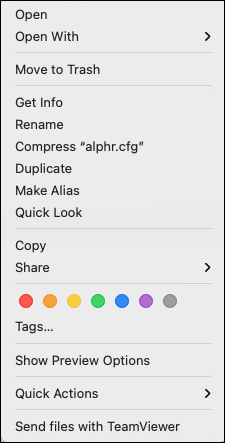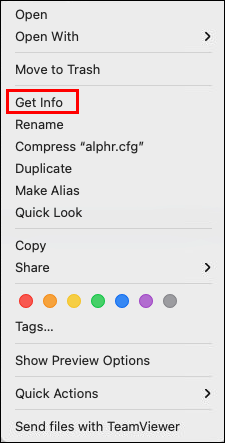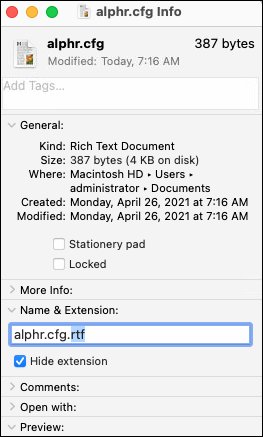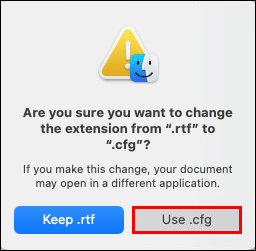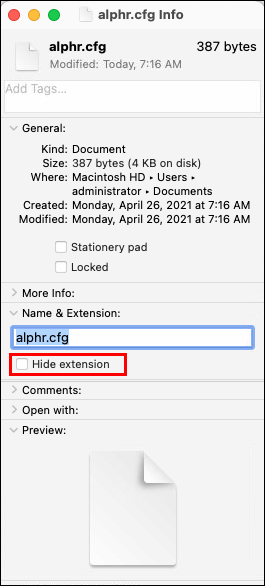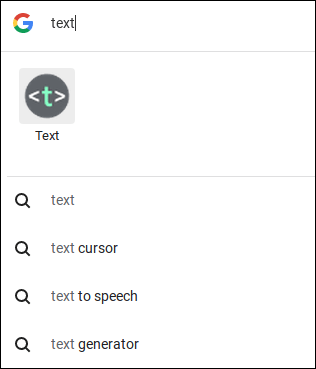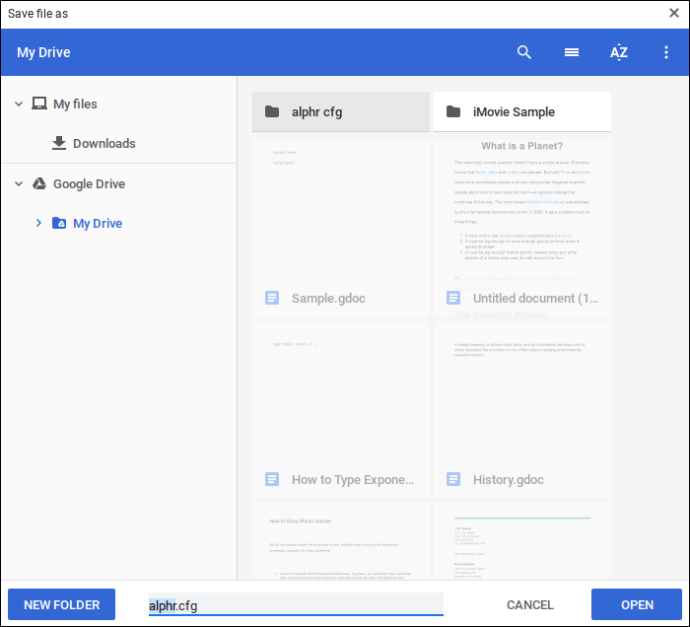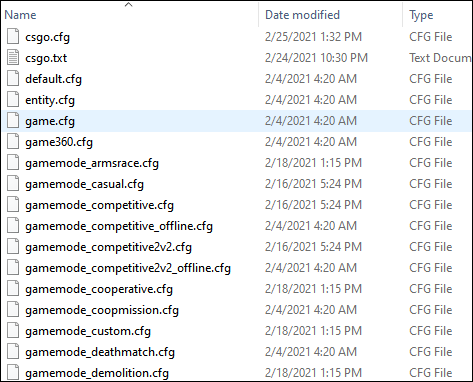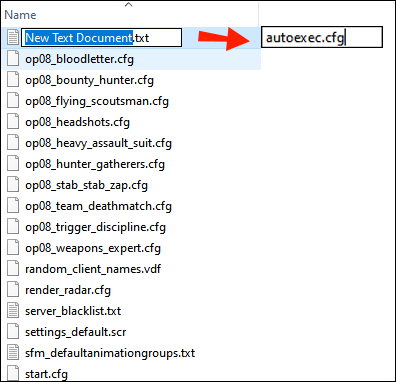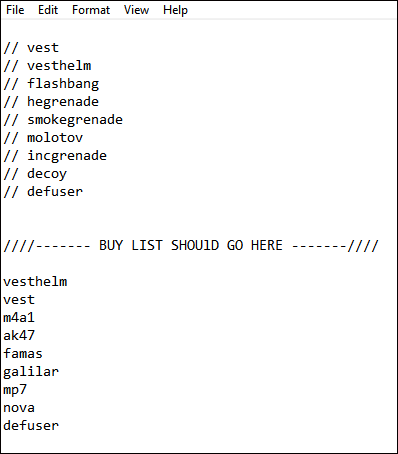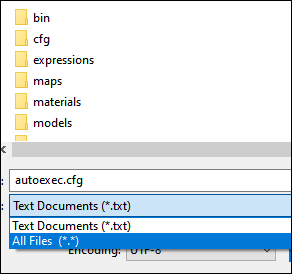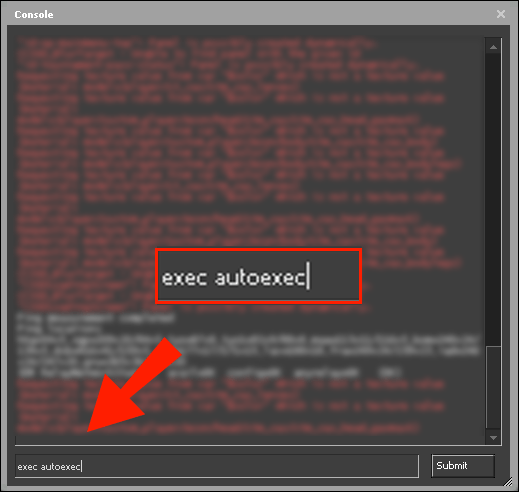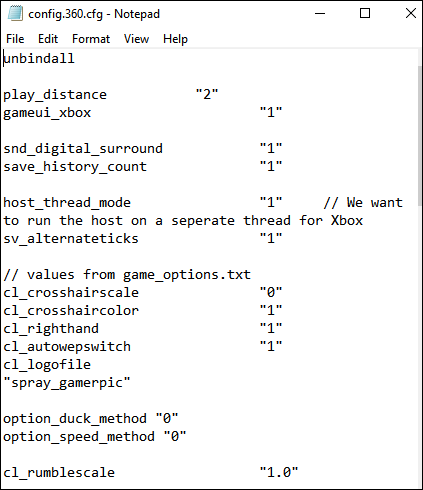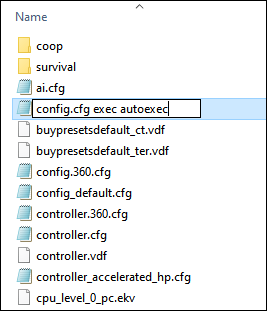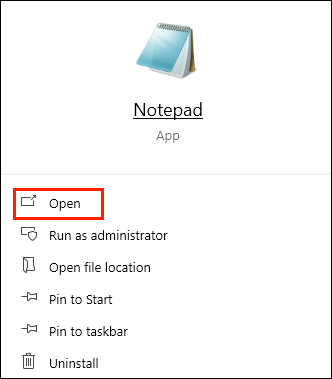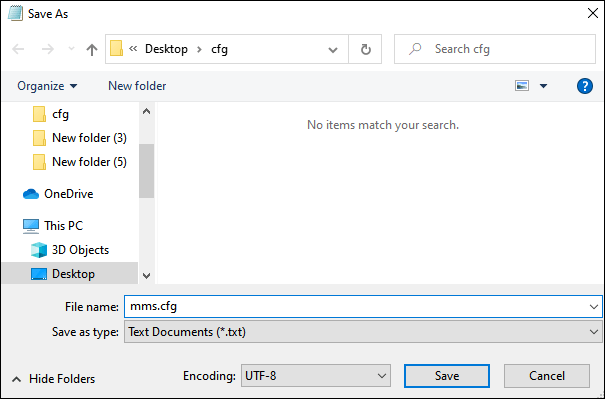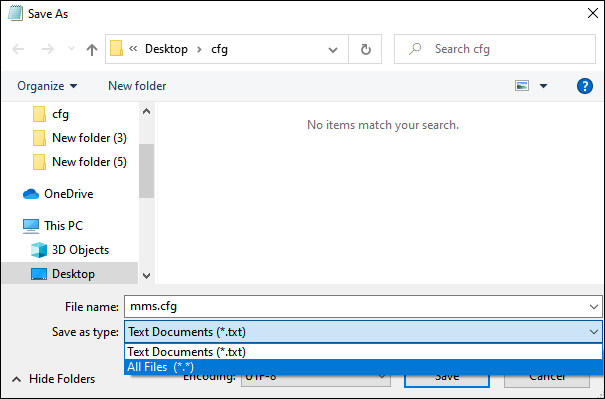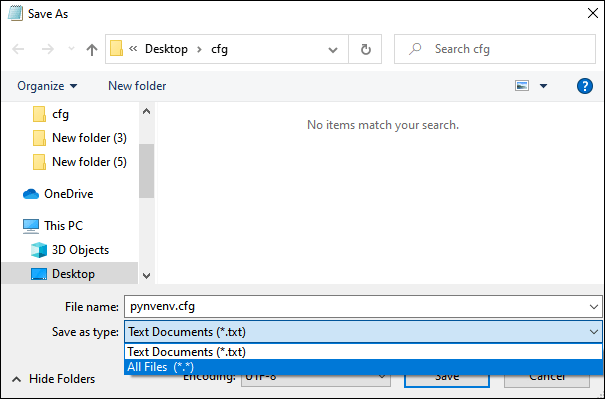Typowi użytkownicy komputerów PC prawie nigdy nie zagłębiają się w pliki CFG, a większość z nich może nawet nie wiedzieć, co to jest. Ale jeśli jesteś zapalonym graczem lub początkującym programistą, prawdopodobnie nie będziesz zadowolony z domyślnych konfiguracji konkretnej aplikacji. To wtedy wchodzi w grę tworzenie niestandardowego pliku CFG. Jeśli szukasz instrukcji, jak je wykonać, to dobrze trafiłeś.

W tym przewodniku krok po kroku pokażemy, jak tworzyć pliki CFG na wielu urządzeniach i platformach. Odejdziesz gotowy, aby dostosować swoje oprogramowanie do swoich potrzeb.
Jak utworzyć plik CFG na komputerze z systemem Windows?
To, co jest wspaniałe w tworzeniu plików CFG, to prostota całego procesu. W systemie Windows te pliki konfiguracyjne będą miały nazwę „config.cfg” lub podobną, ale zawsze kończą się na „.cfg”. Do utworzenia pliku możesz użyć domyślnego Notatnika systemu Windows, ponieważ jest on oparty na tekście.
Oto kroki, jak utworzyć plik CFG w systemie Windows:
- Kliknij prawym przyciskiem myszy na pulpicie i wybierz „Nowy” -> „Dokument tekstowy”. Spowoduje to utworzenie nowego pliku Notatnika. Możesz też przejść do pola wyszukiwania, wyszukać „Notatnik” i otworzyć aplikację.
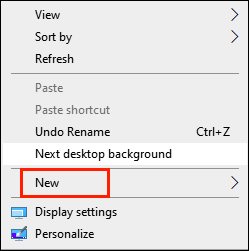
- Wprowadź wartości i pola do swojego pliku, w tym wybrany skrypt, który dostosuje oprogramowanie lub grę, którą chcesz. W zależności od oprogramowania, które chcesz edytować, istnieją różne skrypty. Jeśli nie wiesz, jak powinna wyglądać Twoja, możesz poszukać konkretnych instrukcji w Google. Na przykład plik CFG można sformatować w następujący sposób:
var0 = niski var1 = med var2 = high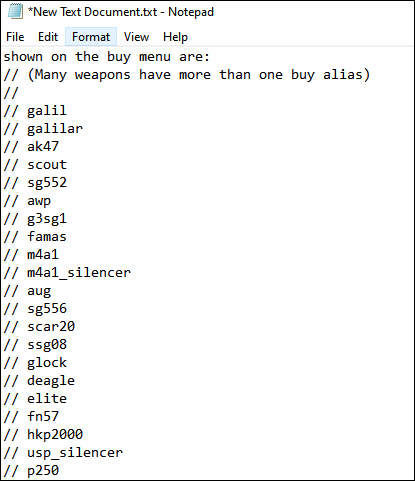
- Udaj się na górę paska nawigacyjnego i kliknij "Plik" -> "Zapisz".
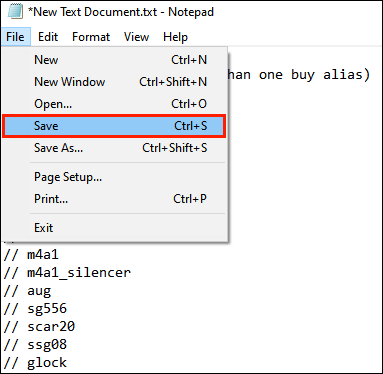
- Nazwij plik, a następnie rozszerzenie „.cfg” w polu „Nazwa pliku”.
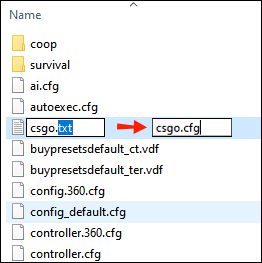
- Kliknij „Zapisz”. Powinieneś zapisać plik w odpowiednim katalogu oprogramowania, który chcesz dostosować.
- Jeśli jeszcze tego nie zrobiłeś, musisz pokazać rozszerzenia plików, przechodząc do opcji folderu i zaznaczając pole „pokaż rozszerzenia plików”.
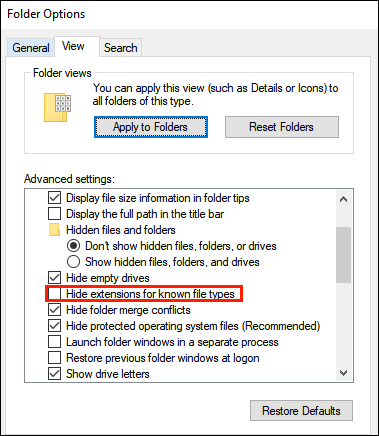
Utworzyłeś teraz plik CFG w systemie Windows.
Jak utworzyć plik CFG na komputerze Mac?
Tworzenie pliku CFG na komputerze Mac jest stosunkowo prostym procesem. Wystarczy wykonać poniższe czynności:
- Wyszukaj „TextEdit” w wyszukiwaniu Spotlight.
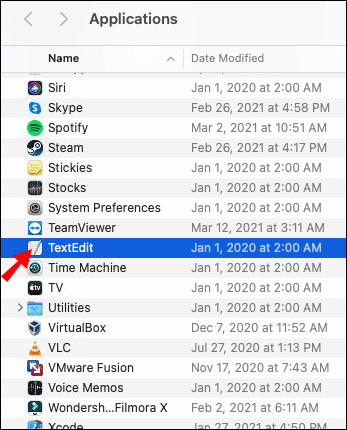
- Wprowadź skrypty, wartości lub polecenia dla pliku .cfg. Oddziel polecenia spacją.
- Zapisz plik w odpowiednim katalogu folderów z rozszerzeniem „.cgf” na końcu.
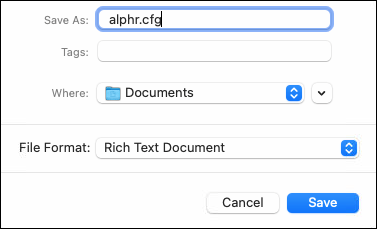
Zauważysz, że system zapisał plik z dodatkowym rozszerzeniem „.rtf” do nazwy pliku. Aby to zmienić, wykonaj poniższe czynności:
- Kliknij prawym przyciskiem myszy odpowiedni plik.
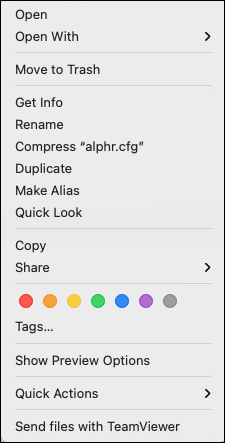
- Wybierz „Uzyskaj informacje”.
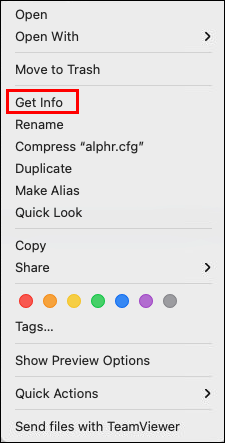
- Usuń rozszerzenie „.rtf” z pola Nazwa i rozszerzenie.
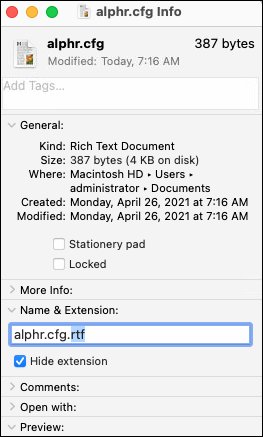
- Wciśnij Enter."
- Wybierz opcję „Użyj cfg” z wyskakującego okna.
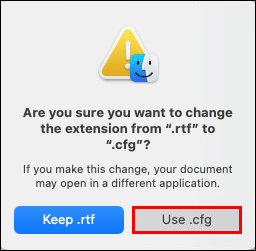
- Odznacz pole obok „Ukryj rozszerzenie” w sekcji Nazwa i rozszerzenie.
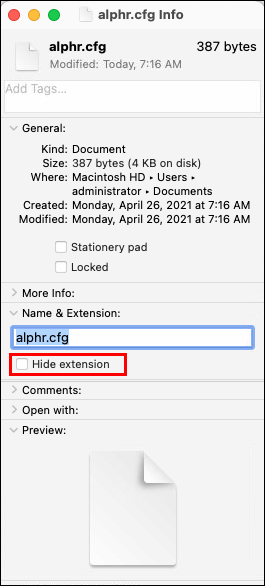
Jak utworzyć plik CFG na Chromebooku?
Aby utworzyć plik CFG na Chromebooku, wykonaj poniższe czynności:
- Znajdź katalog, do którego chcesz dodać plik .cfg. Na przykład, jeśli chcesz dodać do katalogu gry CSGO, przejdź do jego folderu i znajdź folder .cfg.
- Uruchom wbudowany edytor tekstu lub użyj Notepad ++.
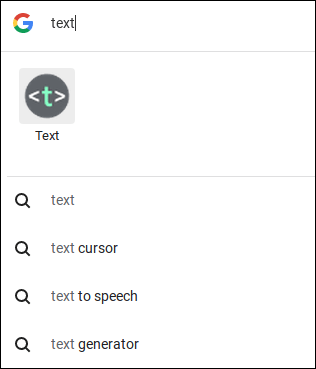
- Zapisz skrypt dla swojego pliku .cfg.
- Zapisz plik z rozszerzeniem „.cfg” na końcu i przeciągnij go do wybranego katalogu folderu.
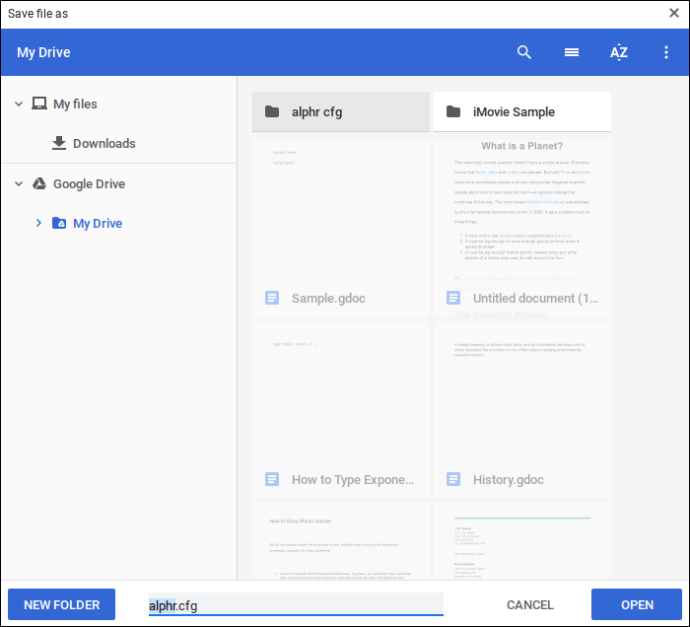
Jak utworzyć plik CFG w systemie Linux?
Aby utworzyć plik CFG w systemie Linux, możesz użyć wbudowanego edytora tekstu o nazwie Nano. Jest stosunkowo łatwy w użyciu i nie musisz wcześniej uczyć się, jak się nim poruszać. W tym programie możesz również edytować dowolny istniejący plik .cfg.
- Otwórz terminal. Najszybszym sposobem na to jest użycie skrótu – naciśnij klawisze „Ctrl + Alt + T” na klawiaturze.
- Przejdź do katalogu z plikami: $ sudo nano /ścieżka/do/pliku, gdzie należy zastąpić /ścieżka/do/pliku ścieżką pliku konfiguracyjnego.
- Wprowadź swoje hasło sudo, gdy pojawi się monit.
- Dodaj skrypty, wartości lub polecenia dla oprogramowania, które chcesz dostosować.
- Zapisz zmiany, naciskając „Ctrl+S”.
Możesz także utworzyć nowy plik tekstowy na pulpicie, nazwać go rozszerzeniem „.cfg” na końcu, a następnie upuścić go w preferowanym folderze Config.
Jak utworzyć plik CFG dla CSGO?
CSGO ma niezliczone opcje dostosowywania, które pozwalają graczom dostosować wrażenia z gry. Możesz wprowadzić sporo zmian bezpośrednio z menu gry, ale bardziej delikatne korekty wymagają określonych poleceń. Tworzenie plików CFG w tym momencie zaoszczędzi Ci czasu jako gracza – nie musisz wpisywać poleceń za każdym razem, gdy grasz.
W pliku CSGO CFG możesz dodać wszystkie preferowane ustawienia gry, zaczynając od kupowania powiązań, ustawień celownika i innych. Możesz zapisać ten plik w dowolnym oprogramowaniu w chmurze i zainstalować go na dowolnym innym komputerze.
Na szczęście utworzenie pliku CFG dla CSGO jest stosunkowo prostym zadaniem. Użytkownicy systemu Windows mogą korzystać z Notatnika, a w przypadku komputerów Mac wybrać TextEdit.
- Znajdź plik CSGO CFG na swoim komputerze. Powinieneś zajrzeć do Program Files -> Steam -> userdata -> [twój numer ID Steam] -> [3-cyfrowy-plik] > lokalny > cfg. Wewnątrz folderu zobaczysz kilka plików CFG.
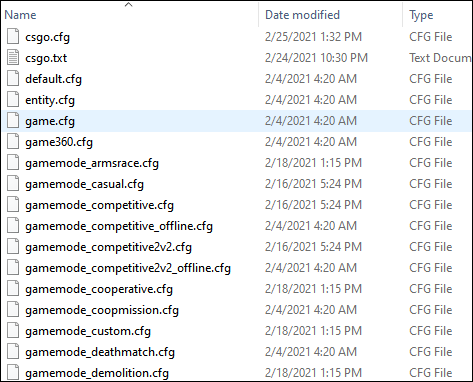
- Utwórz nowy dokument tekstowy w tym folderze, klikając prawym przyciskiem myszy puste miejsce, wybierając "Nowy", a następnie "Dokument tekstowy". Nazwij dokument „autoexec.cfg”. Nazwij plik dokładnie tak, bez kropki po „g”.
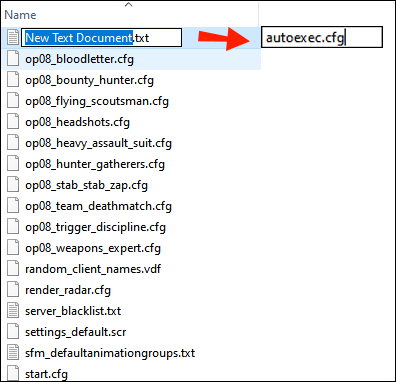
- Otwórz nowo utworzony plik i wprowadź żądane polecenia. Ta część zależy wyłącznie od Ciebie, ale niektóre z najpopularniejszych poleceń obejmują skakanie i kupowanie więzów i celowników.
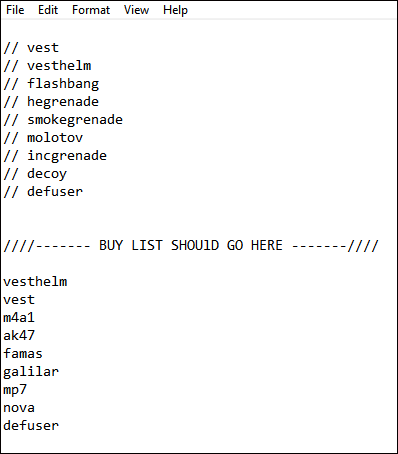
- Po zakończeniu naciśnij „Plik” i zapisz go jako „autoexec” w „Wszystkie pliki”.
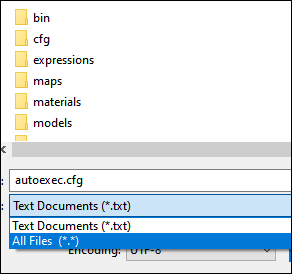
Twój nowy plik CFG jest teraz gotowy. Możesz usunąć stary, ale zachowanie go nie będzie miało żadnego znaczenia.
Rozwiązywanie problemów z Autoexec
Jeśli polecenia nie działają podczas uruchamiania gry, oto co możesz zrobić:
- Uruchom plik „autoexec.cfg”, wpisując „exec autoexec” w konsoli do gier.
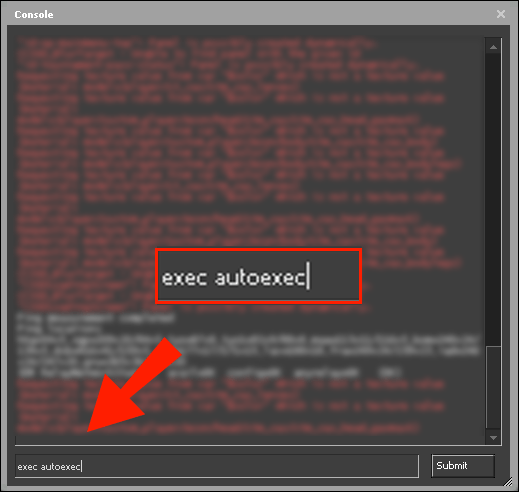
- Zamiast tego dodaj wszystkie polecenia pliku „autoexec.cfg” do pliku „config.cfg”.
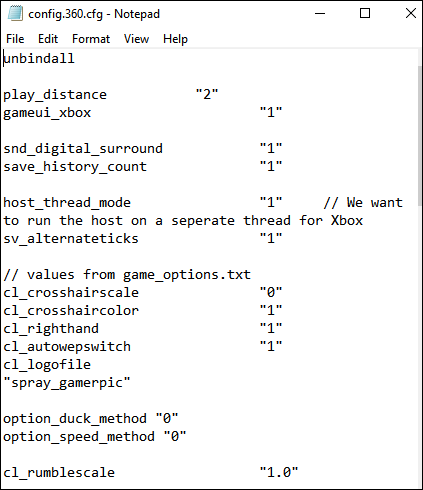
- Zmień nazwę pliku „config.cfg” na „config.cfg exec autoexec”.
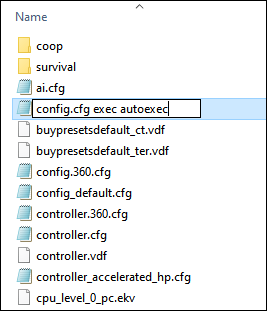
Listę wszystkich poleceń CSGO znajdziesz na tej stronie.
Jak zapisać plik tekstowy jako CFG?
Zapisanie pliku .txt jako .cfg w rzeczywistości obejmuje po prostu zmianę jego nazwy. Kliknij prawym przyciskiem myszy plik .txt i zamień ostatnią część na „.cfg”. Ponadto musisz pokazać rozszerzenia plików, przechodząc do opcji folderu i zaznaczając pole „pokaż rozszerzenia plików”.
Jeśli jesteś użytkownikiem Maca, wykonaj następujące kroki:
- Otwórz preferencje TextEdit i przejdź do zakładki "Otwórz i zapisz".
- Odznacz pole obok „Dodaj .txt do zwykłych plików tekstowych” w sekcji „Podczas zapisywania pliku”.
Jak utworzyć plik User.cfg?
Tworzenie pliku „user.cfg” jest bardzo proste — wystarczy wykonać te same czynności, co przy tworzeniu dowolnego innego pliku .cfg.
- Uruchom Notepad lub Notepad ++ na swoim komputerze. Możesz go poszukać w polu wyszukiwania lub kliknąć prawym przyciskiem myszy na pulpicie i wybrać „Nowy” -> „Dokument tekstowy”.
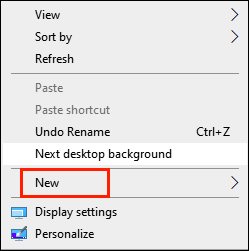
- Wpisz polecenia, które chcesz uruchomić podczas uruchamiania określonego oprogramowania lub gry. Jedno polecenie powinno zająć jedną linię.
- Zapisz plik w tym folderze instalacyjnym oprogramowania lub gry. Powinieneś go znaleźć w „Plikach programów”.
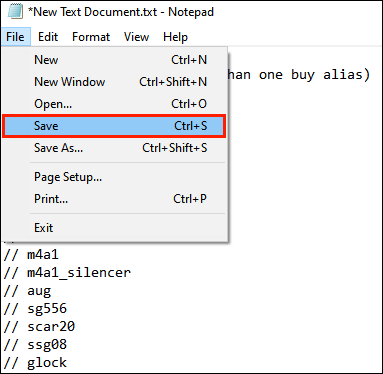
- Nie zapomnij nazwać pliku „user.cfg”, a nie „user.txt”.
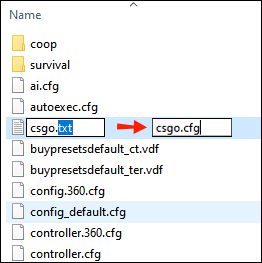
- W sekcji „Zapisz jako typ” wybierz „Wszystkie pliki”.
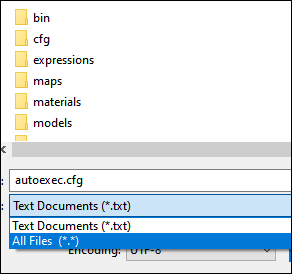
Jak utworzyć plik Mms.cfg?
Mms.cfg to plik konfiguracyjny zwykle używany w programach Adobe Flash Player. Oto jak możesz go stworzyć:
- Uruchom domyślny edytor tekstu systemu operacyjnego. Może to być Notatnik dla Windows lub TextEdit dla Maca.
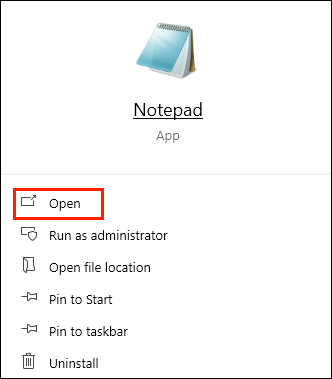
- Wprowadź żądane wartości lub polecenia.
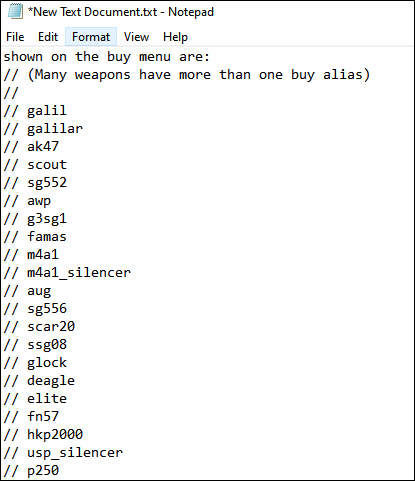
- Zapisz plik jako „mms.cfg” na pulpicie lub w odpowiednim folderze Config edytowanej aplikacji.
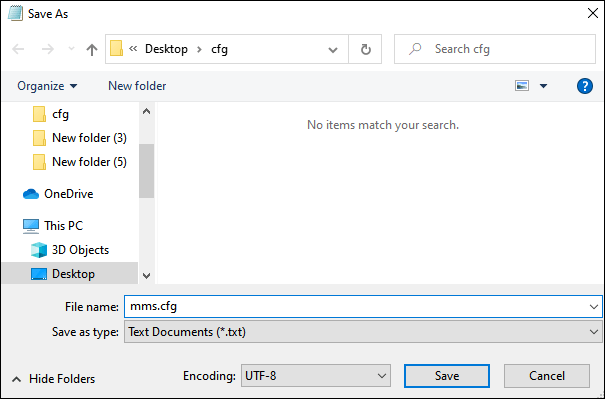
- W sekcji „Zapisz jako typ” wybierz „Wszystkie pliki”.
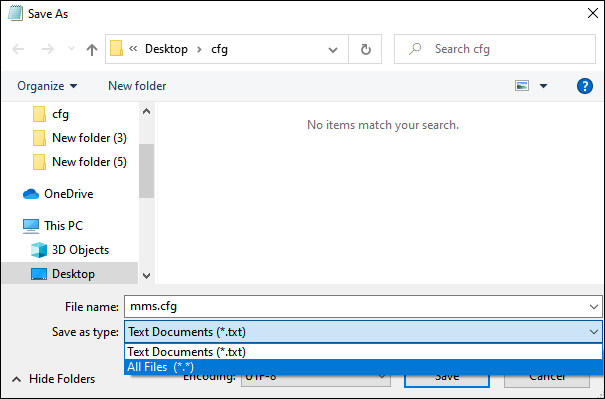
Jak utworzyć plik Mozilla.cfg?
Możesz edytować lub utworzyć nowy plik AutoConfig.js, aby dostosować przeglądanie w Mozilli. Musisz do tego zrobić dwa pliki. Pierwszy z nich musi nazywać się „autoconfig.js” i powinien znajdować się w katalogu „defaults/pref”. Powinien mieć te dwie linie:
Pref(„ogólna.config.nazwapliku”,„firefox.cfg”); -> ta linia określa nazwę pliku.
Pref („general.config.obscure_value”, 0); -> ta linia pokazuje, że plik nie powinien być zasłonięty.
Drugi plik powinien nazywać się „firefox.cfg”. Znajduje się na górze katalogu Firefox. Zawsze uruchamiaj ten plik z wiersza poleceń (//.)
Listę funkcji AutoConfig można znaleźć na stronie Mozilli.
Jak utworzyć plik Pyvenv.cfg?
Każde środowisko wirtualne Pythona będzie zawierać plik „pyvenv.cfg”. Aby samodzielnie utworzyć nowy, wykonaj poniższe czynności:
- Uruchom domyślny edytor tekstu systemu operacyjnego. W systemie Windows możesz używać Notatnika, a w przypadku komputerów Mac jest to TextEdit.
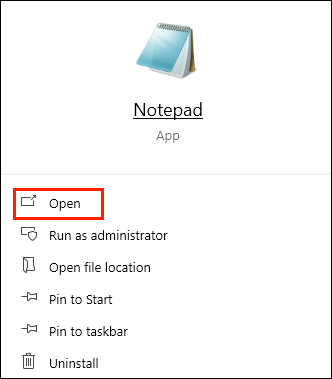
- Napisz skrypt dla swojego pliku.
- Zapisz go jako „pyvenv.cfg” i pod „Zapisz jako typ” wybierz „Wszystkie pliki”.
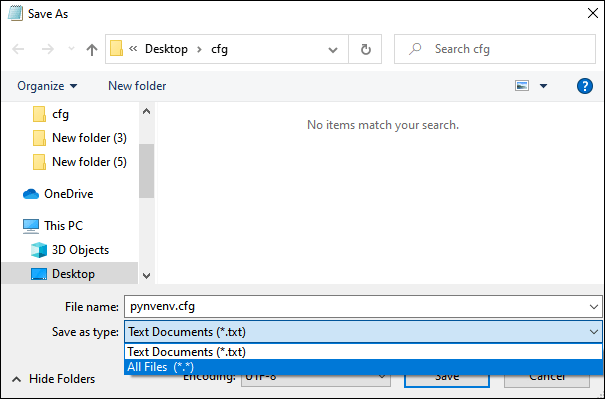
Łatwe tworzenie plików CFG
Utworzenie pliku CFG może znacznie ułatwić korzystanie z CSGO lub innej gry. Dzięki dodaniu tych plików do folderu katalogu ulubionej gry nie ma już potrzeby wstawiania określonych poleceń za każdym razem, gdy ją uruchamiasz. Podczas gdy gracze to głównie ci, którzy tworzą pliki konfiguracyjne, aby dostosować swoje wrażenia z gry, programiści również z nich korzystają. Niezależnie od tego, czy jesteś graczem, programistą, czy też potrzebujesz informacji na temat tworzenia plików .cfg, w tym przewodniku omówiliśmy wszystko, co powinieneś wiedzieć.
Jakie polecenia wpisujesz do pliku konfiguracyjnego CSGO? Jak to pomaga w Twoim UX? Podziel się swoimi doświadczeniami w sekcji komentarzy poniżej i podziel się również niektórymi swoimi ulubionymi kodami.