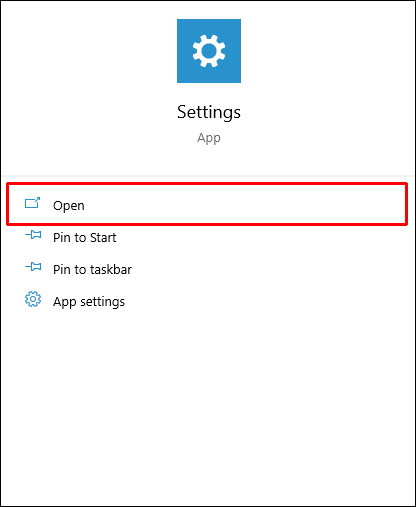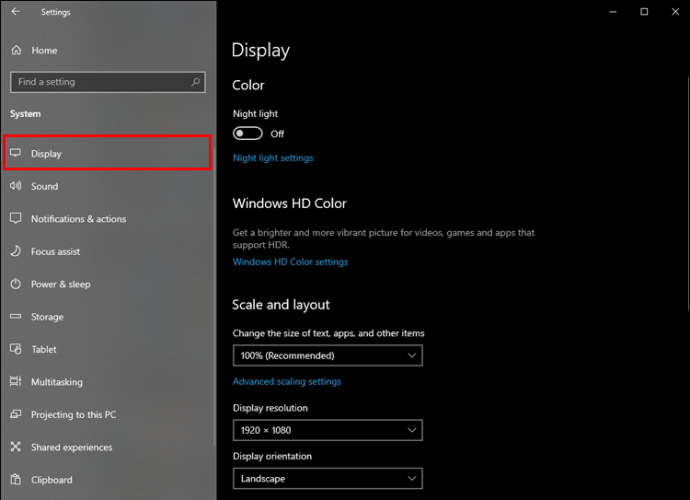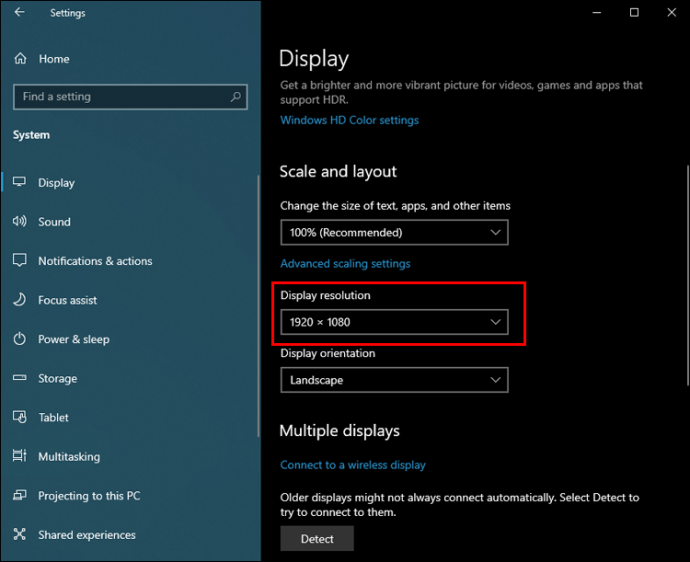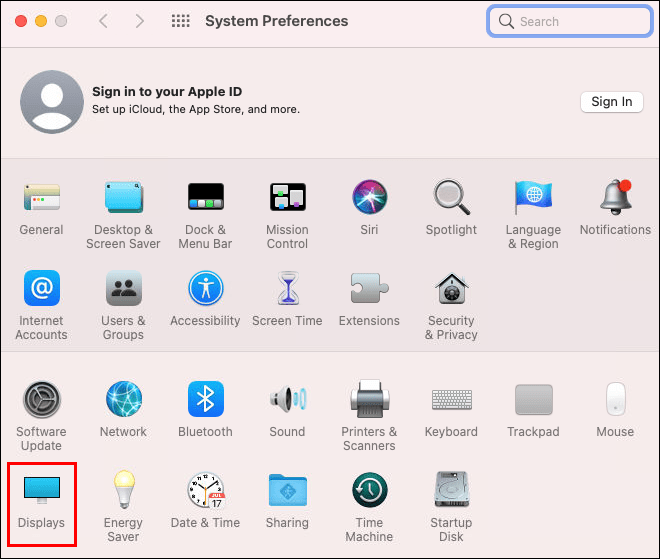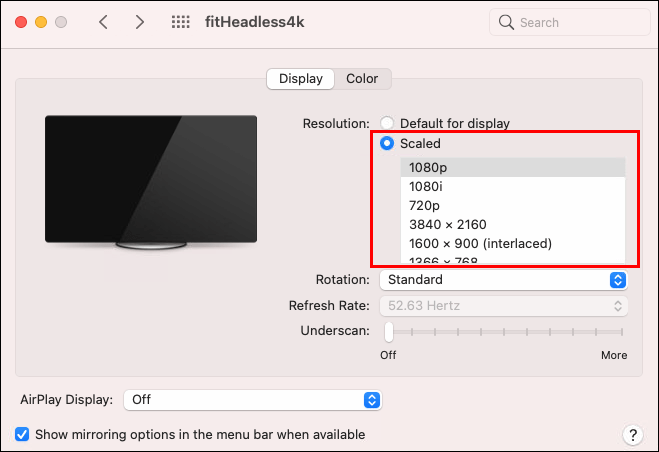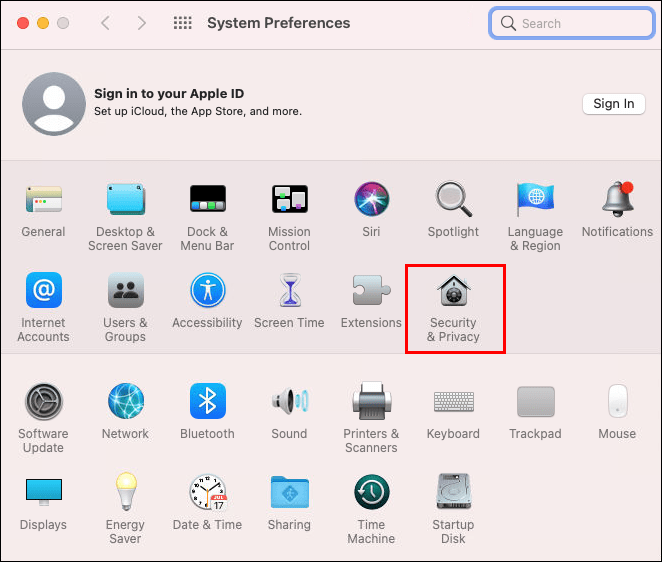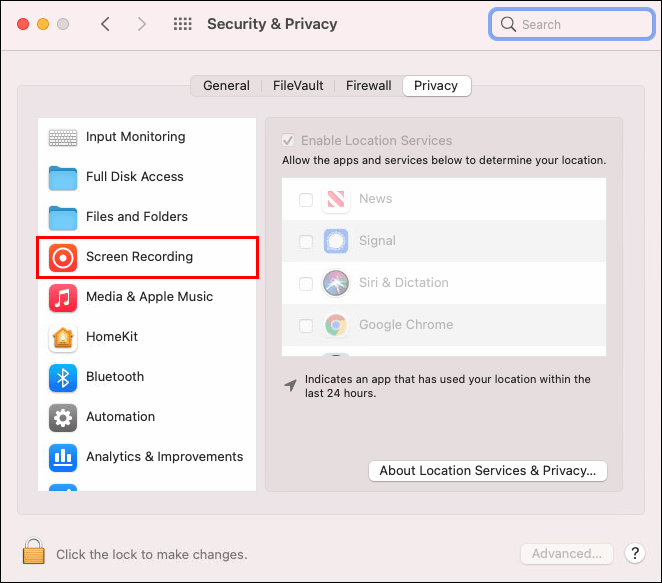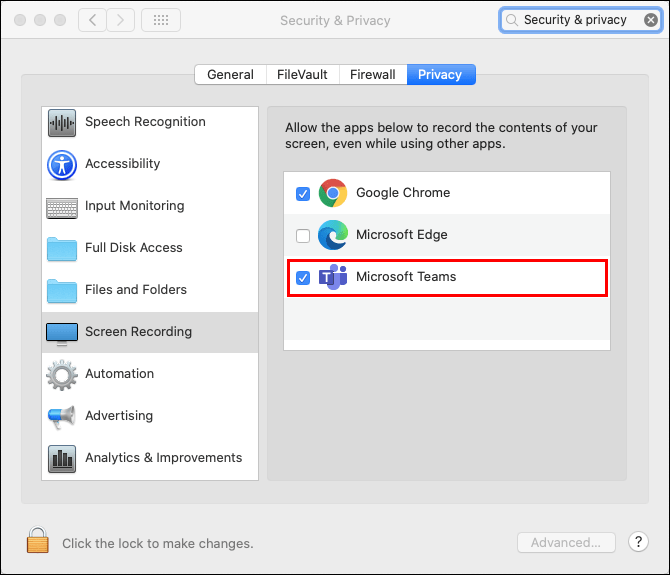Microsoft Teams to jedna z najpopularniejszych platform w sektorze biznesowym i edukacyjnym. Umożliwia użytkownikom czatowanie, wideokonferencje, udostępnianie plików i efektywną pracę nad wspólnymi projektami. Jednym ze sposobów, w jaki użytkownicy aplikacji Teams mogli skutecznie współpracować, jest udostępnianie swoich ekranów w razie potrzeby.
Udostępnianie ekranu oszczędza dzień, jeśli masz prezentację programu PowerPoint do dostarczenia lub musisz użyć czegoś na pulpicie, aby coś powiedzieć. Czasami jednak ta łatwa w użyciu funkcja nie działa.
Może to spowodować zrozumiałą frustrację wszystkich członków zespołu, zwłaszcza prezentera. Ale zazwyczaj jest kilka powodów, dla których ta funkcja nie działa, ale większość z nich ma łatwe rozwiązanie.
Microsoft Teams nie będzie udostępniać w systemie Windows — jak to naprawić
Zanim omówimy wszystkie rozwiązania, które możesz wypróbować w zakresie udostępniania ekranu w usłudze Teams, omówmy kilka istotnych szczegółów dotyczących platformy.
Po pierwsze, jeśli przypadkiem jesteś użytkownikiem Linuksa, funkcja udostępniania ekranu nie jest dostępna w systemie operacyjnym. Ponadto, jeśli korzystasz z internetowej wersji aplikacji Teams, będziesz musiał polegać na Google Chrome lub Microsoft Edge.
Tylko te dwie przeglądarki obsługują udostępnianie ekranu w Microsoft Teams. Na koniec upewnij się, że wybrałeś właściwą opcję przy wyborze treści do udostępnienia. Zamiast udostępniać cały ekran, mogłeś wybrać tylko pojedynczą aplikację.
Jeśli żaden z powyższych problemów nie dotyczy Ciebie, a aplikacja Teams nadal nie może udostępnić ekranu w systemie operacyjnym Windows, oto kilka innych problemów i rozwiązań do rozważenia.
Połączenie internetowe
Jednym z najczęstszych powodów, dla których funkcja udostępniania ekranu w aplikacji Teams nie działa, jest słabe połączenie internetowe. Potrzebujesz szybkiego Internetu, gdy udostępniasz swój pulpit lub prezentację; w przeciwnym razie albo będzie się opóźniać, albo w ogóle nie będzie działać.
Wielu użytkowników nie ma pewności, jaką prędkość internetu mają. Dlatego najpierw sprawdź prędkość Internetu, niezależnie od tego, czy pracujesz w domu, czy w biurze, jeśli nie możesz udostępnić ekranu.
Jeśli działa wolno, możesz spróbować przenieść router, zrestartować go lub skontaktować się z dostawcą usług internetowych, aby zapytać, czy jest problem z połączeniem. Ponadto posiadanie wystarczającej przepustowości jest niezbędne do udostępniania ekranu w usłudze Teams.
Jeśli zbyt wiele urządzeń jest podłączonych do Twojej sieci, aplikacja Teams może nie być w stanie udostępnić Twojego ekranu podczas spotkania. Upewnij się, że wszystkie niepotrzebne urządzenia są odłączone przed dołączeniem do spotkania.
Rozdzielczość wyświetlacza
Problemy z wyświetlaniem podczas korzystania z aplikacji Teams mogą czasami być związane z problemem niskiej przepustowości, zwłaszcza jeśli masz wyświetlacz 4K w systemie Windows 10. W niektórych przypadkach może to być trochę za dużo dla zespołu Microsoft. Nawet jeśli żadne inne urządzenie nie jest podłączone do sieci, aplikacja Teams nadal może nie być w stanie udostępnić ekranu.
Jednym z rozwiązań, które możesz wypróbować na komputerze z systemem Windows, jest obniżenie rozdzielczości ekranu. Oto jak możesz obniżyć rozdzielczość na komputerze z systemem Windows:
- Przejdź do „Ustawienia” i kliknij „System”.
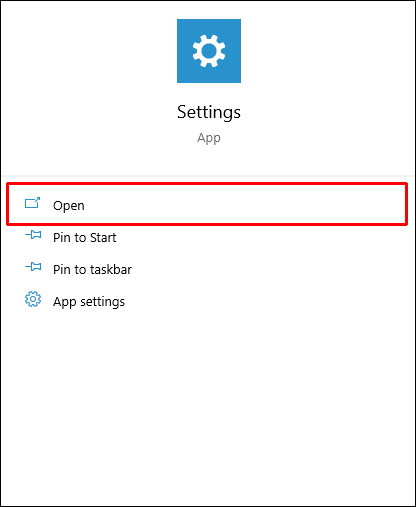
- Wybierz „Wyświetlacz”, a następnie „Rozdzielczość ekranu”.
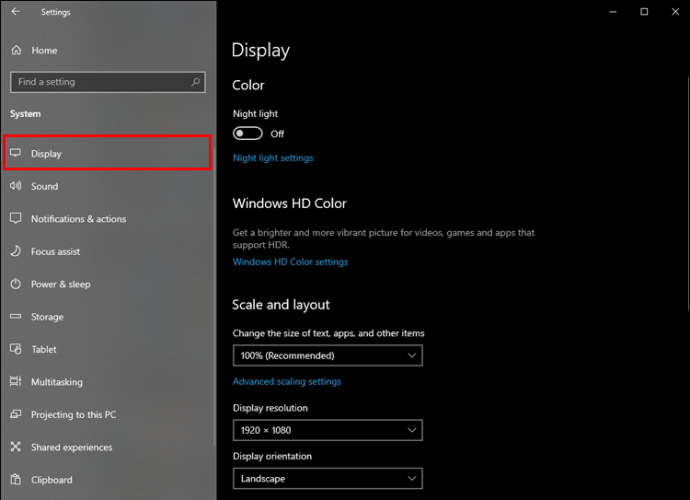
- Wybierz rozdzielczość niższą niż ta, której aktualnie używa Twój komputer.
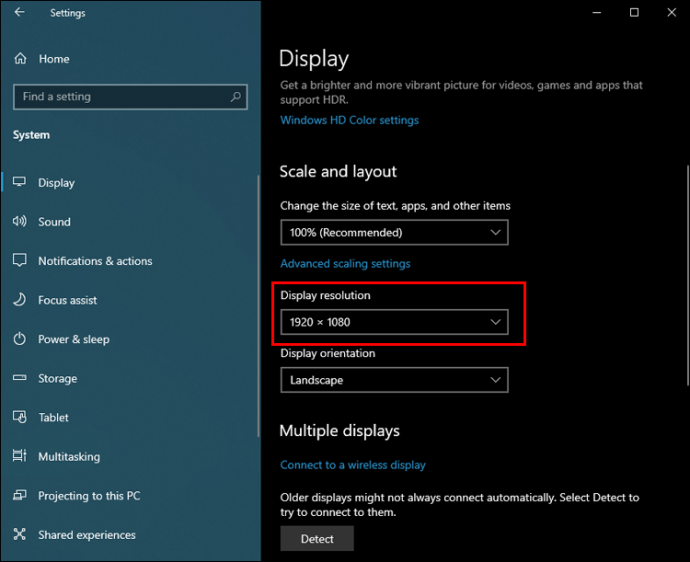
Otwórz ponownie Microsoft Teams i sprawdź, czy działa funkcja udostępniania ekranu.
Microsoft Teams nie będzie udostępniać na Macu
Mimo że Microsoft Teams jest najbardziej kompatybilny z komputerami z systemem Windows, działa również bardzo dobrze na urządzeniach z systemem macOS.
Jeśli masz problemy z udostępnianiem ekranu współpracownikom lub uczniom w usłudze Teams, może to oznaczać, że prędkość lub przepustowość Internetu, z którymi pracujesz, nie są optymalne.
Możliwe również, że będziesz musiał ustawić niższą rozdzielczość ekranu. Oto jak to działa na Macu:
- Przejdź do menu głównego i wybierz „Preferencje systemowe”.

- Kliknij „Wyświetlacze”, a następnie „Wyświetlacz”.
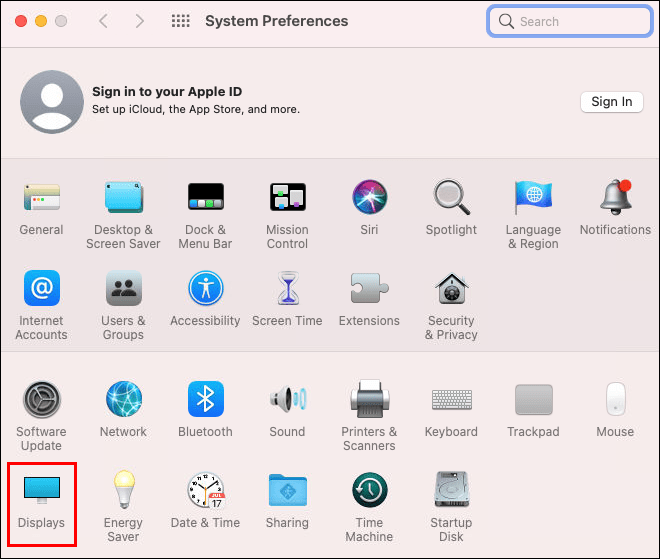
- Naciśnij klawisz Opcja i kliknij „Skalowane”, aby zobaczyć inne opcje rozdzielczości.
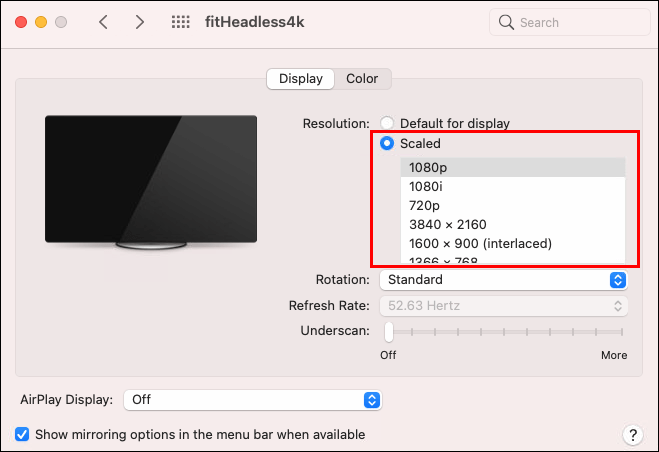
Po przeskalowaniu do rozdzielczości niższej niż ta, na której aktualnie działa komputer Mac, sprawdź, czy udostępnianie ekranu w aplikacji Teams działa.
Jest jeszcze inny powód, dla którego możesz nie być w stanie udostępnić ekranu w aplikacji Teams podczas korzystania z komputera Mac. Jeśli zainstalowałeś aplikację Teams dla komputerów Mac tylko po raz pierwszy, musisz najpierw zezwolić oprogramowaniu na nagrywanie ekranu komputera. Wykonaj następujące kroki, aby upewnić się, że to uprawnienie jest włączone:
- Na komputerze Mac przejdź do „Preferencji systemowych”.

- Kliknij „Bezpieczeństwo i prywatność”.
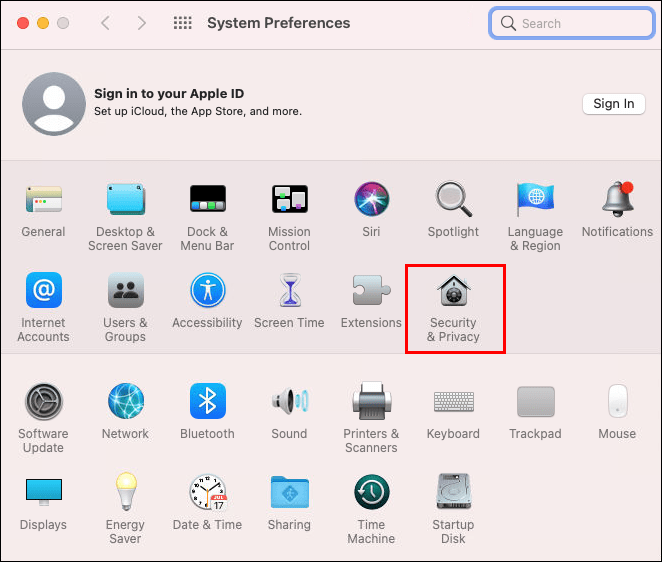
- Znajdź sekcję „Nagrywanie ekranu” i znajdź Microsoft Teams z listy aplikacji.
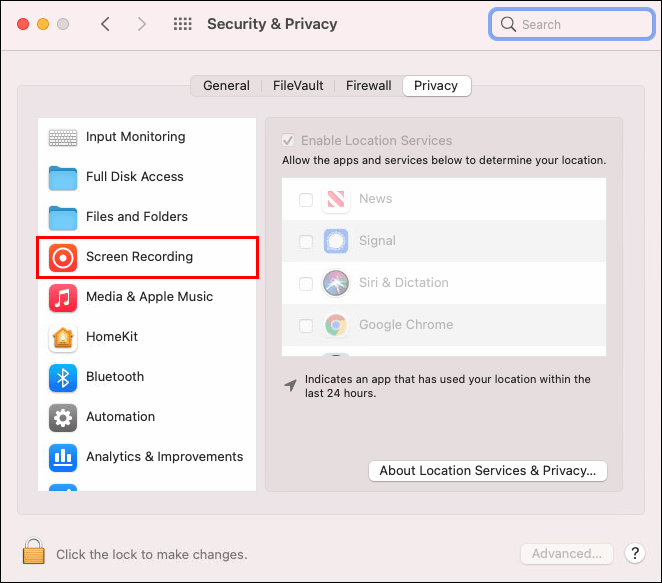
- Zaznacz pole obok Microsoft Teams i wyjdź.
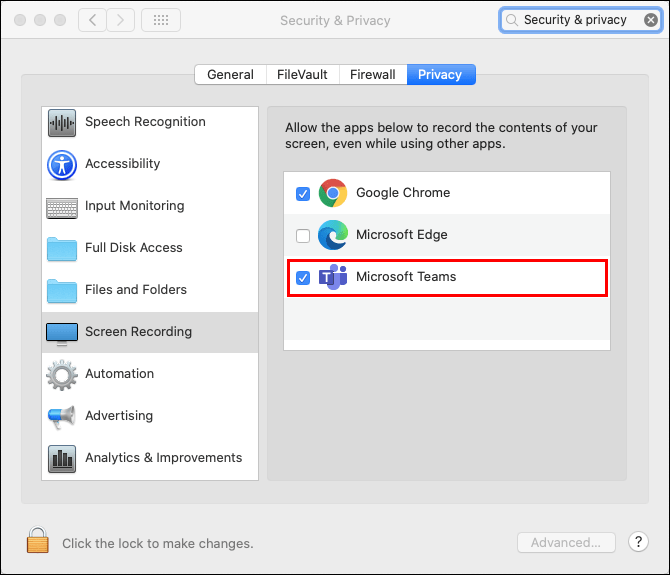
Pod warunkiem, że nie masz żadnych problemów z szybkością połączenia internetowego lub przepustowością, powinieneś móc korzystać z funkcji udostępniania ekranu w aplikacji Teams.
Microsoft Teams nie będzie udostępniać na iPhonie
Jeśli używasz Microsoft Teams w pracy lub szkole, wiesz już, że działa dobrze na wszystkich platformach i urządzeniach. Wiele osób uzyskuje dostęp do aplikacji Teams na swoich iPhone'ach podczas podróży lub po prostu w podróży. Udostępnianie ekranu w aplikacji mobilnej Teams działa podobnie do aplikacji komputerowej i umożliwia transmitowanie tego, co robisz na telefonie.
Załóżmy, że chcesz udostępnić współpracownikom zawartość innej aplikacji. Łatwiej będzie udostępnić ekran niż zrobić zrzut ekranu lub wyjaśnić.
Ale co się stanie, jeśli nie możesz udostępnić ekranu na swoim iPhonie? Ponownie, może się zdarzyć, że masz do czynienia z wolnym połączeniem internetowym. Ten sam problem może dotyczyć sytuacji, gdy do łączenia się z usługą Teams używasz danych mobilnych. Upewnij się również, że wszystkie inne aplikacje są zamknięte podczas spotkania i że Twój iPhone działa na iOS w wersjach 11-14, aby uzyskać najlepszą wydajność.
Inną możliwością może być to, że używasz starszej wersji Microsoft Teams. Jeśli nie masz pewności, przejdź do App Store i sprawdź aktualizacje.
Microsoft Teams nie będzie udostępniać na Androidzie
Czy używasz urządzenia z systemem Android dla aplikacji Teams? Podobnie jak aplikacja mobilna na iOS, aplikacja Teams na Androida jest bardzo wydajna i łatwa w użyciu. Ale problem z udostępnianiem ekranu nadal może wystąpić.
Pierwszym zadaniem byłoby upewnienie się, że Twoje połączenie nie jest przyczyną problemu. Na przykład, jeśli korzystasz z aplikacji Teams podczas dojazdów, sygnał sieci jest prawdopodobnie niestabilny i nie obsługuje opcji udostępniania.
Jeśli jesteś w domu, upewnij się, że nikt nie przesyła strumieniowo Netflix, zanim wskoczysz na spotkanie. Weź również pod uwagę ostatnią aktualizację aplikacji Teams. O ile aktualizacje nie są automatyczne, musisz to zrobić ręcznie. Przejdź do sklepu Google Play i sprawdź, czy są dostępne aktualizacje.
Udostępnianie zespołowi
Funkcja udostępniania ekranu w aplikacji Teams umożliwia udostępnianie całego pulpitu, tylko jednego okna lub pełnej prezentacji PowerPoint. Możesz również skorzystać z tablicy, jeśli łatwiej jest narysować wykres lub wizualnie wyjaśnić punkt.
Ale gdy opcja udostępniania nie działa, całe spotkanie może stracić impet. Dlatego najlepiej przed dołączeniem do spotkania przetestować, czy to zadziała.
Sprawdź siłę połączenia internetowego lub możliwość obniżenia rozdzielczości ekranu, aby działało. Ponadto, jeśli korzystasz z aplikacji Teams na urządzeniu mobilnym, zawsze upewnij się, że aplikacja Teams działa w najnowszej wersji oprogramowania.
Czy korzystasz z usługi Teams w pracy lub szkole? Daj nam znać w sekcji komentarzy poniżej.