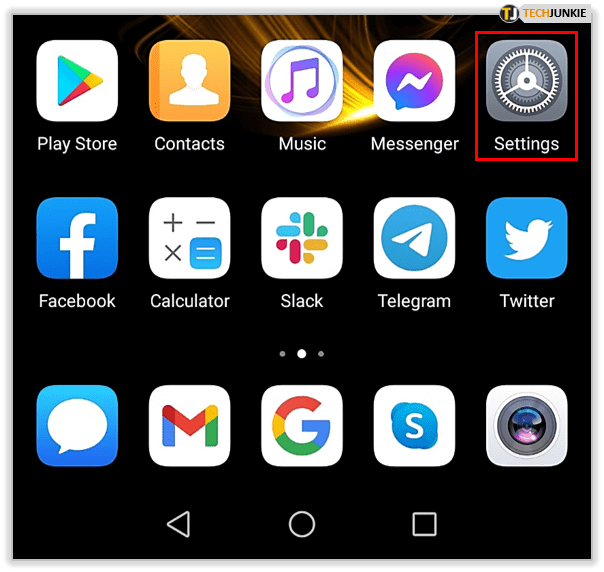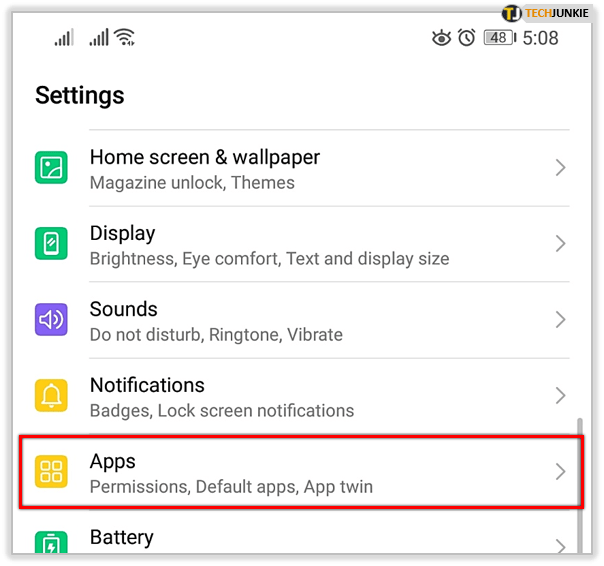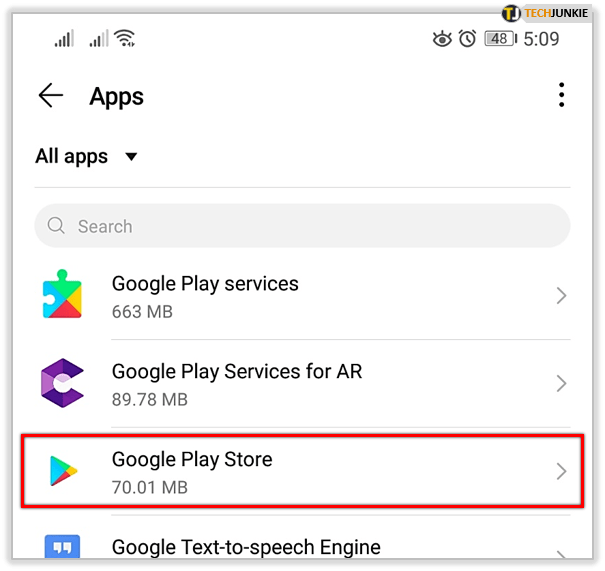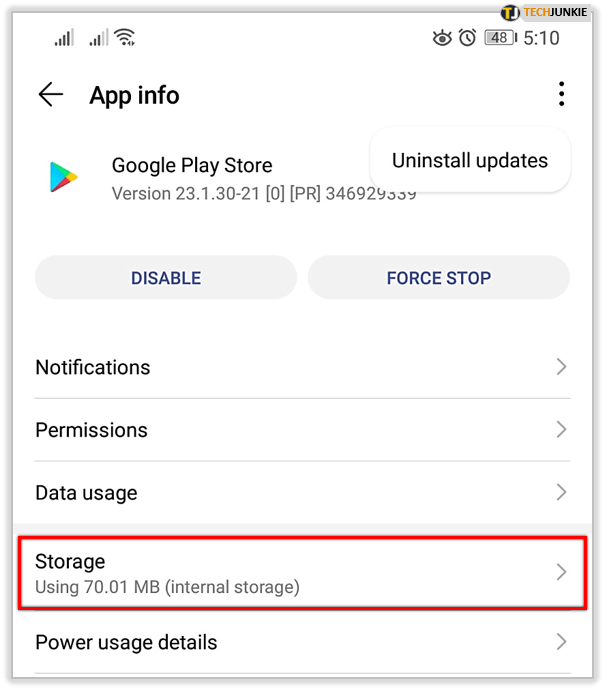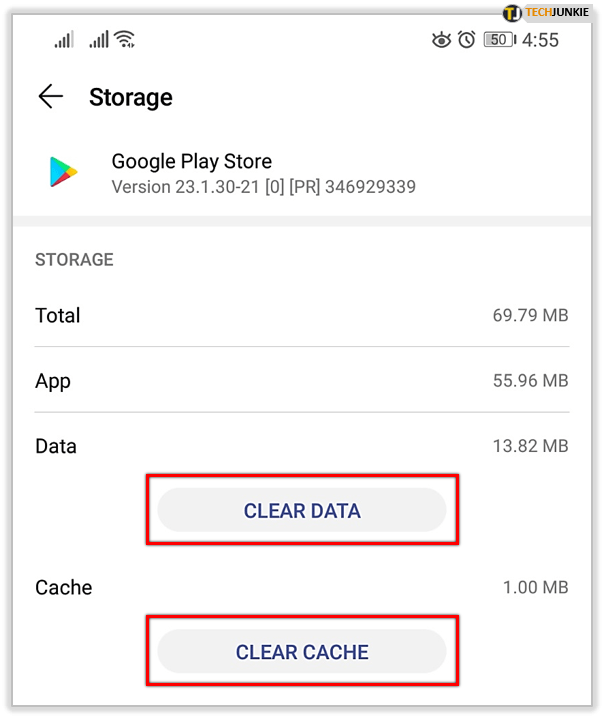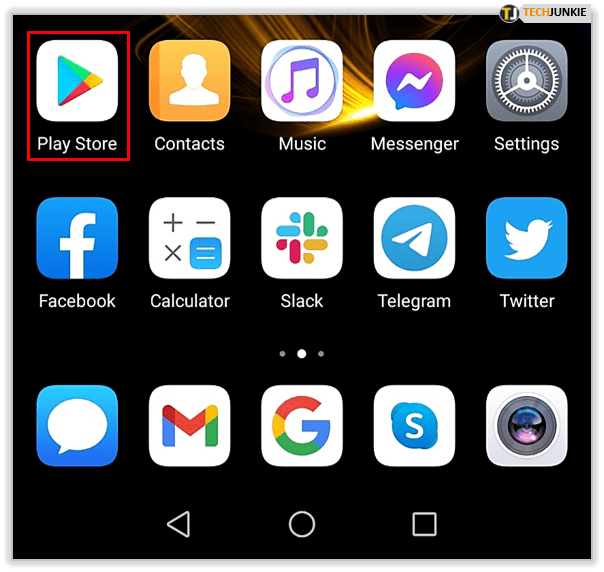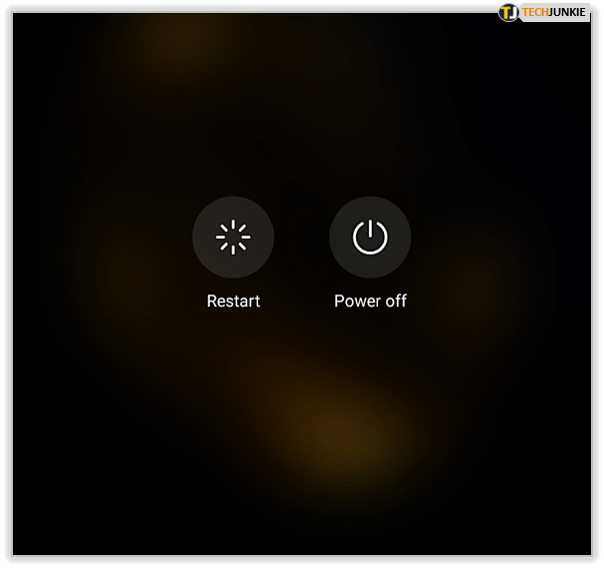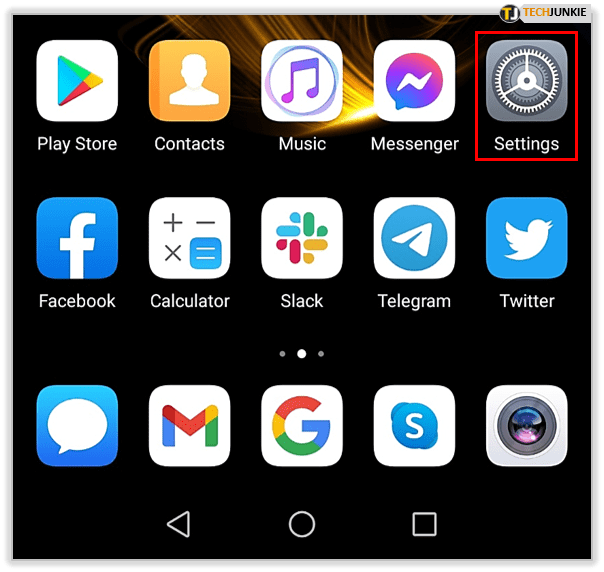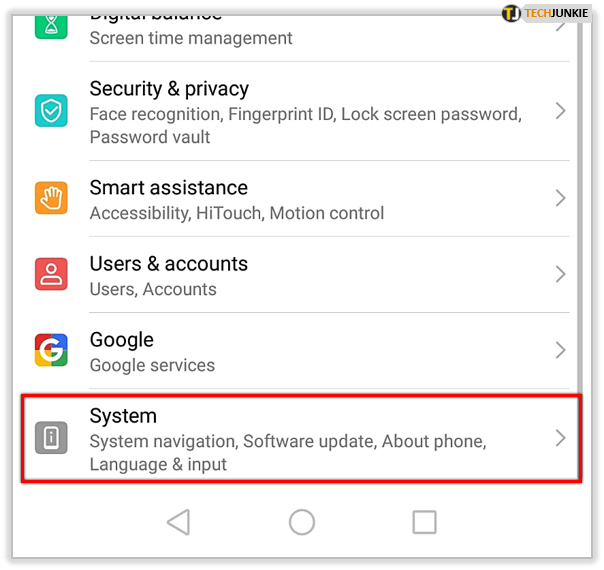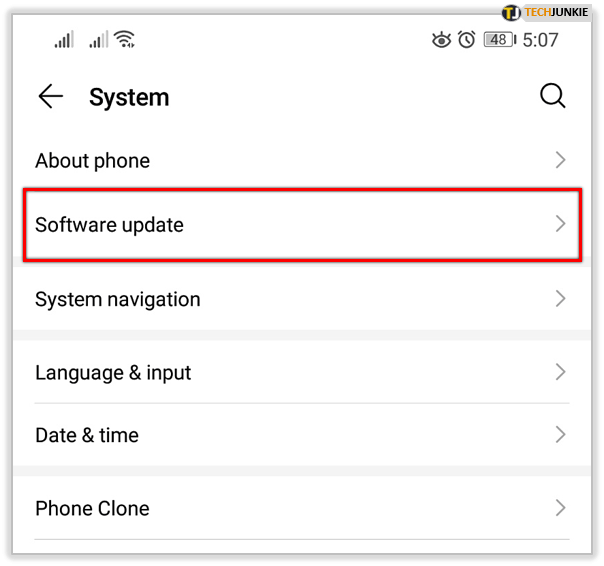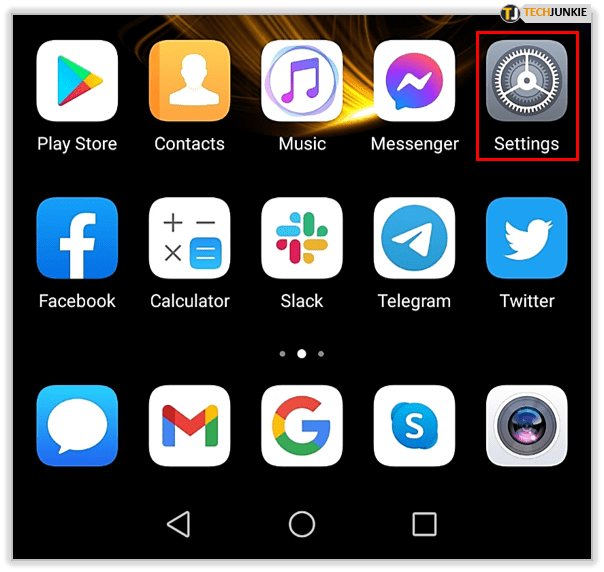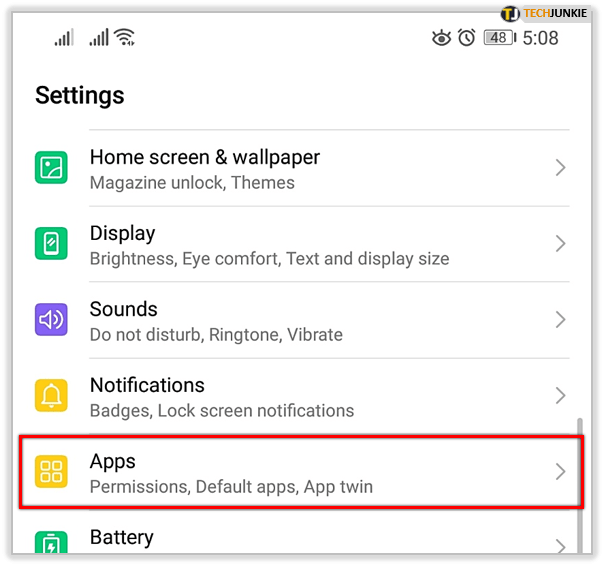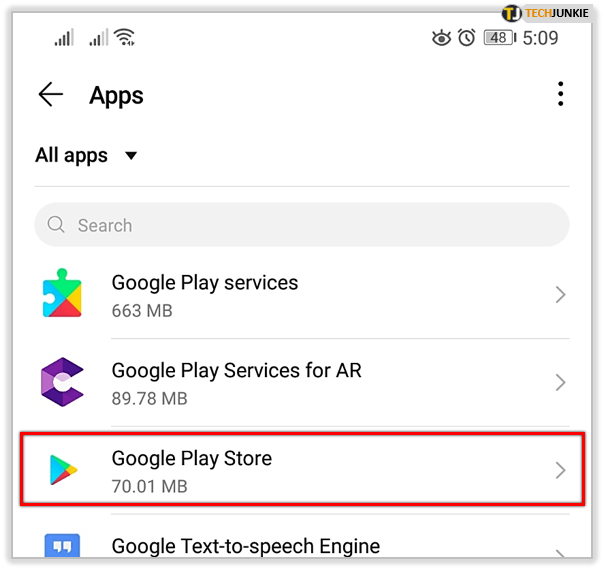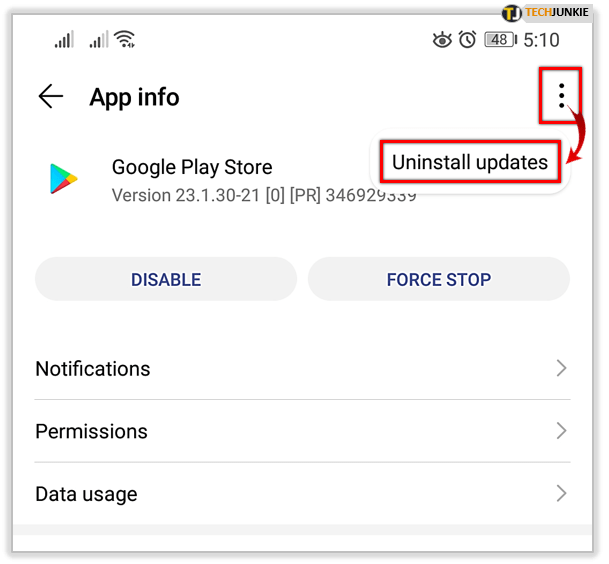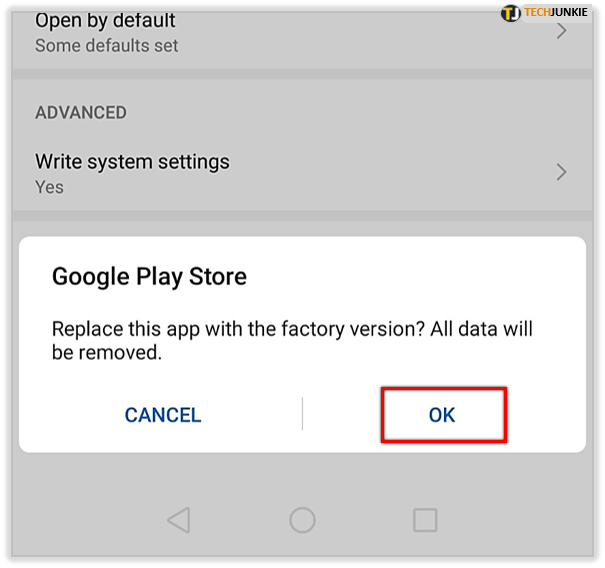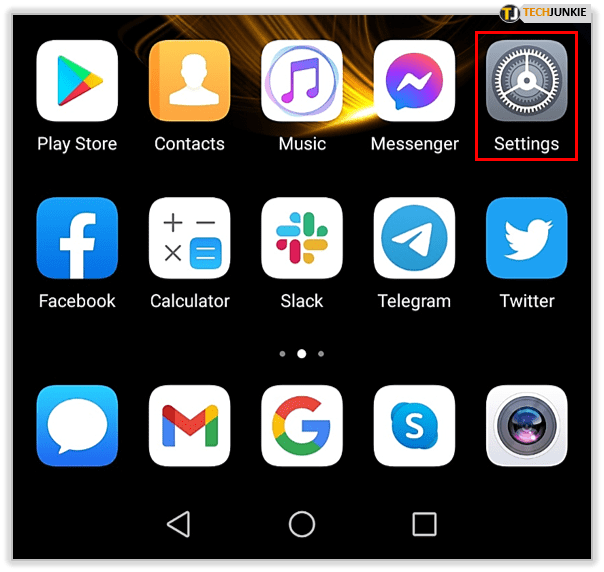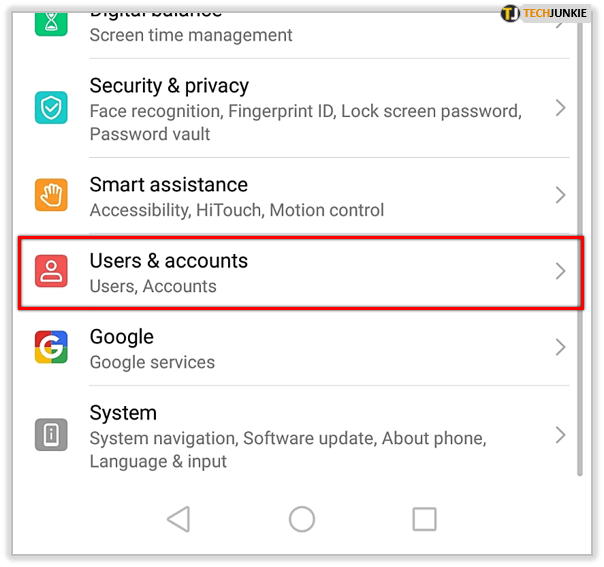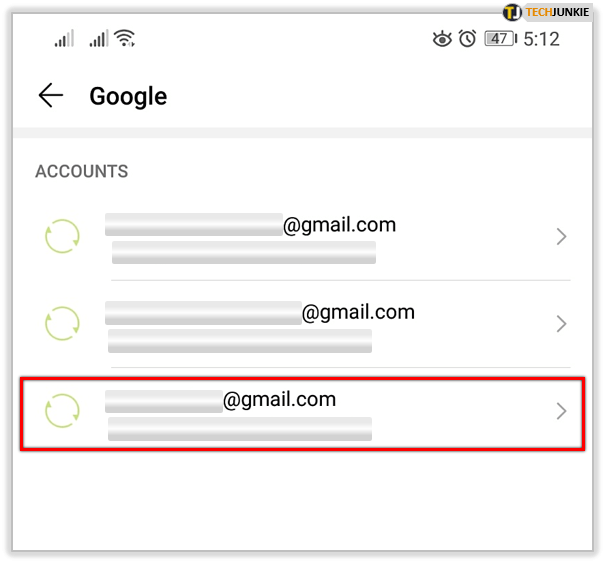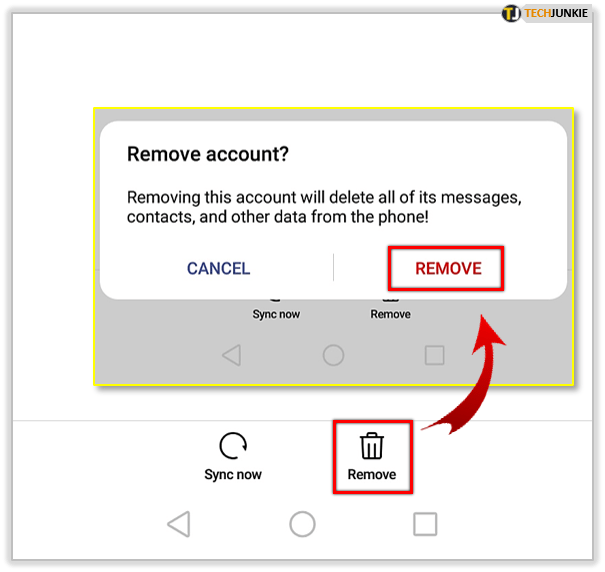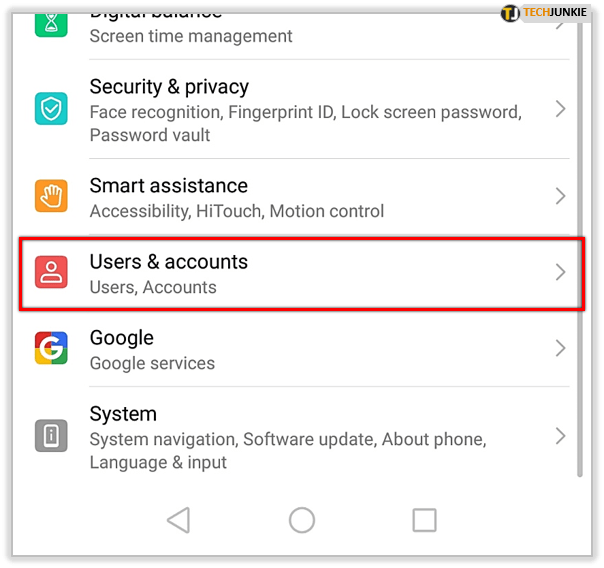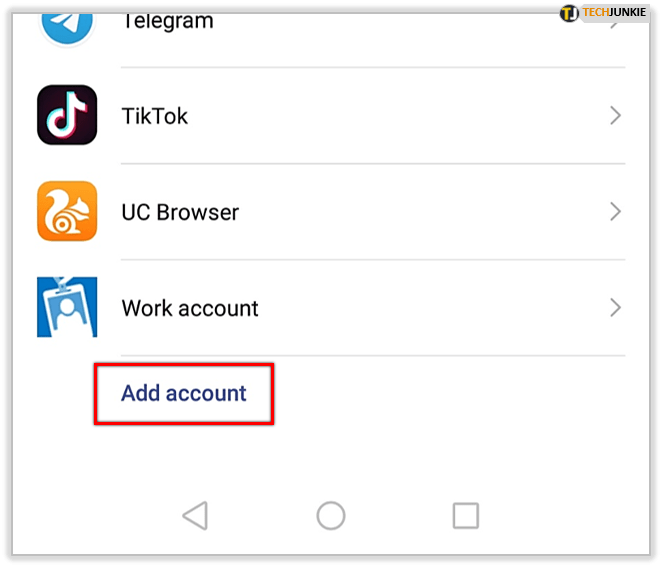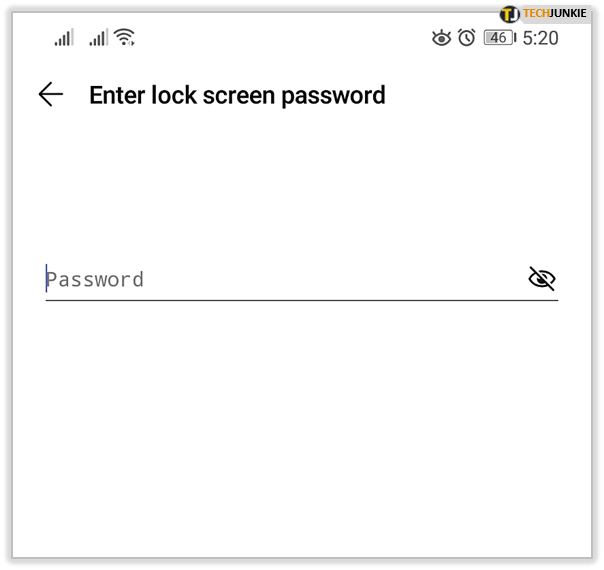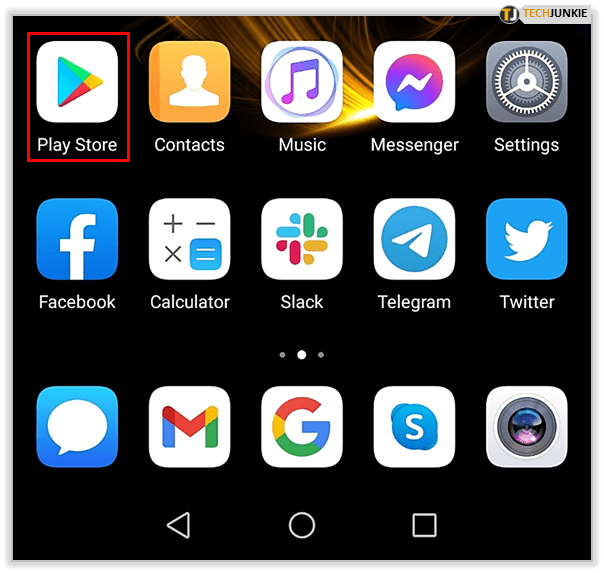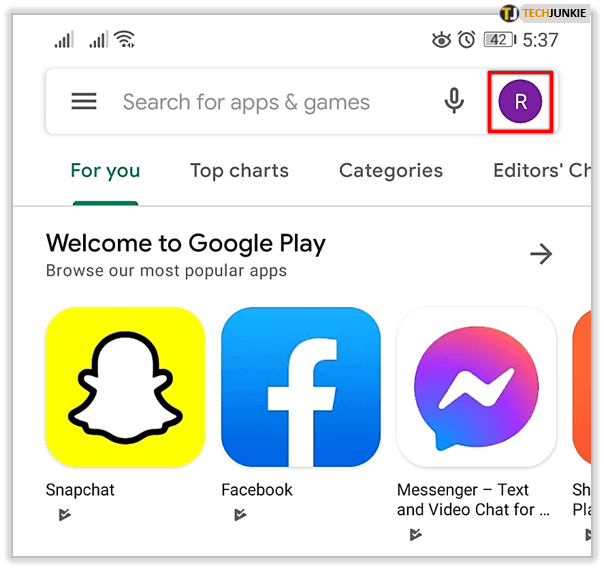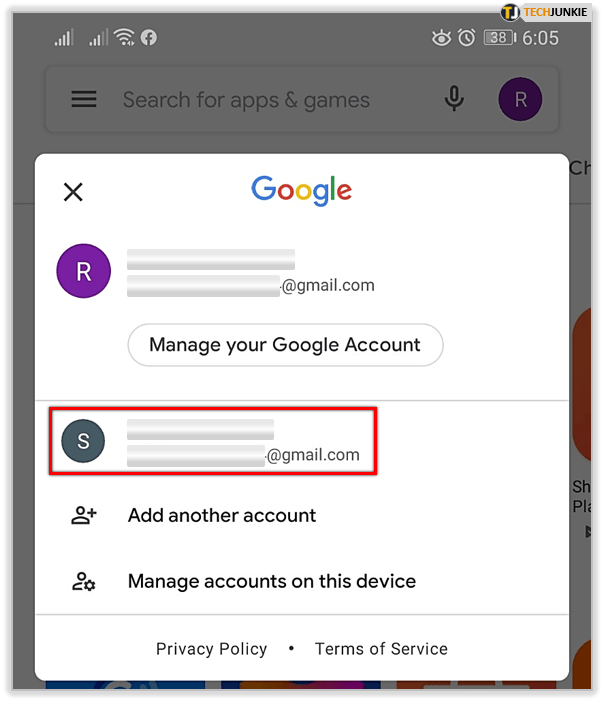Chociaż Android jest uważany za świetny system operacyjny, nadal nie jest odporny na błędy. Jego aplikacje mają tendencję do bycia błędnymi i czasami nie reagują. Na przykład Sklep Google Play czasami nie może niczego pobrać lub nawet nie pozwala go otworzyć.

Istnieje wiele różnych przyczyn i rozwiązań problemów związanych z tą i innymi usterkami aplikacji na Androida, więc zostań z nami i sprawdź, czy pomoże Ci któraś z poniższych sytuacji.
Wyczyść pamięć podręczną i dane aplikacji
To pierwsza linia działania, jeśli już upewniłeś się, że masz połączenie z Internetem i że połączenie jest wystarczająco silne. Podobnie jak w przypadku każdej innej aplikacji na Androida, możesz wyczyścić pamięć podręczną aplikacji Sklepu Play i, jeśli to konieczne, dane aplikacji. Pamiętaj jednak, że wykonanie tego drugiego zmusza Cię do zalogowania się i ponownego skonfigurowania aplikacji.
Oto, co musisz zrobić:
- Przejdź do ustawień.
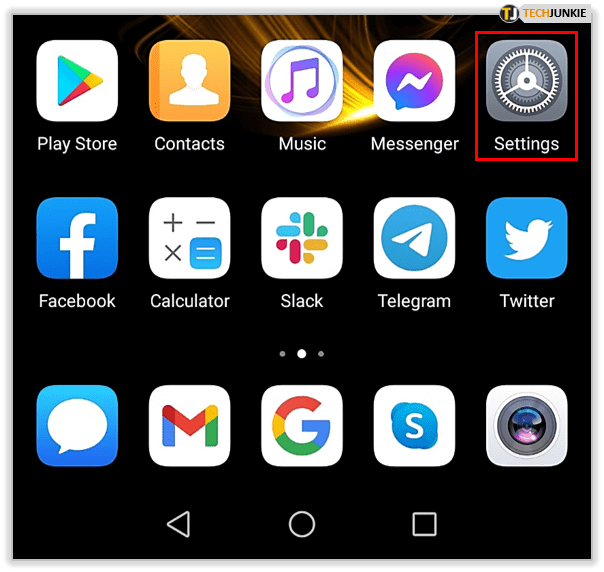
- Przejdź do menu „Aplikacje” (lub podobnego).
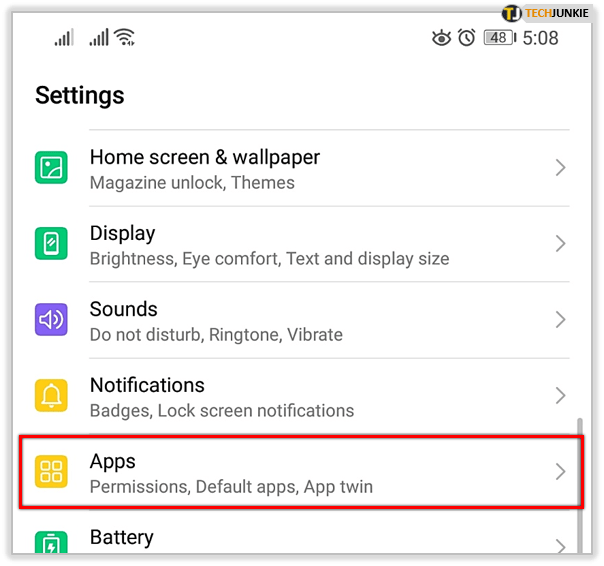
- Znajdź Sklep Google Play na liście aplikacji.
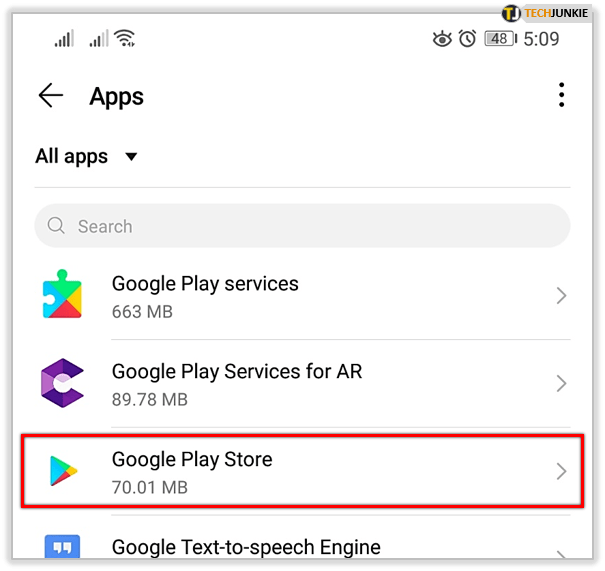
- Wybierz „Pamięć”.
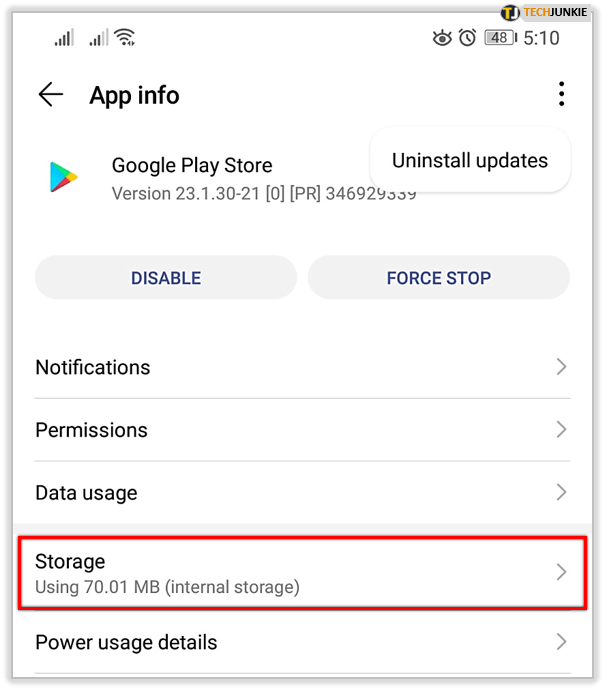
- Wybierz „Wyczyść pamięć podręczną” lub „Wyczyść dane”.
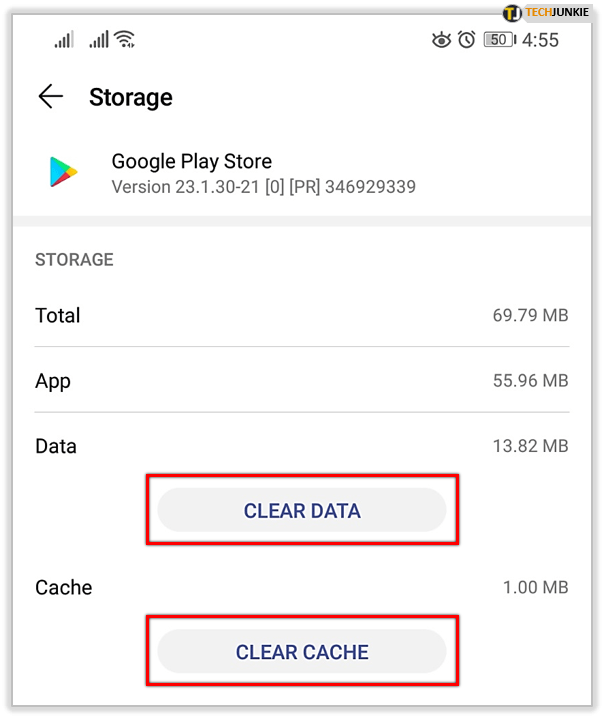
- Uruchom ponownie Sklep Play i sprawdź, czy to pomoże.
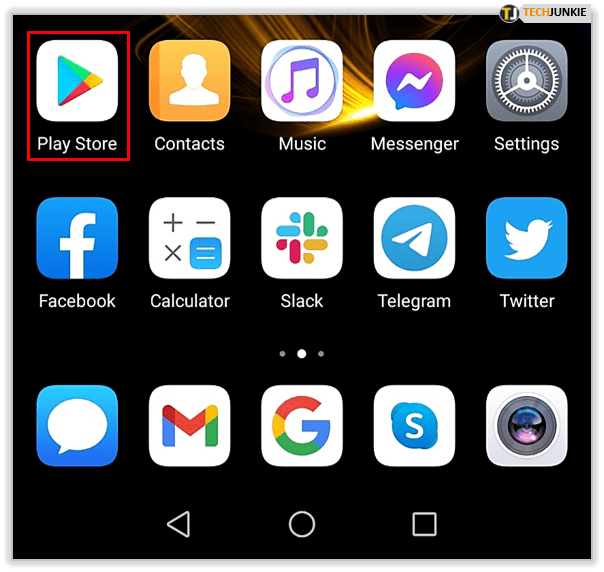
Sprawdź pamięć i kartę SD
Nie zapominaj, że brak miejsca na dysku może uniemożliwić prawidłowe działanie telefonu. To samo dotyczy pobierania lub instalowania aplikacji ze Sklepu Play.
Dodatkowo może wystąpić problem z kartą SD związany z jej konfiguracją. Spróbuj go wyjąć i włożyć ponownie, aby upewnić się, że włożyłeś go prawidłowo.
Wyłącz lub uruchom ponownie telefon
Następnym najbardziej nieszkodliwym krokiem byłoby ponowne uruchomienie telefonu:
- Aby otworzyć menu wyłączania, naciśnij i przytrzymaj przycisk zasilania.
- Wybierz „Wyłącz” lub „Uruchom ponownie”. Te opcje mogą mieć różne etykiety na smartfonie.
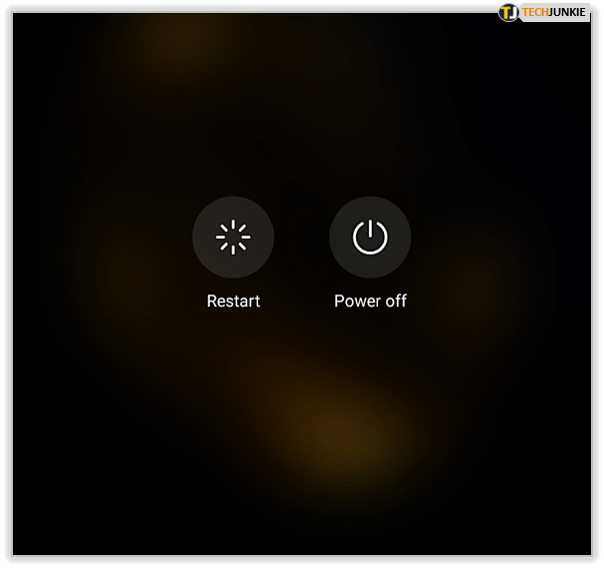
- Jeśli telefon został wyłączony, naciśnij i przytrzymaj przycisk zasilania, aby go ponownie włączyć.
Sprawdź aktualizacje systemu operacyjnego
Jeśli od jakiegoś czasu nie aktualizowałeś systemu operacyjnego, być może nadszedł czas, aby to zrobić teraz. Sklep Google Play zwykle jest fabrycznie zainstalowany z systemem operacyjnym, dlatego aktualizacja może pomóc.
- Znajdź menu Ustawienia.
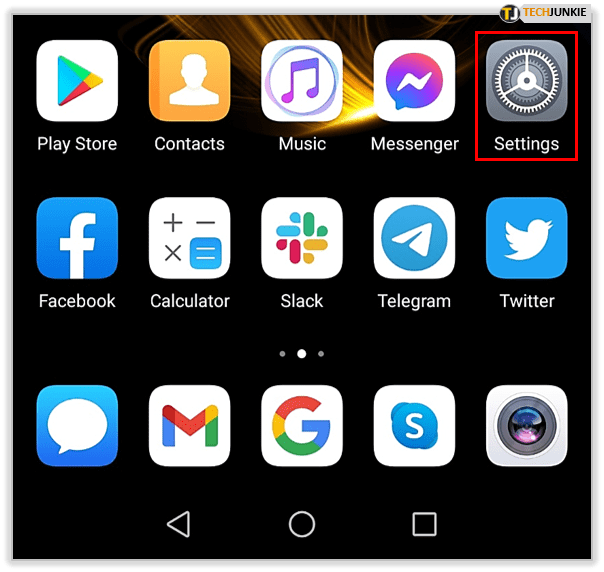
- Przejdź do „Systemu”.
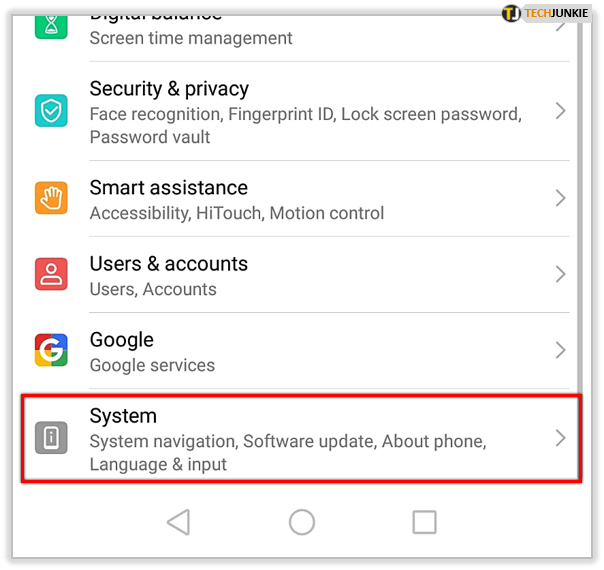
- Wybierz „Aktualizacja oprogramowania” i sprawdź, czy jest dostępna aktualizacja.
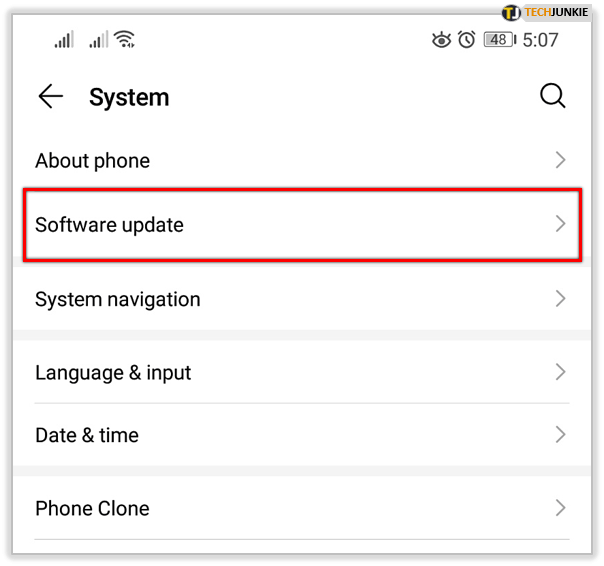
Odinstaluj aktualizacje
Innym sposobem na rozwiązanie problemów związanych z aplikacją jest usunięcie wszystkich jej aktualizacji. Będziesz mógł je ponownie zainstalować później:
- W przypadku tej metody musisz mieć połączenie z Internetem, najlepiej Wi-Fi.
- Przejdź do ustawień.
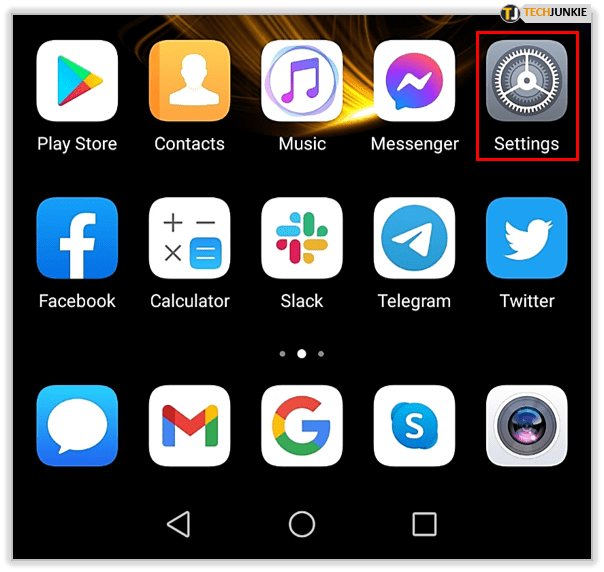
- Znajdź „Aplikacje i powiadomienia” lub podobnie nazwane menu. „Aplikacje” to także często widywana etykieta.
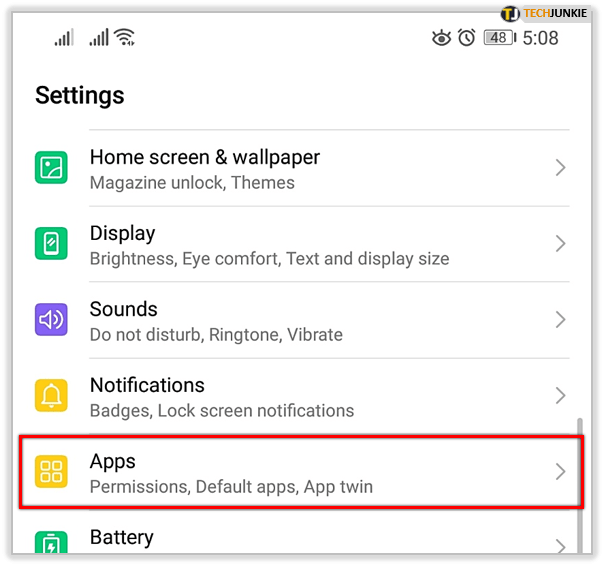
- Na liście aplikacji dotknij „Sklep Google Play”. Jeśli go nie widzisz, spróbuj wyszukać „Wszystkie aplikacje” lub podobnie oznaczoną kartę.
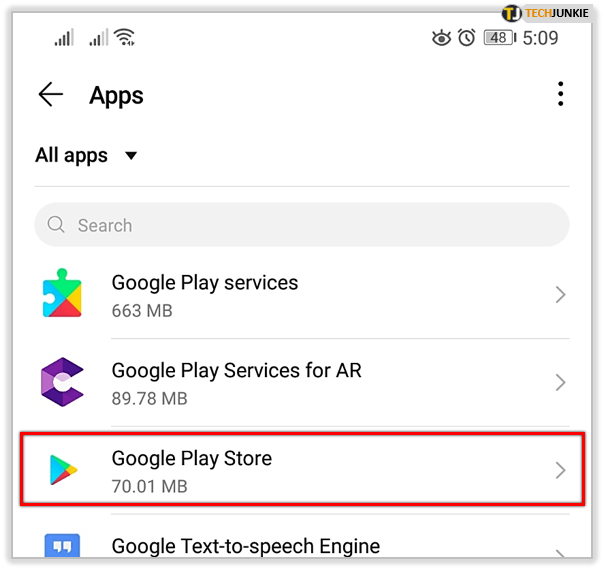
- Kliknij „Odinstaluj aktualizacje”. Jeśli nie jest to od razu dostępne, spróbuj dotknąć trzech pionowych kropek lub znaleźć tę opcję w podobnym menu.
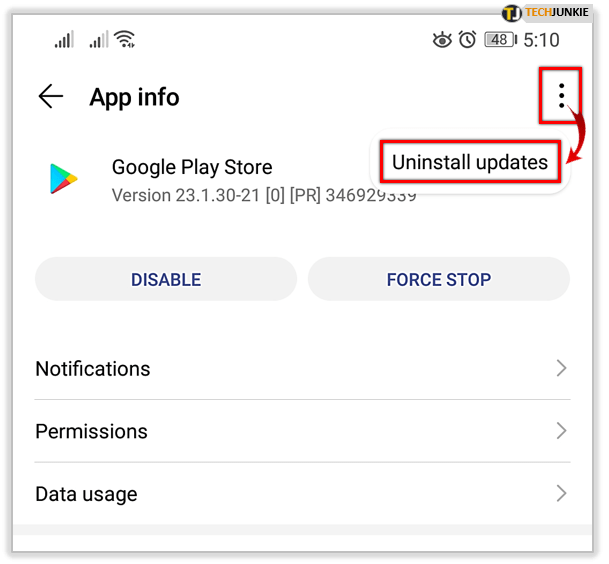
- Naciśnij „OK”, aby potwierdzić, że chcesz to zrobić, a następnie spróbuj ponownie skorzystać ze Sklepu Play.
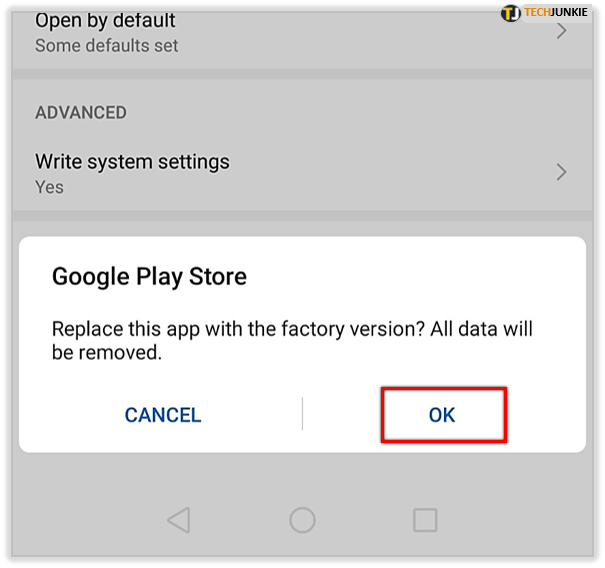
Usuń konto Google i dodaj je z powrotem
Gdy coś pójdzie nie tak, zawsze możesz usunąć swoje konto Google z urządzenia, a następnie dodać je ponownie. Pamiętaj jednak, że spowoduje to usunięcie danych związanych z kontem z urządzenia z systemem Android.
Z drugiej strony nie stracisz danych znajdujących się w chmurze Google. Ponadto większość z nich powraca po dodaniu konta do urządzenia (ponownie). Mimo to przed wykonaniem tych kroków należy wykonać kopię zapasową wszystkich ważnych danych:
- Otwórz ustawienia.
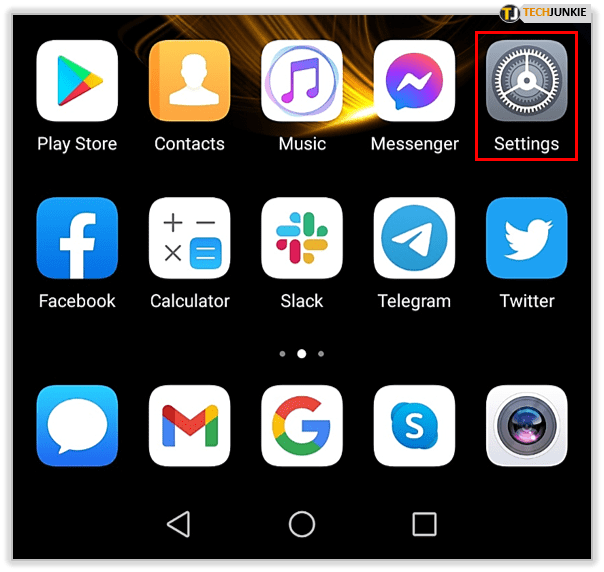
- Przejdź do „Użytkownicy i konta”.
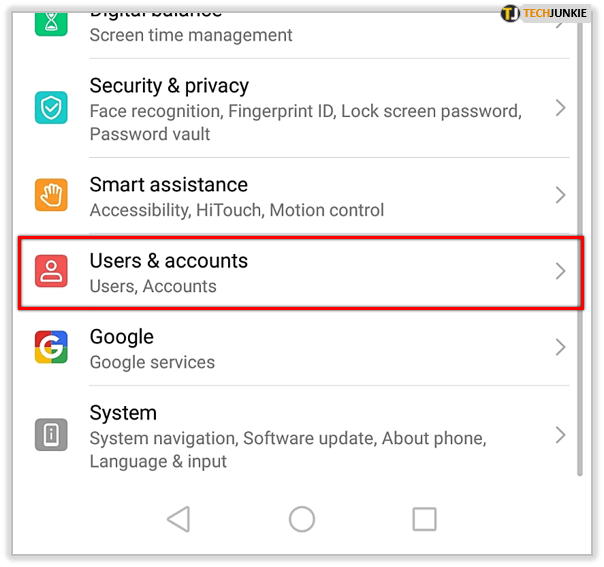
- Stuknij w Google, a następnie wybierz konto Google, które chcesz usunąć.
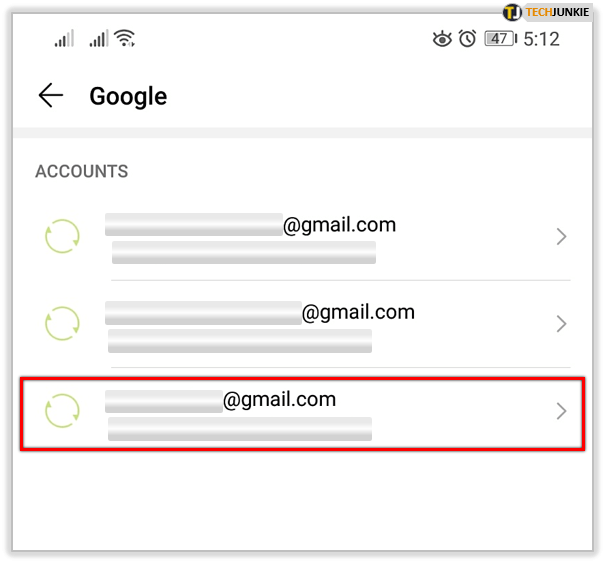
- Stuknij dwukrotnie w „Usuń”.
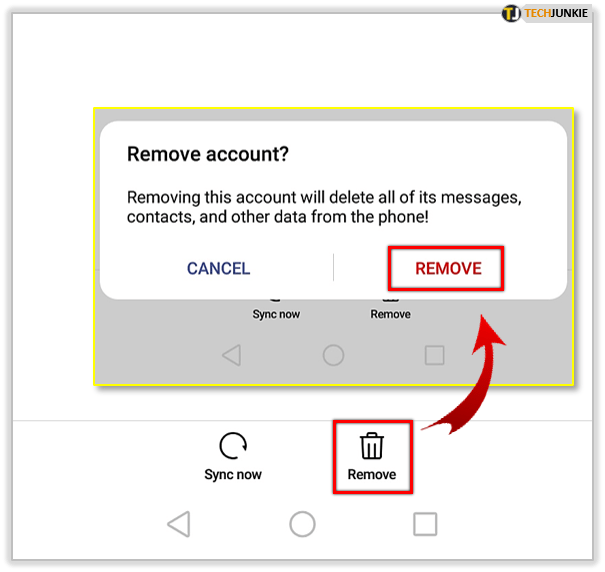
- Wprowadź hasło telefonu (jeśli je masz), aby usunąć to konto, jeśli zostaniesz o to poproszony.
Aby zwrócić konto:
- Wejdź ponownie w zakładkę „Użytkownicy i konta” w menu Ustawienia.
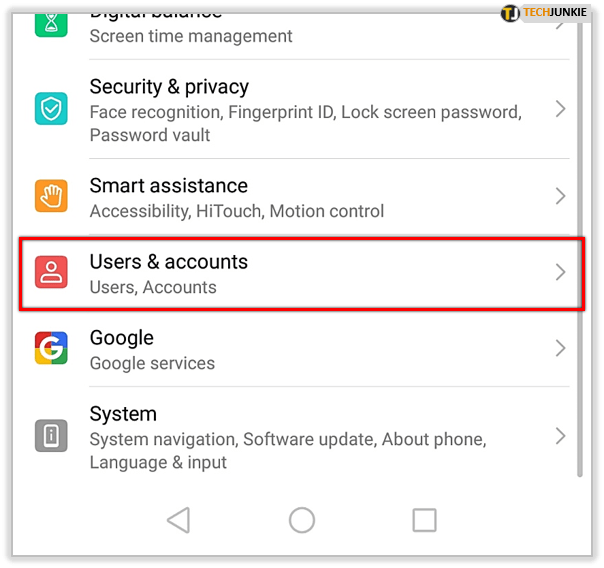
- Stuknij w „Dodaj konto” i przejdź do „Google”.
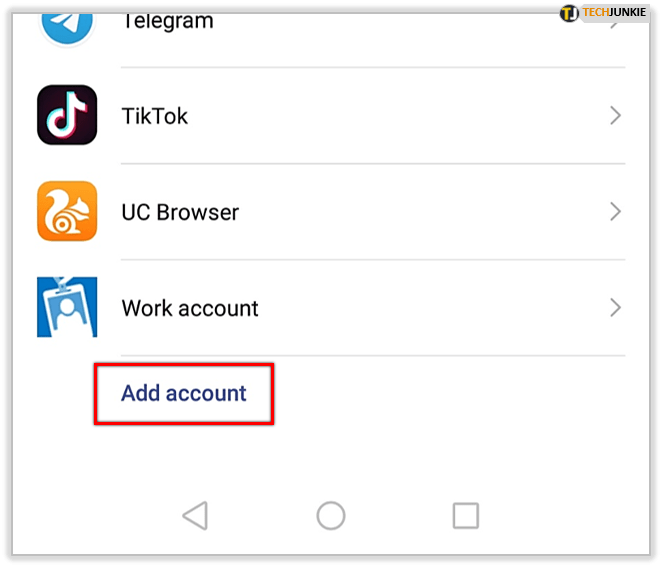
- Twoje urządzenie dostarczy Ci dalszych instrukcji. Podążaj za nimi.
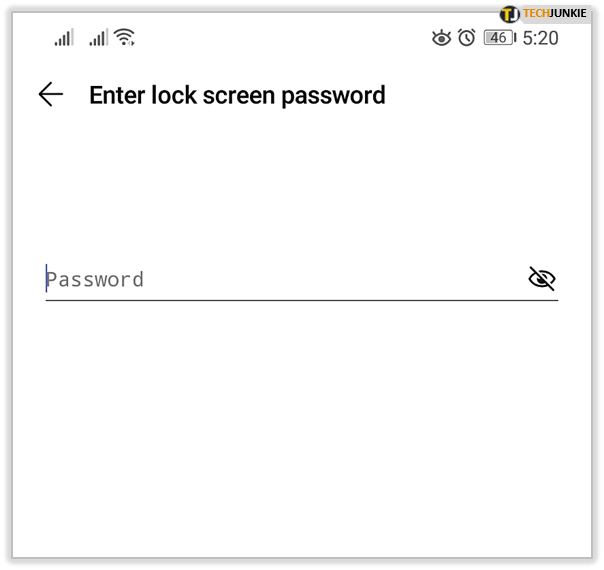
- Uruchom Sklep Play.
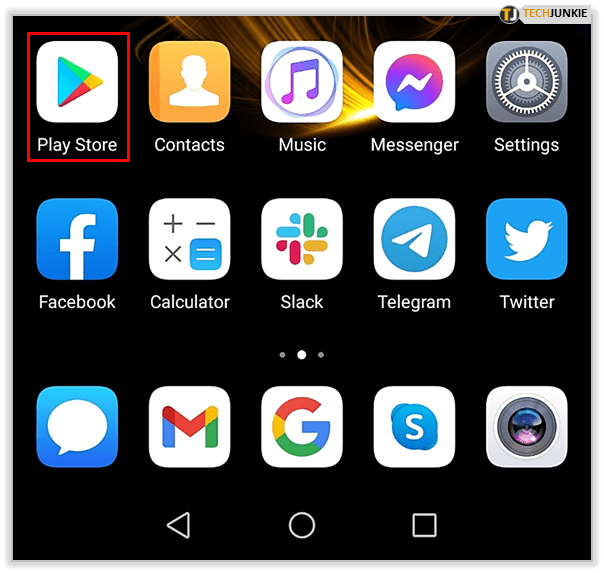
- W prawym górnym rogu kliknij swoje zdjęcie profilowe lub inicjały.
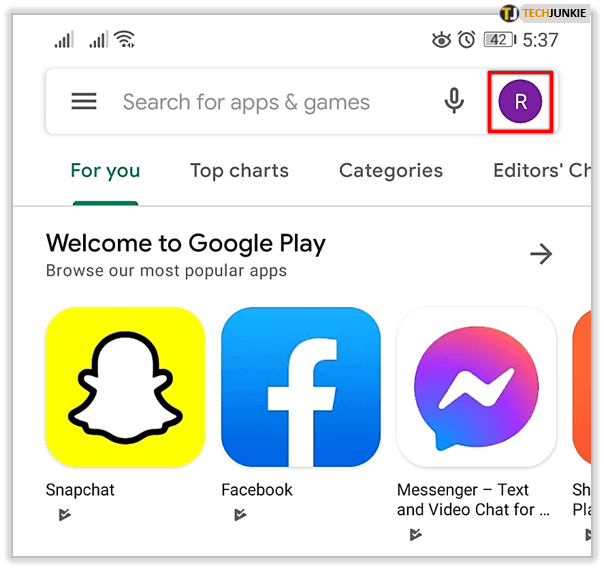
- Zostaną wyświetlone wszystkie dostępne konta. Znajdź swoje konto. Spróbuj teraz skorzystać ze Sklepu Play.
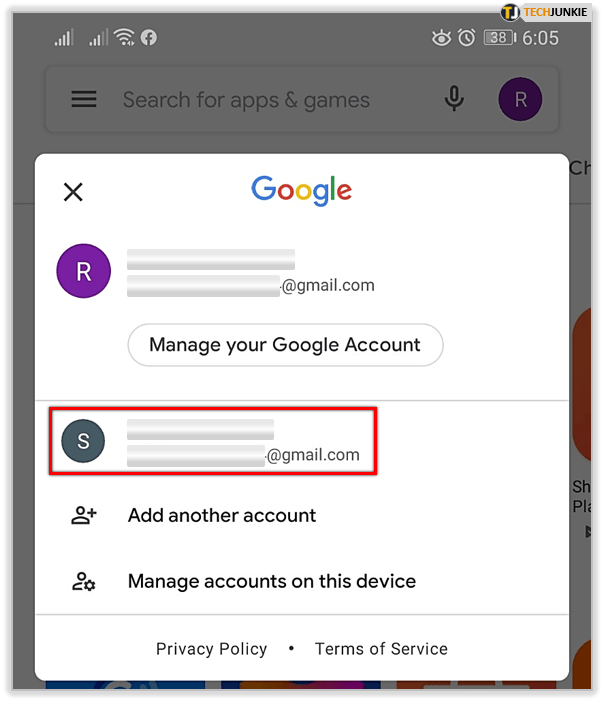
Naprawianie Androida
To są wszystkie główne rozwiązania, które możesz zastosować, aby odświeżyć Sklep Play lub przywrócić jego działanie. Zawsze możesz też przywrócić ustawienia fabryczne, ale to może być trochę za dużo. Wspaniałe w systemie Android jest to, że większość z tych kroków dotyczy wszystkich aplikacji, a nie tylko Sklepu Google Play. Dlatego możesz ich używać w innych aplikacjach, ale upewnij się, że wcześniej wykonałeś kopię zapasową wszystkich ważnych danych.
Czy kiedykolwiek miałeś problemy ze Sklepem Google Play? Co zrobiłeś, aby je rozwiązać? Daj nam znać w komentarzach poniżej.