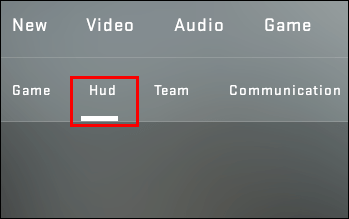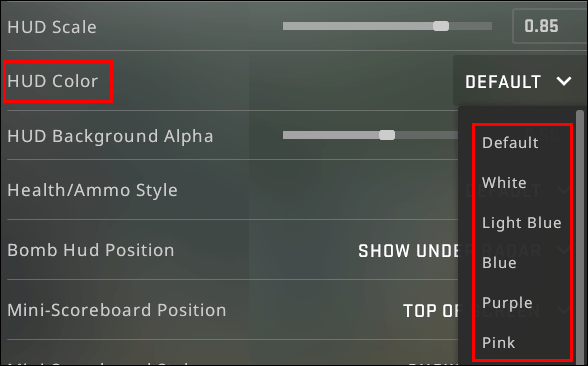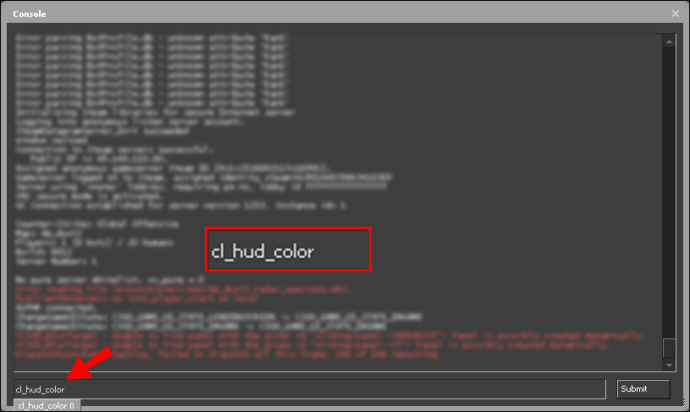Można argumentować, że dostosowanie koloru HUD w CSGO przynosi wyłącznie korzyści wizualne, a funkcja została stworzona dla zabawy. Jednak różni ludzie widzą kolory w różny sposób, więc zmiana koloru HUD może pomóc w szybszym zauważeniu pewnych informacji na HUD – to z kolei może poprawić twoją wydajność. Jeśli jesteś zainteresowany, jak to zrobić, jesteśmy tutaj, aby Ci pomóc.

W tym przewodniku podzielimy się dwiema metodami zmiany koloru HUD w CSGO. Dodatkowo odpowiemy na niektóre z najpopularniejszych pytań związanych z dostosowywaniem interfejsu i innych przedmiotów w grze.
Jak zmienić kolor HUD w CSGO?
Kolor interfejsu w CSGO można zmienić w menu Ustawienia gry. Aby to zrobić, wykonaj poniższe czynności:
- Z głównego menu gry przejdź do Ustawień gry.

- Kliknij zakładkę „Hud”.
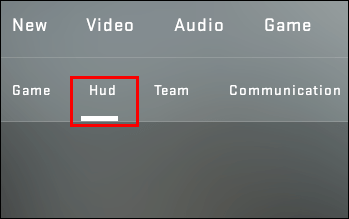
- Rozwiń menu rozwijane obok „Kolor HUD” i wybierz żądany kolor.
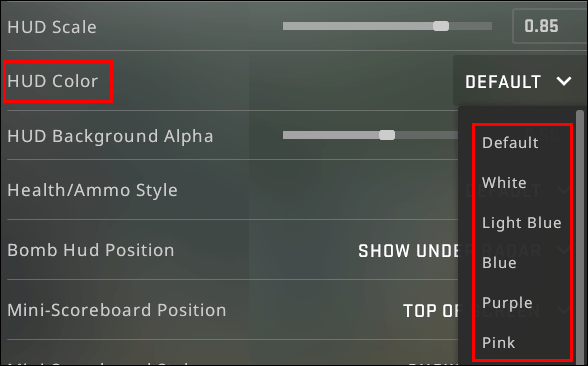
- Potwierdź, klikając „Zastosuj”.
Jak zmienić kolor HUD w CSGO za pomocą poleceń?
Opcjonalnie możesz użyć poleceń, aby zmienić kolor HUD w CSGO. Ta metoda pozwala na jej zmianę w trakcie meczu. Aby to zrobić, postępuj zgodnie z poniższymi instrukcjami:
- Aby włączyć polecenia, przejdź do Ustawienia gry z menu głównego.

- Wybierz „Tak” obok „Włącz konsolę programisty”.

- Kliknij „Zastosuj”.
- Przejdź do zakładki „Klawiatura i mysz”.

- Obok „Przełącz konsolę” wybierz klawisz, aby wyświetlić pole wprowadzania poleceń.

- Kliknij „Zastosuj” i wyjdź z ustawień gry.
- Podczas meczu naciśnij klawisz, który masz przypisany, aby wywołać pole wprowadzania poleceń.

- Wpisz "
cl_hud_color [kod koloru]”, a następnie zamknij pole wprowadzania polecenia. Zmiany zostaną zastosowane natychmiast.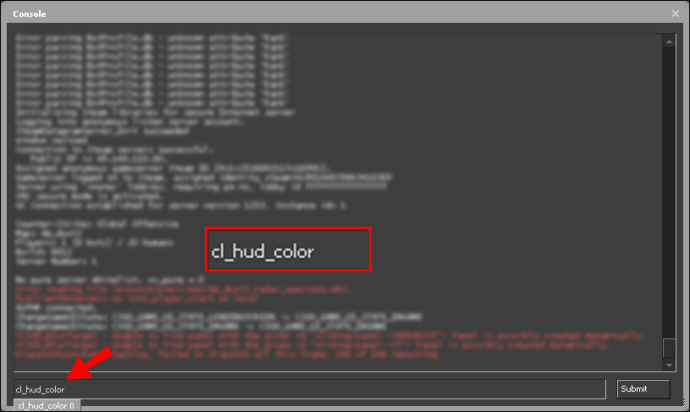
Oto kody kolorów CSGO HUD:
Domyślnie – 0

Biały – 1

Jasnoniebieski – 2

Ciemnoniebieski – 3

Fioletowy – 4

Czerwony – 5

Pomarańczowy – 6

Żółty – 7

Zielony – 9

Aqua – 9

Różowy – 10

Często Zadawane Pytania
Przeczytaj tę sekcję, aby dowiedzieć się więcej o dostosowywaniu interfejsu użytkownika i innych kolorów przedmiotów w CSGO.
Czy możesz zmienić kolory na innych przedmiotach w CSGO poza HUDem?
Rzeczywiście – poza kolorem HUDa, za pomocą poleceń możesz także zmienić kolory celownika, swojego awatara Steam wyświetlanego w lobby, radaru i mgły. Oto jak to zrobić:
1. Aby włączyć polecenia, przejdź do Ustawienia gry z menu głównego.

2. Wybierz „Tak” obok „Włącz konsolę programisty”.

3. Kliknij „Zastosuj”.
4. Przejdź do zakładki „Klawiatura i mysz”.

5. Obok „Przełącz konsolę” wybierz klawisz, aby wyświetlić pole wprowadzania poleceń.

6. Kliknij „Zastosuj” i wyjdź z ustawień gry.
7. Podczas meczu naciśnij klawisz, który przypisałeś, aby wywołać pole wprowadzania komend.

8. Wpisz „cl_crosshaircolor [kod koloru]”, aby zmienić kolor celownika.

9. Wpisz „cl_color [kod volora]”, aby ustawić kolor swojego awatara Steam w lobby i radarze.

10. Wpisz „cl_teammate_colors_show 1]”, aby włączyć losowe kolory awatarów innych graczy na tablicy wyników. Aby wyłączyć to polecenie, zmień „1” na „0”.

11. Wpisz „fog_color [kod koloru]”, aby ustawić kolor mgły, jeśli jest włączony.

Jak zmienić kolor HUD na tęczę w CSGO?
Nie ma szybkiego sposobu, aby ustawić kolor tęczy na HUD w CSGO, ale jest to możliwe za pomocą kilku różnych poleceń. Aby to zrobić, wykonaj poniższe czynności:
1. Aby włączyć polecenia, przejdź do Ustawienia gry z menu głównego.

2. Wybierz „Tak” obok „Włącz konsolę programisty”.

3. Kliknij „Zastosuj”.
4. Przejdź do zakładki „Klawiatura i mysz”.

5. Obok „Przełącz konsolę” wybierz klawisz, aby wyświetlić pole wprowadzania poleceń.

6. Kliknij „Zastosuj” i wyjdź z ustawień gry.
7. Podczas meczu naciśnij klawisz, który przypisałeś, aby wywołać pole wprowadzania komend.

8. Wpisz „bin a „+przesuń; cl_hud_color [kod koloru]”.

9. W nowym wierszu wpisz „bind w „+do przodu; cl_hud_color [kod koloru]”.

10. W nowym wierszu wpisz „bind d „+ przenoszenie; cl_hud_color [kod koloru]”.

11. W nowym wierszu wpisz „bind s „+wstecz; cl_hud_color [kod koloru]”.

12. W nowym wierszu wpisz „spacja wiązania „+skok; cl_hud_color [kod koloru]”.

13. W nowym wierszu wpisz „bind mouse1 “+kaczka; cl_hud_color [kod koloru]”.

14. Teraz możesz wreszcie zamknąć pole wprowadzania poleceń, a zmiany zostaną zastosowane automatycznie. Kolor interfejsu będzie się zmieniał przez cały czas w zależności od twoich ruchów.
Uwaga: Możesz ustawić wszystkie dziewięć dostępnych kolorów dla różnych ruchów, a także wybrać tylko kilka z nich.
Jak zmienić rozmiar HUD w CSGO?
Oprócz zmiany koloru HUDa, możesz również dostosować jego rozmiar. Aby to zrobić, postępuj zgodnie z poniższymi instrukcjami:
1. Aby włączyć polecenia, przejdź do Ustawienia gry z menu głównego.

2. Wybierz „Tak” obok „Włącz konsolę programisty”.

3. Kliknij „Zastosuj”.
4. Przejdź do zakładki „Klawiatura i mysz”.

5. Obok „Przełącz konsolę” wybierz klawisz, aby wyświetlić pole wprowadzania poleceń.

6. Kliknij „Zastosuj” i wyjdź z ustawień gry.
7. Podczas meczu naciśnij klawisz, który przypisałeś, aby wywołać pole wprowadzania komend.

8. Wpisz „hud_scaling [wartość od 0,5 do 0,95]” – im wyższa wartość, tym większy będzie HUD.

Jak naprawić brak wyświetlania HUD w CSGO?
Jeśli HUD nie wyświetla się podczas meczu, niekoniecznie jest to błąd – najprawdopodobniej został po prostu wyłączony. Aby go włączyć, wykonaj poniższe czynności:
1. Aby włączyć polecenia, przejdź do Ustawienia gry z menu głównego.

2. Wybierz „Tak” obok „Włącz konsolę programisty”.

3. Kliknij „Zastosuj”.
4. Przejdź do zakładki „Klawiatura i mysz”.

5. Obok „Przełącz konsolę” wybierz klawisz, aby wyświetlić pole wprowadzania poleceń.

6. Kliknij „Zastosuj” i wyjdź z ustawień gry.
7. Podczas meczu naciśnij klawisz, który przypisałeś, aby wywołać pole wprowadzania komend.

8. Wpisz „cl_drawhud 1”, aby pokazać HUD. Jeśli chcesz to ukryć, zmień „1” na „0”.

Dostosuj swoje doświadczenie
Teraz, gdy wiesz, jak zmienić rozmiar i kolor HUD, granie w CSGO powinno stać się wygodniejsze – a przynajmniej bardziej przyjemne dla oka. Kody kolorów w grze są uporządkowane w logicznej kolejności, więc powinieneś je szybko zapamiętać i móc szybciej zmieniać kolor HUDa. Aby jeszcze bardziej dostosować wrażenia z gry, możesz sprawdzić inne polecenia CSGO. W końcu w grach wieloosobowych liczy się każdy element, który może poprawić twoją wydajność.
Czy podoba ci się tęczowy HUD, czy też przeszkadza ci? Podziel się swoimi opiniami w sekcji komentarzy poniżej.